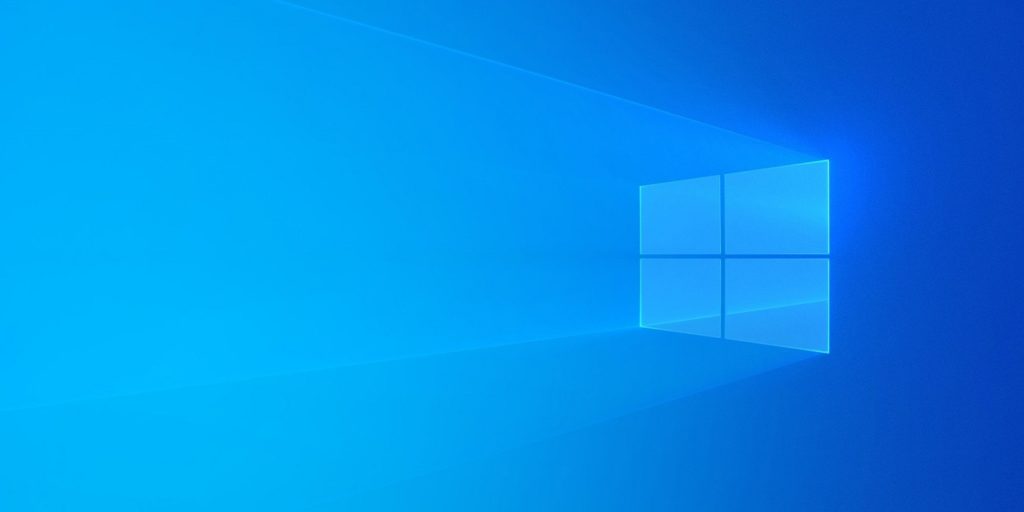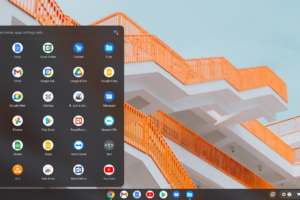Your computer’s specs, which include information about its processor, video card, RAM, and other components, are accessible through Windows. However, the data is dispersed throughout Windows in numerous, apparently different locations. It is very beneficial for you to find out and know your Windows Tech. Knowing the necessary information makes it easier for you to know what to do on your PC. This article will show you the steps to find Windows PC’s Tech Specs for Windows 11 and 10.
How to Windows 10 PC’s Tech Specs
The first step to take when finding Windows 10 Tech specs is to:
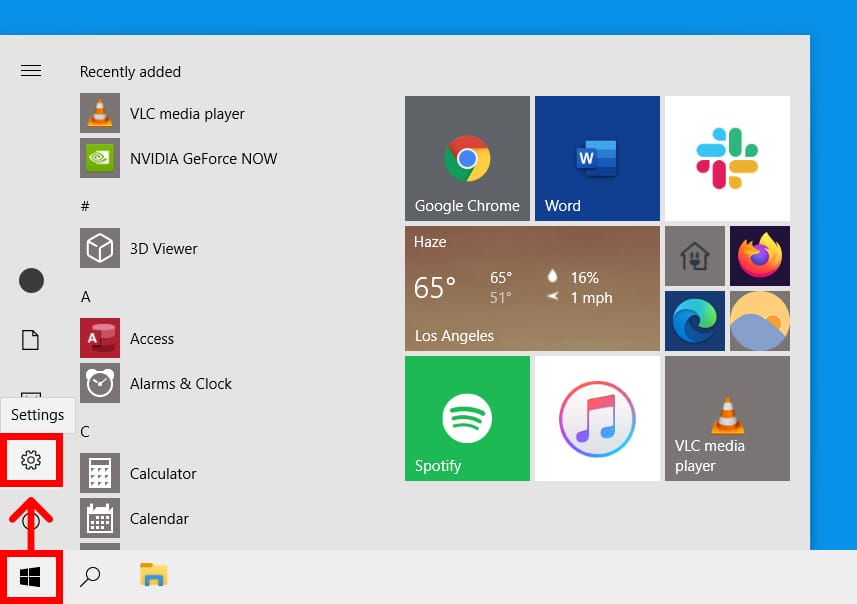
- Tap on the Windows start button.
- Next, tap on the “Settings” icon.
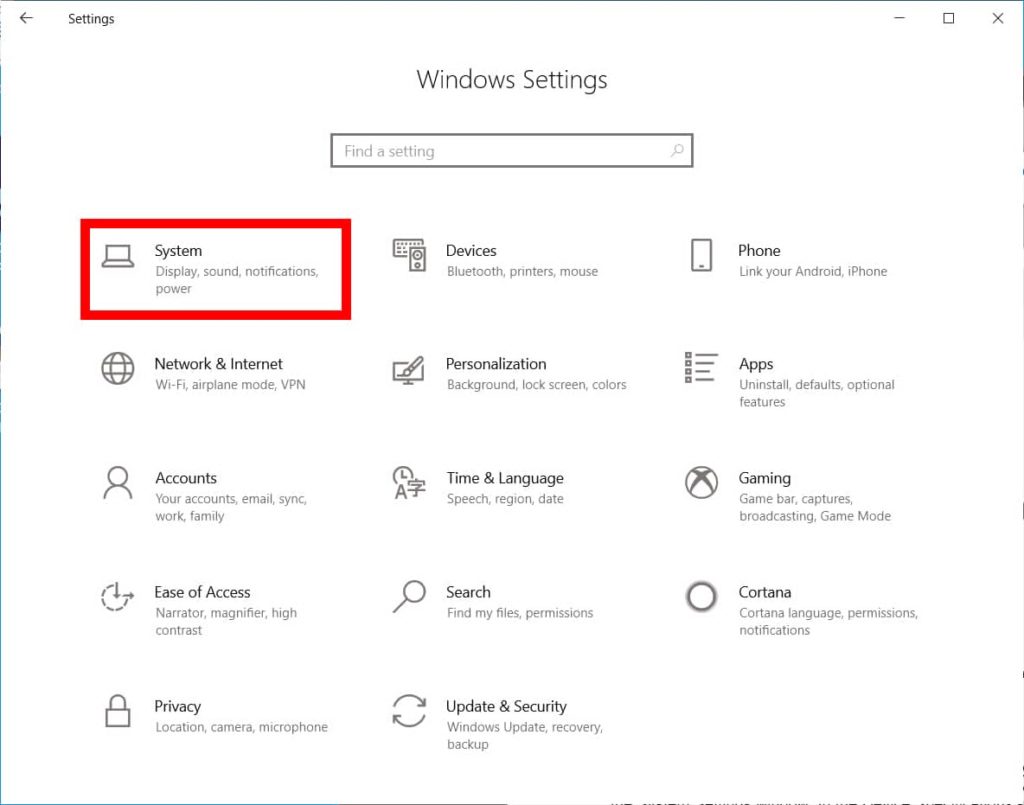
- After you have done that, hit “system.”
- Then move the cursor down and tap “About,” and you will be able to view your PC’s Tech Specs.
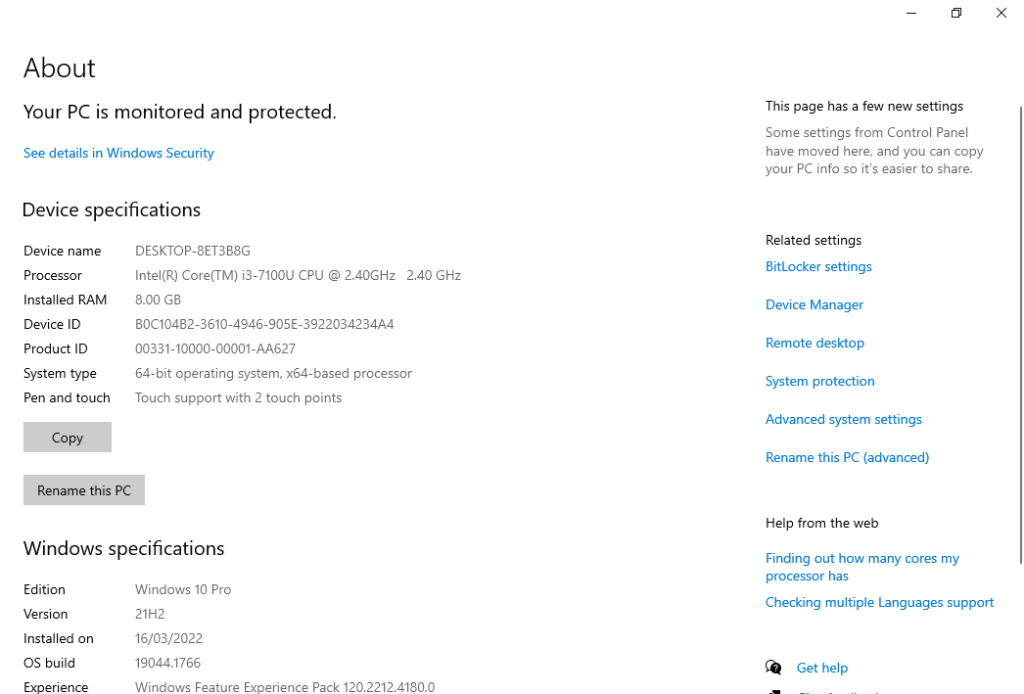
Alternatively, you can also find Windows 10 PC’s Tech Specs on the tool called System Information. With this, you can get more accurate details about your PC’s Tech Specs. To get the System Information opened, follow the steps below: it includes a more robust tool called System Information that can get you more detailed specification information. To open the System Information tool:
- Go to your PC’s Start Menu
- Type/Search for “System Information.”
- Click the “System Information” app result to open it
By following the steps above, you can view your Windows 10 Tech Specs and any other system information you would like to know about.
How to Find Your Windows 11 PC’s Tech Specs
The process of finding your Windows 11 PC’s Specs is not difficult at all. All you need to do is open Settings. You can also do this on Windows 10. Follow the simple steps below to find Windows 11 PC’s Tech Specs:
- The first thing to do is to go to your Settings App. Any of the methods below can access the Settings App:
- Tap on the Windows icon on the taskbar. After you have done this, hit the Settings cog.
- Hit the Search bar icon on the taskbar and tap “More option.” This will enable you to view the settings App easily. This is a very straightforward method of getting the Settings App opened. All you have to do is to enter the shortcut Win+ I, and you will have access to the Settings App.
- The next step after you have opened the Settings App is to choose the System Tap located on the left-hand side.
- Move the cursor down to the bottoms and tap “About.”
- After successfully carrying out the steps above, you will have access to your Windows 11 Tech Specs.
- Finally, if you wish to store this information or forward it, you must tap on the copy button beside the Windows Specs and device Specs.
The information you need will be copied as soon as you tap the copy button, and you can easily forward it to any location you prefer by using the shortcut keys “Ctrl + V.”
Conclusion
From the information provided above, you can see that it is simpler to get your hardware upgraded and also to find out what your system requires for the installation of any application you choose when you already know your PC’s Tech Specs requirements for an application you wish to install if you know how to verify your computer’s specs.
Discover more from Dignited
Subscribe to get the latest posts sent to your email.