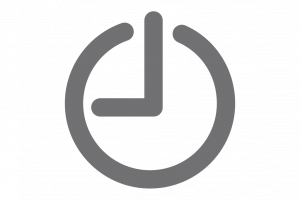Synchronizing your Chromebook and Android phone is made possible with Chrome OS. As a result, you can easily send and receive messages on your Chromebook as if you were using your phone. With this feature, you don’t need to pull out your phone when a text comes in, and you are busy on your Chromebook.
In this article, we’ll go over how to enable Android messaging on a Chromebook, start using it, and other things you need to know.
Requirements to send and receive messages on a Chromebook
Sending and receiving messages on your Chromebook will only work if your laptop and Android smartphone meet certain requirements. These are:
- Chromebook with Chrome OS version 71 or later
- Android smartphone with Android version 5.1 or higher
- The latest version of the Messages app installed on your Chromebook and smartphone.
- Both devices signed in with the same Google account.
Connecting your Android phone to a Chromebook
First, you need to make sure that your Android phone and Chromebook are connected. To do this:
- Click on the status tray at the bottom right-hand corner of your Chromebook, and then click the gear icon to go to Settings.
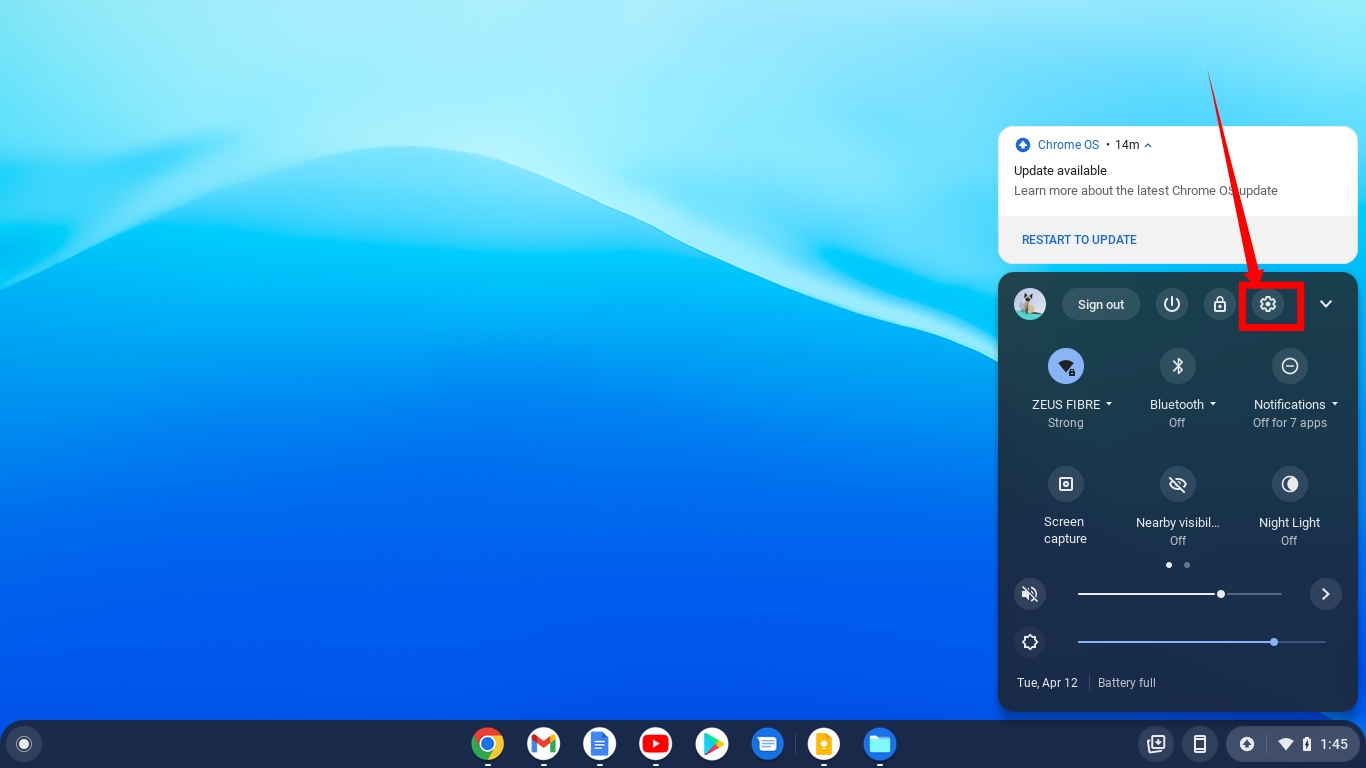
- From Settings, select Connected Devices.
- On the top, under Connected devices, you can see whether your phone is connected or not. If your phone is connected, jump to the section on how to sync messages between your Android phone and Chromebook.
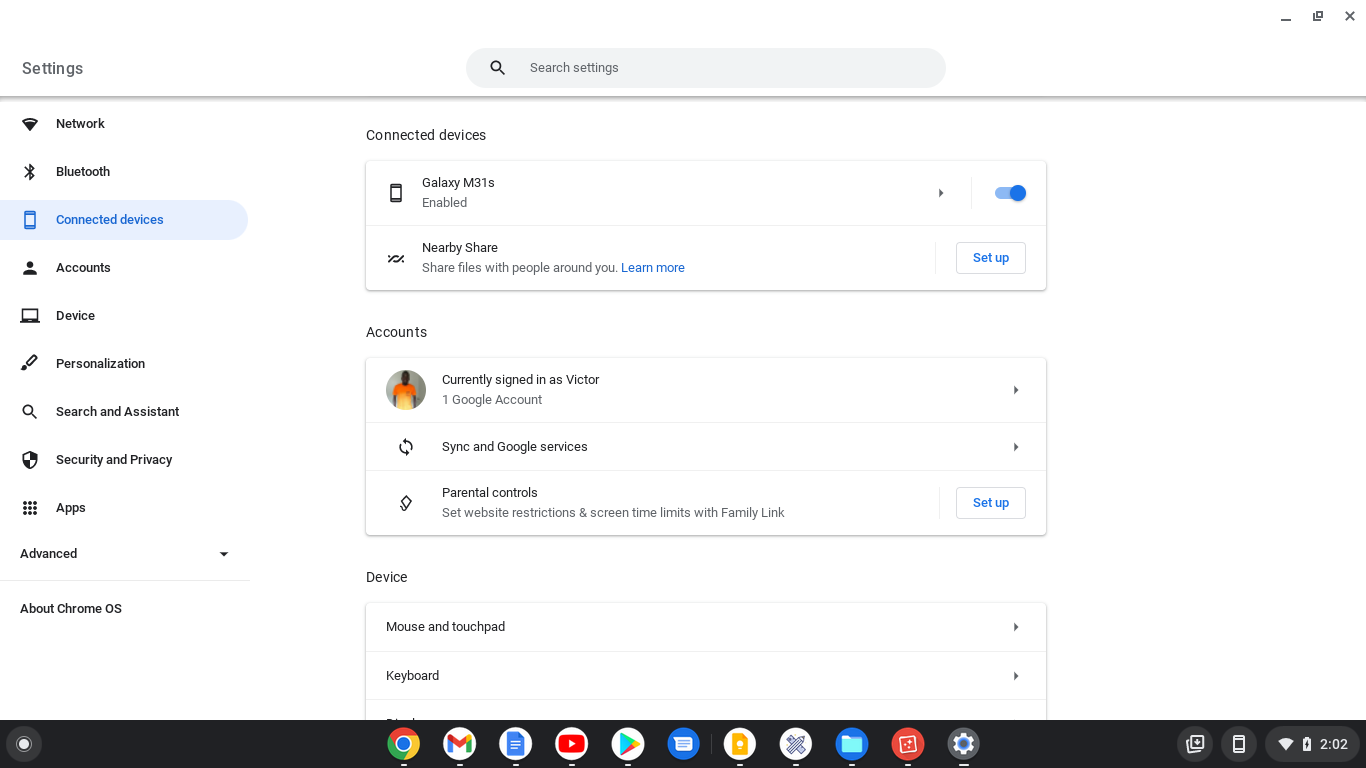
- To connect a new phone, select set-up.
- If your devices share the same WiFi network, your phone should appear under the device detected.
- Select Accept and Continue.
- Enter your account password, and press done.
Related Article:
- What Is Tote and How Does It Work on Your Chromebook?
- Google is finally bringing Android Messages to the web
- A Simplified Guide to Using WhatsApp Web
How to sync messages between your Android phone and Chromebook
- Make sure you have the Google Messages App, and if you don’t, download it from the Play Store.
- Open Messages on your Chromebook as well as on your Phone.
- Tap the three vertical lines on the top right and select Device Pairing on your phone.
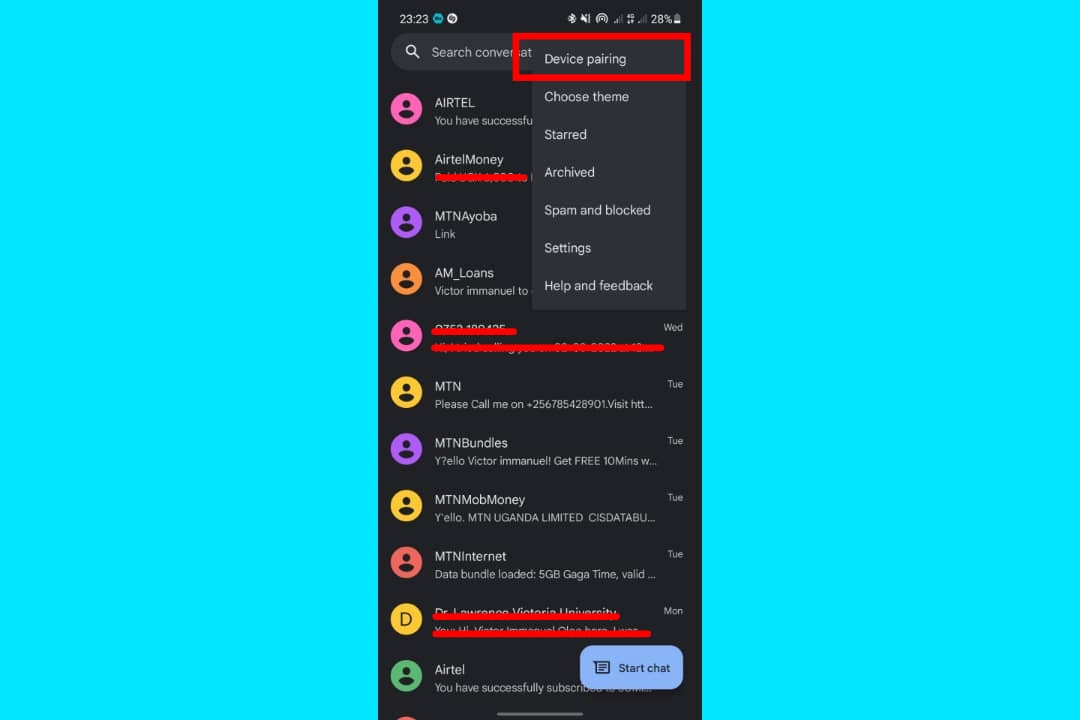
- Tap on the QR code scanner and scan the QR code on the Chromebook Messages app.
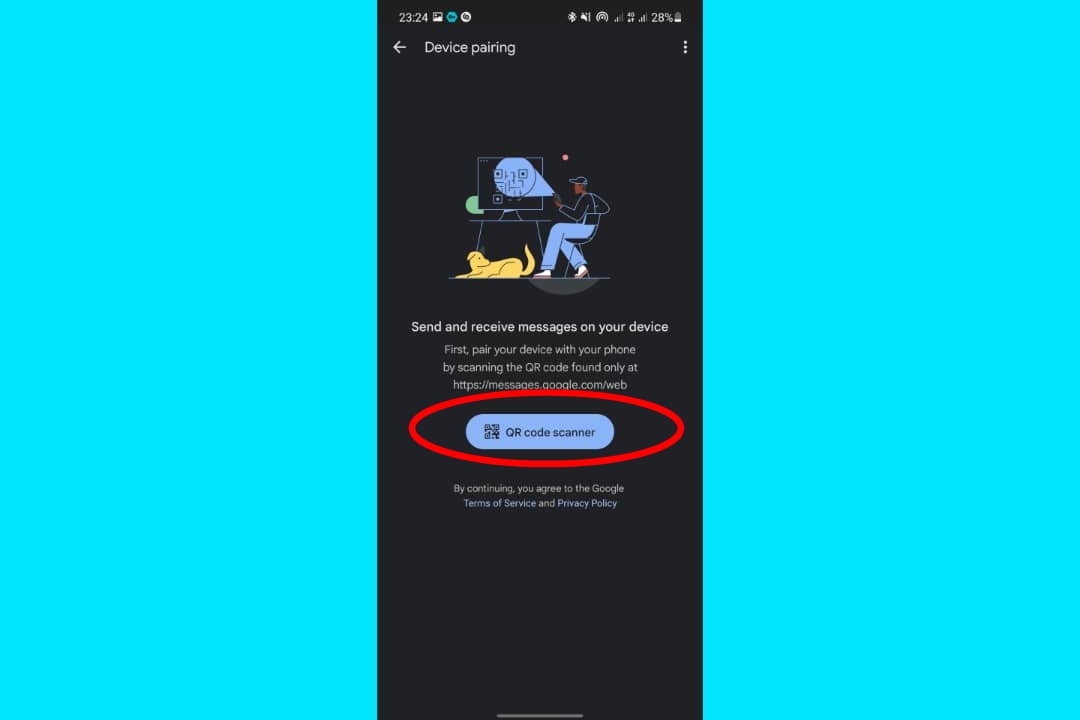
- And hooray, your messages are synced.
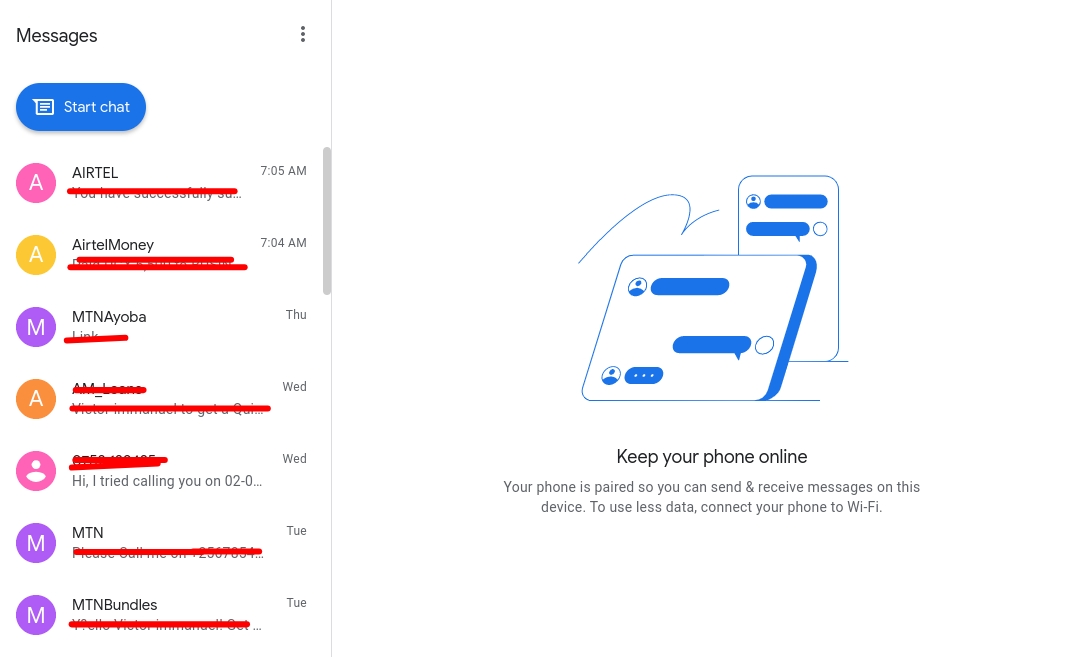
You will be grateful that you synced your messages across your Android phone and Chromebook. Is your phone charging, but you don’t want to miss out on texts? This is the best way to sort that out. Do you think this is a welcome functionality? Please share your comments and questions in the comments section below.
Discover more from Dignited
Subscribe to get the latest posts sent to your email.