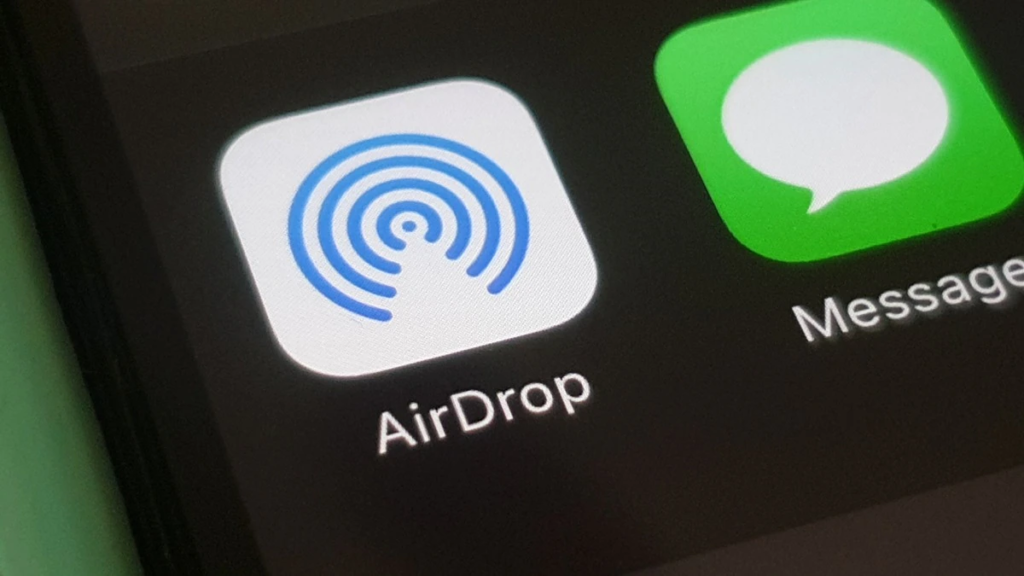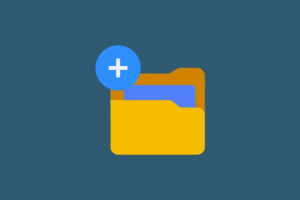Apple AirDrop is a native feature in iOS and OS X that lets users share data from one device to another. It lets you quickly transfer files between iPhones, iPads, and Macs without using wi-fi or cellular data. Today, we are going to see 5 ways how to fix your device in case you can’t use the feature well or having challenges.
With AirDrop, you can wirelessly send your photos, videos, websites, locations, and more to other nearby devices and Mac computers (iOS 7, iPad 13, OS X 10.10, or later required). AirDrop transfers information using Wi-Fi and Bluetooth—both must be turned on.
What’s the difference between Bluetooth and AirDrop?
While Bluetooth and Airdrop are both file transfer technologies, they differ in transfer speed, technologies, and usage. While Airdrop uses both Bluetooth and Wi-Fi to transfer files at great speeds, Bluetooth is much slower but consumes less battery.
Five Ways To Fix Airdrop
Make sure your devices are compatible with AirDrop before you continue with this article. This means you should have the Airdrop feature in your device already or you can check compatibility here.
Tip: AirDrop is compatible with any iPhone that has iOS 7 or later
The following are common ways that can be used to fix the “Airdrop not working” problem.
1. Reset Network Settings
Resetting network settings restores all the network-related features and settings to their original values-factory state. These include Wi-Fi, Bluetooth, VPN, Network adapters, and Ethernet. Everything inside Settings > Network & Internet will return to its default values.
As you already know, using AirDrop requires you to turn on both Wi-Fi and Bluetooth on your devices. The method you can try to fix your Wi-Fi connection is to reset the network settings on your device. The steps are shown below.
Step 1: Open the “Settings” App and Click “General“
Step 2: Choose “Reset” and tap on “Reset Network Settings“
2. Restart Wi-Fi and Bluetooth
Turning on Wi-Fi and Bluetooth is inevitable to use AirDrop. When AirDrop seems not to work properly, you can try to restart Wi-Fi and Bluetooth to see if they get to work. Restarting cleans out the setting’s short-term memory (also called “cache”) to keep it running more smoothly.
Related
- Share any file between Windows, Linux, Chromebook, Android and Mac or iPhone using Snapdrop
- Can I update my iPhone to iOS 16? Here’s a List of iPhones Not Eligible
- Transfer Files Between NAS Drive and iPhone, iPad Using the Files App
3. Re-sign into iCloud
In addition to restarting the Wi-Fi and Bluetooth, you can re-sign into your iCloud to fix the problem. Open the “Settings” App, tap on your name, and then goes to “iCloud“. Sign out from your iCloud first then sign in again.
4. Update your iOS version
Upgrading to the latest version of iOS or iPadOS software provides the latest features, security updates, and bug fixes.
When Airdrop isn’t working, it might be caused by the integrated defections within the old iOS system, with the latest iOS version, some old defections might have been repaired.
5. Restart your device
If l ended this article without giving you this common method, then probably am not in IT. This is the easiest solution to fix temporary system issues that applies across a range of devices, systems, etc.
There are multiple reasons why you’re supposed to restart your phone at least once a week, and it’s for a good cause: retaining memory, preventing crashes, running more smoothly, and prolonging battery life. You could use this to reset the system operations.
Conclusion
There are other reasons that can hinder Airdrop performance that I have not listed here like Firewall Settings and many others. One last thing you could try is to move devices closer together.I hope these common methods can help you fix your Airdrop.
Discover more from Dignited
Subscribe to get the latest posts sent to your email.