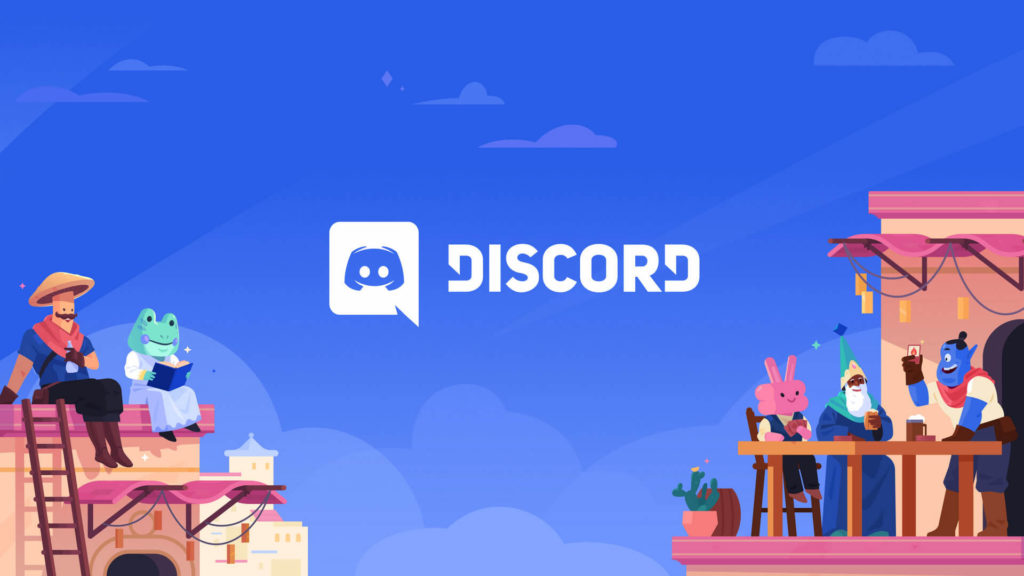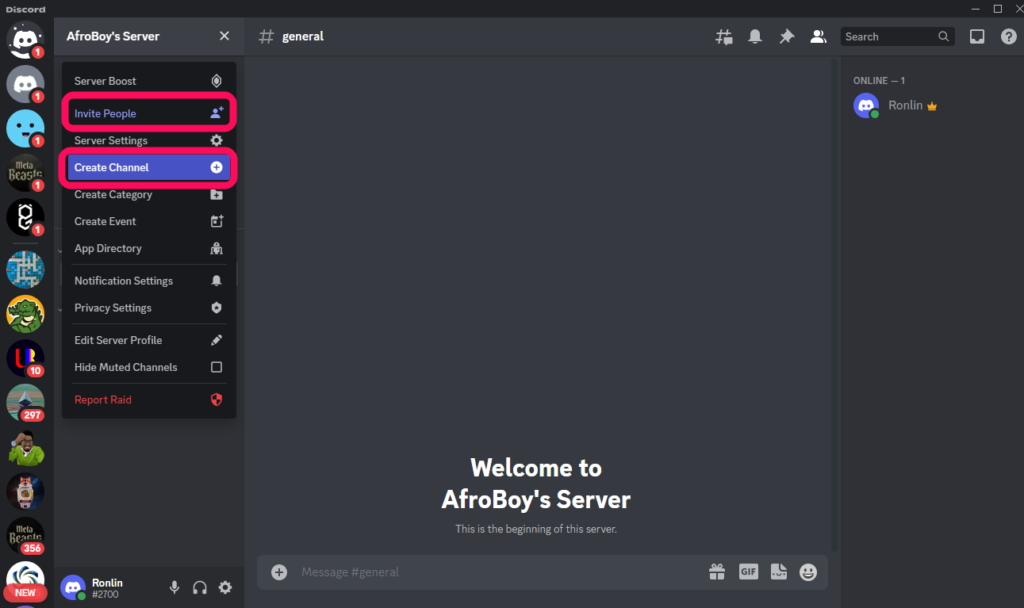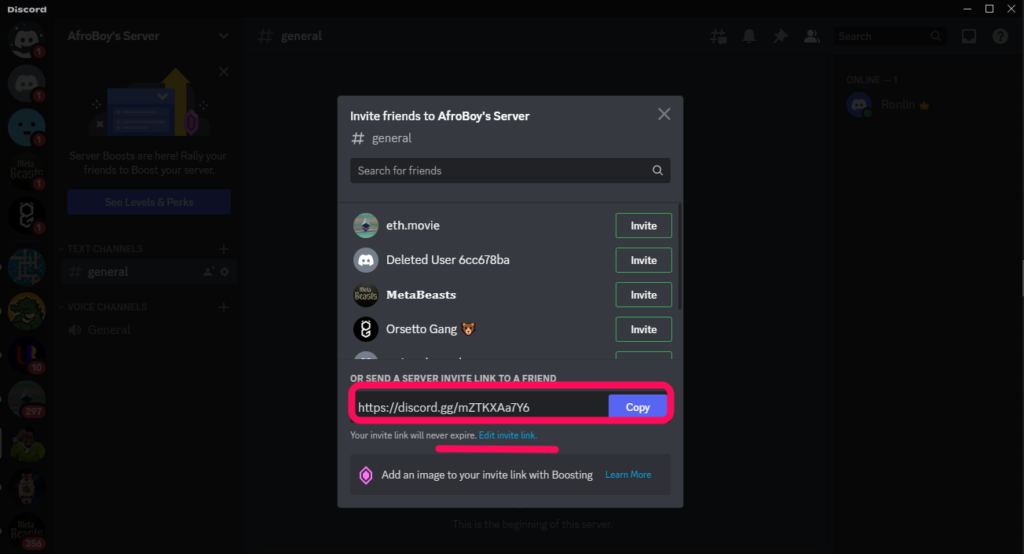Discord is a chat app that is similar to Skype, TeamSpeak, and professional messaging platforms like Slack. It was initially designed exclusively for computer game players and developers. This included ways of looking for each other, coordinating play, and imparting while playing.
It has since become a general-use platform for many kinds of communities. In this article, we shall see and understand what exactly it is; how to get started, pricing, etc.
What is Discord?
Discord is a free messaging app that lets you talk to friends, game communities, and developers over text, video, and voice. It is one of the most popular ways to connect with people online, with hundreds of millions of users.
Related: What is IFTTT and what can you use it for
Availability & Installation
You can download Discord for free; on your desktop here, or through the Google Play store or Apple App Store on mobile and tablets. If you don’t want to download the app, you can use our web client to access Discord directly from your browser.
Go ahead and sign up with your details after downloading the respective app. Also, make sure to verify your email or phone number to access all features.
Pricing
Discord is free, but there is a paid plan known as Discord Nitro, as well as a more affordable version called Discord Nitro Classic. Nitro costs $9.99 per month, or $99.99 per year, whereas Nitro Classic is $4.99 per month or $49.99 per year.
Related: How to Start or Join a Slack Huddle
Joining or creating servers
In Discord, you can create or join Servers. Servers, which you can create or join for free, are spaces for communities or groups of friends to get together and hang out. We then have channels and categories under Servers for different use cases.
To join someone’s Discord server, you can search for it in Discord itself, or you can access it directly if you have a link to the server. To create a server;
- Start the Discord app for desktop or smartphone/tablet.
- Log into your Discord account.
- Click on the plus symbol on the left-hand side of the page.
- Select the option “Create a server”.
- Enter the name of your new server.
- Click on “Create”.
I am using the desktop version and here are my screenshots; If you want to join my server, here is my invite link. To create an invite link:
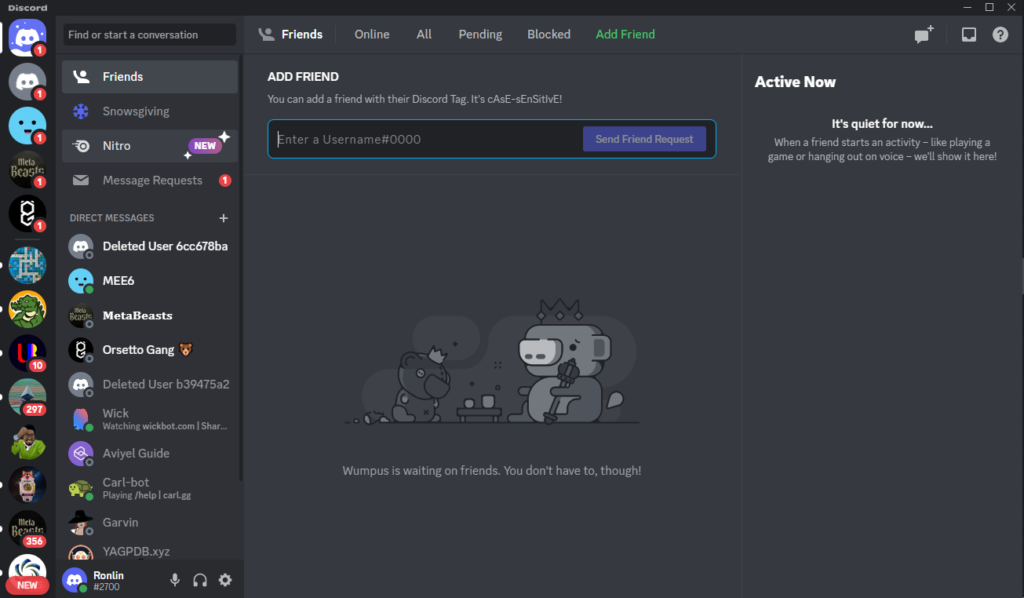
Head over to your server and under account settings, choose the Invite People button. You can create and edit the link since it expires after 7 days by default.
If you have a server, up to 25 participants per Discord channel can use the text and video chat at the same time. A Discord server can contain up to 500 channels. Having a Discord server is the ideal solution for communities to organize large meetings and events with all their members.
Useful Shortcuts
Discord is full of keyboard shortcuts that make your life easier. They even provide a keyboard combo cheat sheet that you can access by pressing Ctrl + /. Though it’s worth learning all of the shortcuts, here are some important ones to get you started:
- Navigate between servers: Ctrl + Alt + Up/Down
- To Navigate between channels: Alt + Up/Down
- Navigate between unread channels with mentions: Ctrl + Shift + Alt + Up/Down
- Toggle Mute: Ctrl + Shift + M
- Toggle Deafen: Ctrl + Shift + D
- Answer call: Ctrl + Enter
- Decline call: Esc
- Mark server as read: Shift + Esc
- Mark channel as read: Esc
- Upload a file: Ctrl + Shift + U
- Search: Ctrl + F
- Get help: Ctrl + Shift + H
Related: 5 Free Instant Messaging Apps offering End-to-End Encryption
Conclusion
People use Discord daily to talk about many things, ranging from art projects and family trips to homework and mental health support. It’s a home for communities of any size, but it’s most widely used by small and active groups of people who talk regularly.
Discover more from Dignited
Subscribe to get the latest posts sent to your email.