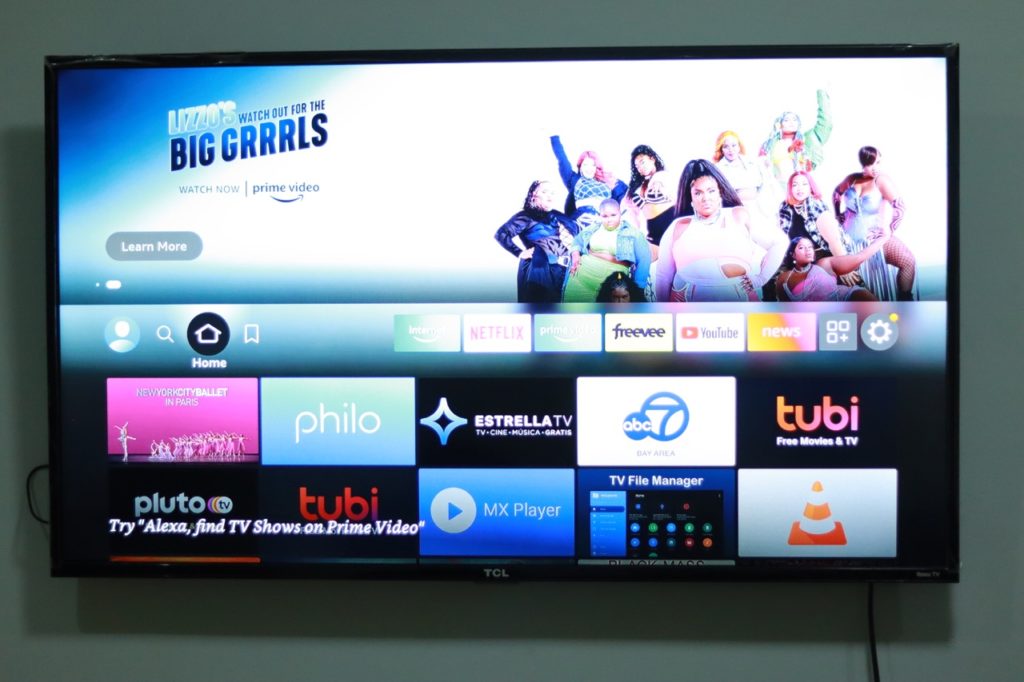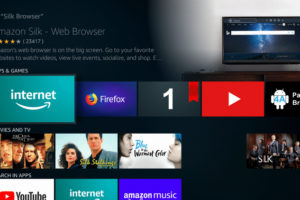You might want to take screenshots of your FireTV device to get help online or make educational content.However, the FireTV doesn’t have a built-in way of taking screenshots the way that your smartphone or computer does. Unlike platforms such as Apple TV or Roku, you can still take screenshots and screencasts of your Fire TV or Fire TV Stick device.
To take screenshots of your FireTV device, you’ll need;
- An Android smartphone with the Apps2Fire App installed or
- You can use your Windows/Linux/Mac computer with ADB or Android Debug Bridge command line tool installed.
You can use a USB cable or WiFi network to connect your computer or android smartphone to Firestick. Too setup your FireTV Stick for taking screenshots, you must enable ADB Debugging which is found in the Developer options menu in the Settings.
Prior to June 2022, this Developer options menu was visible when you Navigate to Settings > My Fire TV > About screen. However, after Amazon pushed out an update, the Developer options menu is now hidden. To unhide it, go to Settings > My Fire TV > About > Select the name of your Firestick and press it 7 times. Now go back one step and now you should see the unhidden developer options.
Now in developer options, Enable the option that says ADB Debugging. This will allow you to remotely connect to the Amazon FireTV or Firestick over WiFi or USB cable.
You can then issue commands to take screenshots of your FireTV using the ADB command line tool installed on your computer or you can use the Apps2Fire Smartphone App.
If you want to connect to the FireTV via WiFi, you need to take note of your Firestick’s IP Address once it’s connected to your WiFi router. To do that, go to Settings > My Fire TV > About > Network.
Now you are almost ready to take screenshots of your FireTV.
Using the Apps2Fire smartphone App
The easiest way to take screenshots of your FireTV is using the Apps2Fire smartphone App. This App can also be used to sideload Apps not available on the Amazon App store to the Firestick.
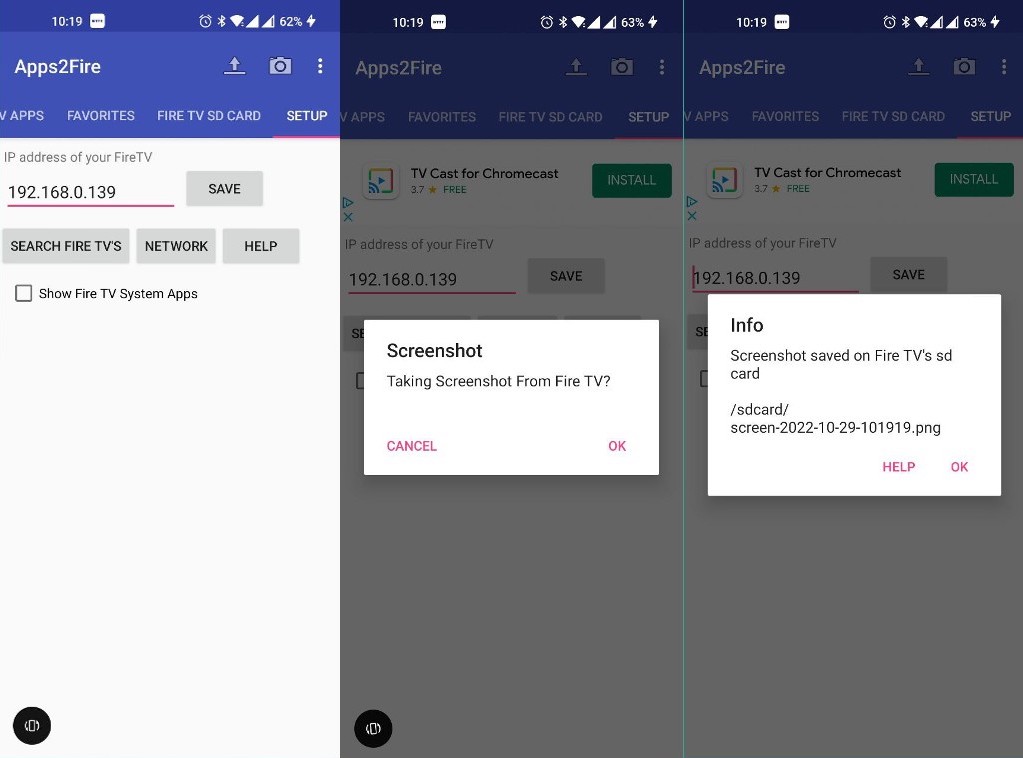
Alright, to take Screenshots of your Firestick using the Apps2Fire App;
- Download the Apps2Fire App from the Google Play store to your android phone.
- Select setup on the App
- Type in the IP address of your Firestick you noted down earlier in the only field on the screen and tap Save. You can also just tap on “Search Fire TV’s” which is easier. If your Phone and Firestick are connected to the same WiFi network, your Firestick will automatically be discovered. Select it and Connect to it. The App will tell if it has successfully connected to your FireTV.
- Now tap on the camera icon on the Apps2Fire App to take a Screenshot. If successful, the screenshot will be saved on the Fire TV’s SD card under the path /sdcard/screen-XXX.png. Take note of the screenshot’s file name and tap OK.
- Now Select the FireTV SD Card tab in the app and find your screenshot file by its name.
- Tap on the file and choose Download to download the screenshot to your phone.
- The screenshot is saved under /storage/emulated/0/Android/data/mobi.koni.appstorefiretv/files/Download. Use any file manager to navigate to the file location. I use the CX File Explorer App, to navigate to that location on my phone.
- That’s pretty much it.
You can’t take screen recordings using this App. Instead you’ll have to use ADB on your computer. We have made a step-by-step Youtube video tutorial on how to take screenshots of your Amazon Fire TV Stick. You can watch it below;
Using ADB on your computer
Another way to take screenshots of your Amazon Firestick is by using ADB or r Android Debug Bridge installed on your computer. ADB is a programming tool used for debugging Android-based devices.
You can connect to your Firestick from your computer via a USB cable or wirelessly over WiFi. You can then issue commands in the terminal to take screenshots of your Firestick. The images are saved on your Firestick and can be transferred to your computer.
To get started, install ADB on your Mac/Linux or Windows PC. I won’t go through the actual installation process in this article, but there’s a comprehensive guide by xda-developers on how to set up ADB on these platforms.
I already set up ADB on my Linux computer. With my Linux computer connected to my Firestick, I was able to take screenshots and screencasts of my Amazon Fire TV.
So the adb command for taking screenshots is;
adb shell screencap -p /sdcard/filename.pngChange filename.png to the screenshot file name you want. Note that /sdcard is actually an emulated SD card. No physical SD card is required.
If you wish to take a video screen recording of your Amazon Firestick instead, then issue the command;
adb shell screenrecord /sdcard/filename.mp4This will start the screen recording in the background. If you wish to stop the screen cast, Press Ctrl+c to stop the recording.
Transfer the screenshot from your Fire TV device to your computer using the following command:
adb pull /sdcard/filename.png /tmpChange /tmp to the directory on your computer where you want to transfer the screenshot. So navigate to that folder to access the screenshot file.
To delete the screenshot from the /sdcard location, use the rm (remove) command:
adb shell rm /sdcard/filename.pngThat’s how you can take screenshots and screencasts of your Amazon Fire TV. If you have any questions, let me know in the comments below.
Our Top Picks for streaming devices

Amazon Fire TV Stick, sharp picture quality, fast streaming, free & live TV, Alexa Voice Remote with TV controls

Amazon Fire TV Stick 4K Max streaming device (newest model) with AI-powered Fire TV Search, supports Wi-Fi 6E, free & live TV without cable or satellite

Google TV Streamer 4K – Fast Streaming Entertainment on Your TV with Voice Search Remote – Watch Movies, Shows, Live TV, and Netflix in 4K HDR – Smart Home Control – 32 GB of Storage – Porcelain

ONN Android TV 4K UHD Streaming Device with Voice Remote Control Google Assistant & High Speed HDMI Cable (100026240) Black

TiVo Stream 4K – Every Streaming App and Live TV on One Screen – 4K UHD, Dolby Vision HDR and Dolby Atmos Sound – Powered by Android TV – Plug-In Smart TV, One size

Xiaomi TV Box S (2nd Gen) 4K Ultra HD Streaming Media Player, Google TV Box with 2GB RAM 8GB ROM, 2.4G/5G Dual WiFi, Bluetooth 5.2 & Dolby Audio and DTS-HD, Dolby Vision, HDR10+

NVIDIA SHIELD Android TV Streaming Media Player; 4K HDR, live sports, Dolby Vision-Atmos, AI-enhanced upscaling, GeForce NOW cloud gaming, Google Assistant Built-In, Works with Alexa

NVIDIA SHIELD Android TV Pro Streaming Media Player; 4K HDR movies, live sports, Dolby Vision-Atmos, AI-enhanced upscaling, GeForce NOW cloud gaming, Google Assistant Built-In, Works with Alexa

Roku Streaming Stick 4K – HDR & Dolby Vision Roku Streaming Device for TV with Voice Remote & Long-Range Wi-Fi – Free & Live TV

Roku Ultra – Ultimate Streaming Player – 4K Streaming Device for TV with HDR10+, Dolby Vision & Atmos – Bluetooth & Wi-Fi 6- Rechargeable Voice Remote Pro with Backlit Buttons – Free & Live TV
Discover more from Dignited
Subscribe to get the latest posts sent to your email.