Amazon’s streaming sticks, set-top boxes and more recently Smart TVs are some of the most popular ways of consuming online content. Almost all popular streaming services including Netflix, Youtube, HBO Max, Disney+, Hulu, Paramount+, Plex, Tubi, Peacock are supported on the Fire TV platform. All these apps can be downloaded straight from the Amazon app store. However, not everything is supported on Fire TV either because the provider chose not to or because of geo-restrictions which keep some apps out of certain regions. Whatever the reason, you can get around this by sideloading Apps to your Fire TV.
Now before you sideload Apps to your Fire TV device, you should know that it comes with certain risks. Because you are installing apps outside of the official Amazon App store, you’re not shielded from possible security vulnerabilities or attacks from the sideloaded App. You therefore take personal responsibility in case of any damage or hacks to your account or device. You should therefore take care where and how you download Apps outside of the official channel.
Read more: What to know before you sideload apps outside the Play Store
Now that you have chosen the red pill, sideloading apps to your Fire TV device can unlock tremendous possibilities. On my Fire TV Stick 3rd Gen which goes for $39 on Amazon, I have been able to download Apps not yet supported on the platform. For instance, the DStv streaming app is available on Android TV or Google Play store, but not on Fire TV.
Since Fire OS, the operating system that runs Fire TV Stick is based on Android, technically, you can install any App from the Google Play store on the Fire TV. That’s regardless of if whether it’s available on the Amazon App store or not. However, not every app is optimized with the Fire TV platform or for Smart TV experience. Most apps are built for Smartphones and may not work well with a big screen or a remote control. So you should be aware of these trade offs.
That said, there are several ways of sideloading Apps on Fire TV. However, I’ll show you three ways that I have personally tried and worked reliably. They include;
- Loading apps through the Downloader App on Fire TV.
- Loading App from your Android phone through Apps2Fire App.
- Loading through your PC through Android Debug Bridge (adb) command line program.
The easiest and fastest of the three in my experience was through the Apps2Fire App on my Android smartphone and the most difficult was through the adb command line program.
Now before you sideload apps to your Fire TV, you have to enable third-party Apps as well as USB debugging in the settings of your Fire TV.
Before you begin: Sideloading and risks
Sideloading is the process of installing apps on your Fire TV that are not available through the official Amazon Appstore. This often involves downloading APK files from third-party sources and manually installing them on your device. People choose to sideload apps to access services or features that are not officially supported in their region, to try out beta or experimental versions of apps, or to install streaming apps that haven’t yet been made available on Fire TV.
While sideloading can significantly expand your device’s capabilities, it does come with inherent risks. Downloading apps from untrusted sources may expose your device to malware, spyware, or other security vulnerabilities. There’s also the possibility of compatibility issues, which can lead to app crashes or poor performance. Additionally, sideloading may void certain warranties or support agreements with Amazon.
Therefore, it’s important to proceed with caution: only download APKs from reputable sources, keep your device’s software updated, and understand that you are taking responsibility for any potential issues that arise. Therefore being vigilant and cautious will help you enjoy the benefits of sideloading while minimizing potential problems.
Enabling third-party App install in the settings
Installing Apps from third-party sources is not supported by default. You will have to enable it from the settings. To do this, go to Settings > My Fire TV > Developer options and enable ADB connections over the network.
Update 2025:
Now before June 2022, Amazon kept the Developer Options menu visible by default. However, It’s now hidden by default after Amazon pushed a software update.
But You can still activate the menu. To do that, go to Settings > My Fire TV > About > Select your Fire TV name and press on it 7 times. When you do this, you’ll see a countdown at the bottom telling you when the menu will be unlocked.
Now Head back one screen to the “My Fire TV” page and you’ll see the newly unhidden “Developer Options” menu.
- Set ADB debugging to ON and
- Apps from unknown sources
ADB debugging enables installation of Apps over WiFi or wireless connection from what Fire TV calls “untrusted sources”. This just means outside of the Amazon app store. Just below ADB debugging, you’ll also have to allow installation of unknown Apps. When you install the Downloader App, it’ll appear in this section under “install unknown apps”. When you install the app from the Amazon app store and you select it, turn this option “ON” to allow the Downloader App to install apps you download through it.
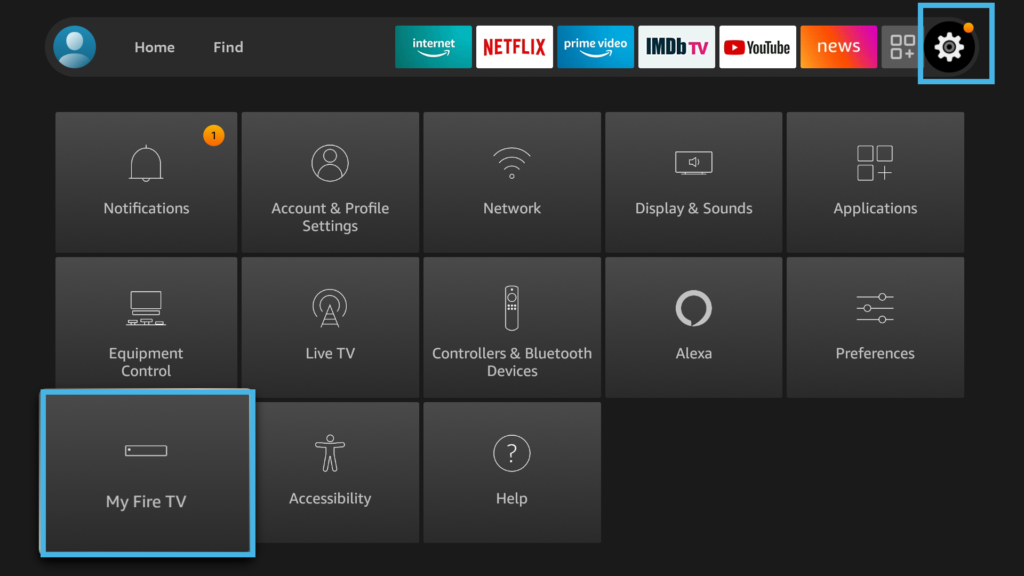
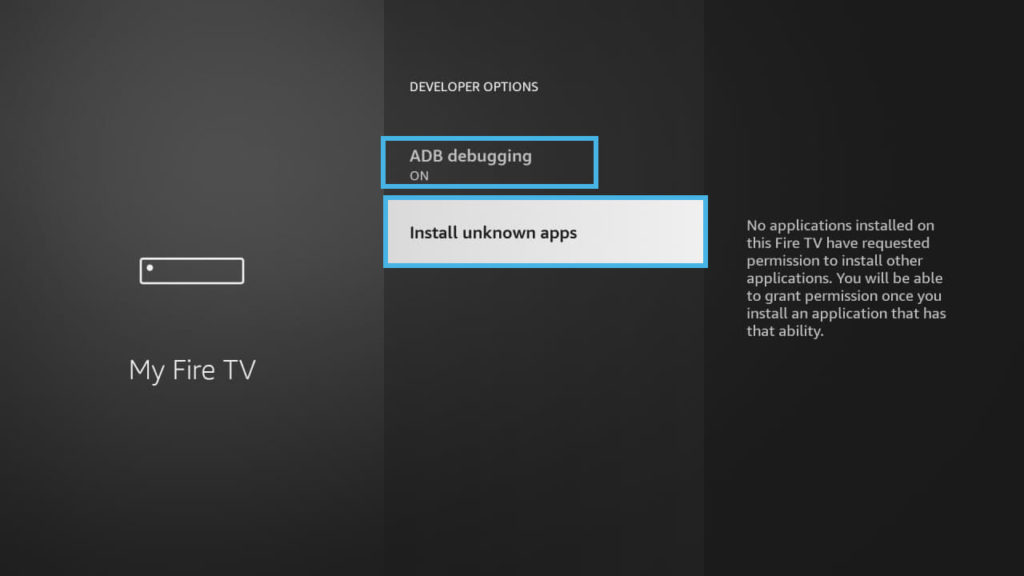
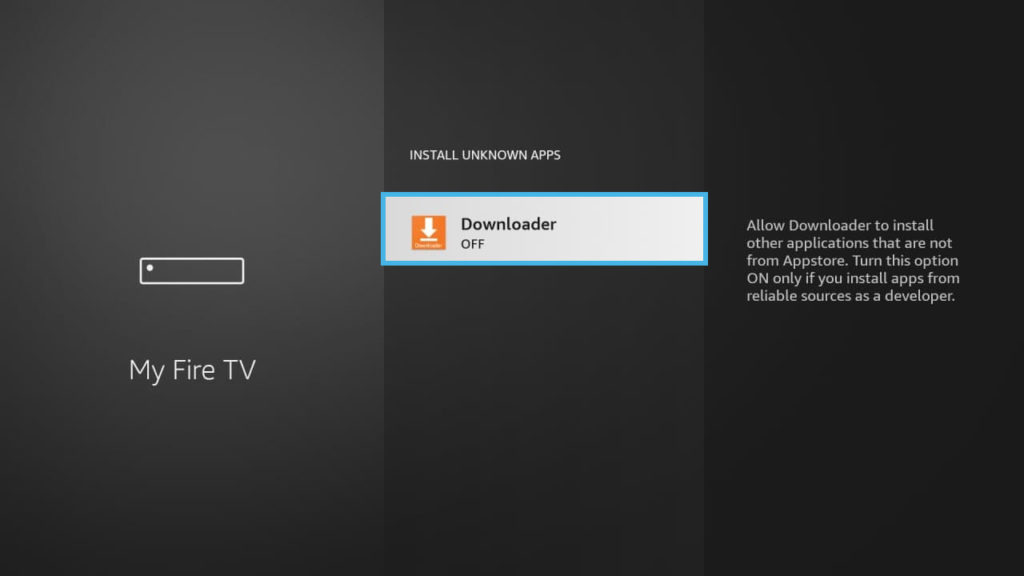
Using the Downloader App
The first method we shall try is using the Downloader App. This app by AFTVNews.com has a built-in browser which enables you to download files or APKs from the internet as well as a mini file manager for managing downloaded files. It’s currently available on the Amazon App store, so installing it is quite a breeze.
On your Fire TV, go to Find > Search > Downloader > Get. You can also use your Alexa remote to search and install the Downloader App.
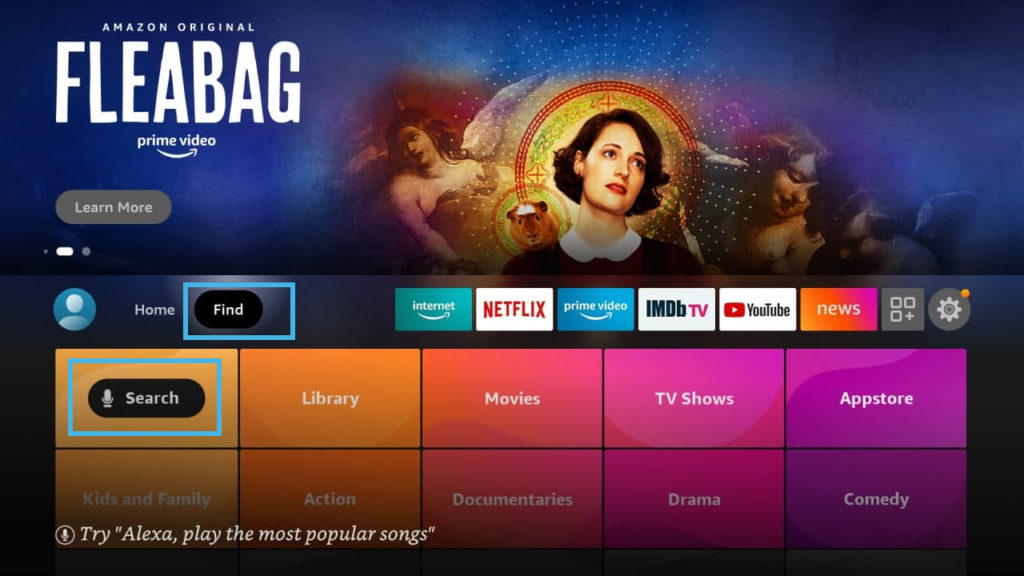
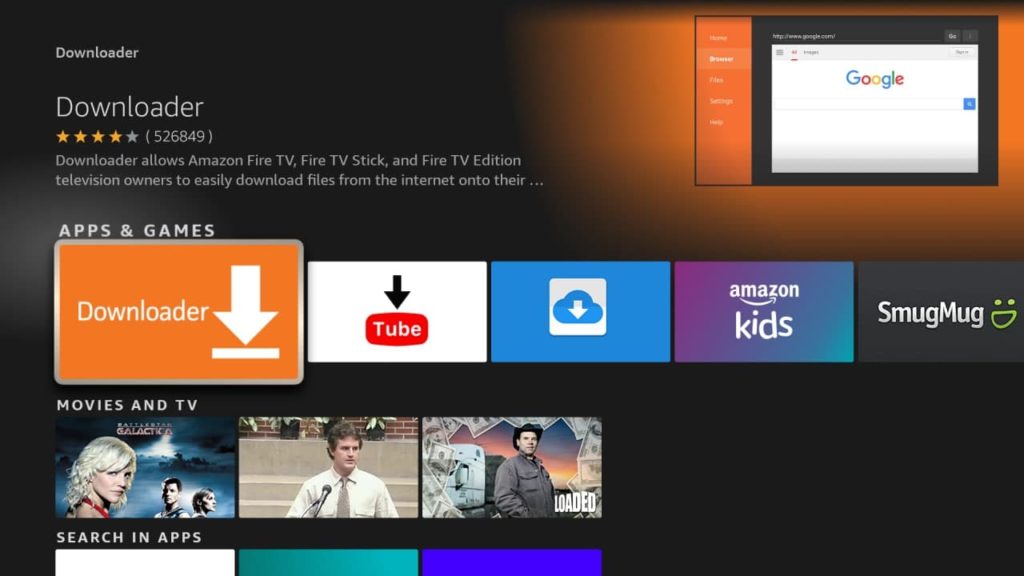
Once you have downloaded and installed the Downloader App, you can use its built-in browser to search and download Apps. Usually that means APKs of these apps you can get from third-party App stores such as Appmirror.com. You can either enter a full direct download URL(which might be super long and hard to type) or just browse to the download page of the App file.
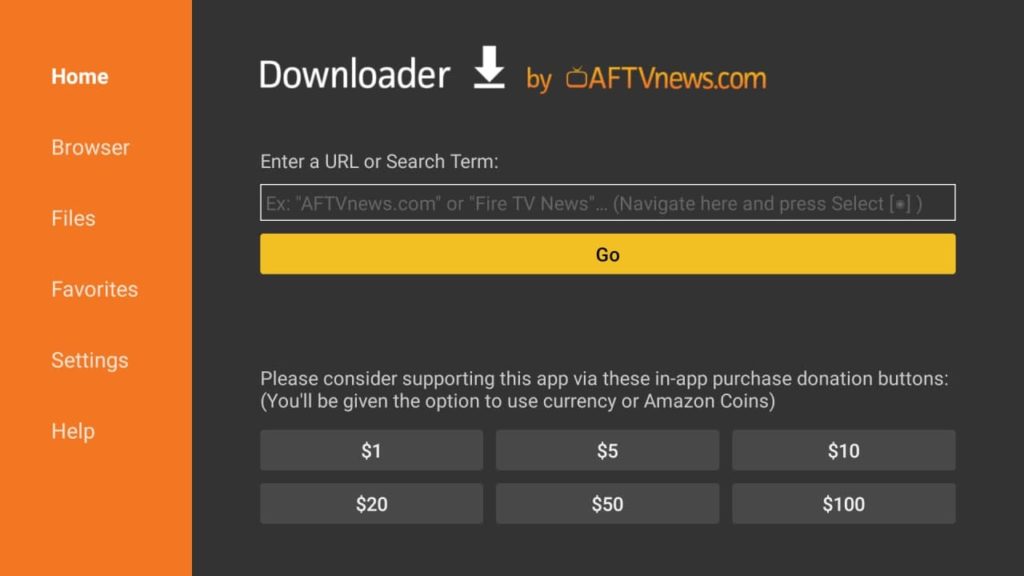
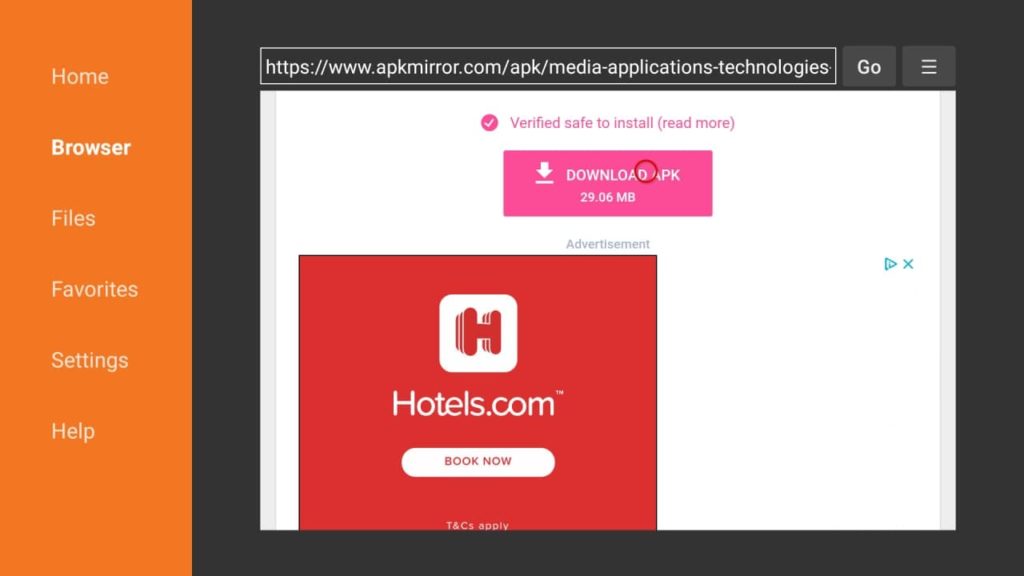
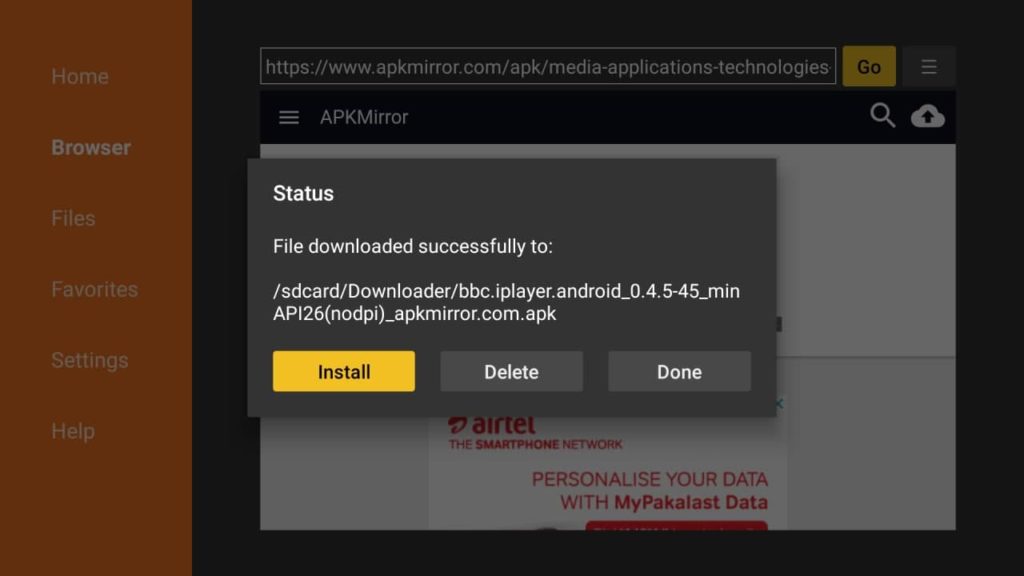
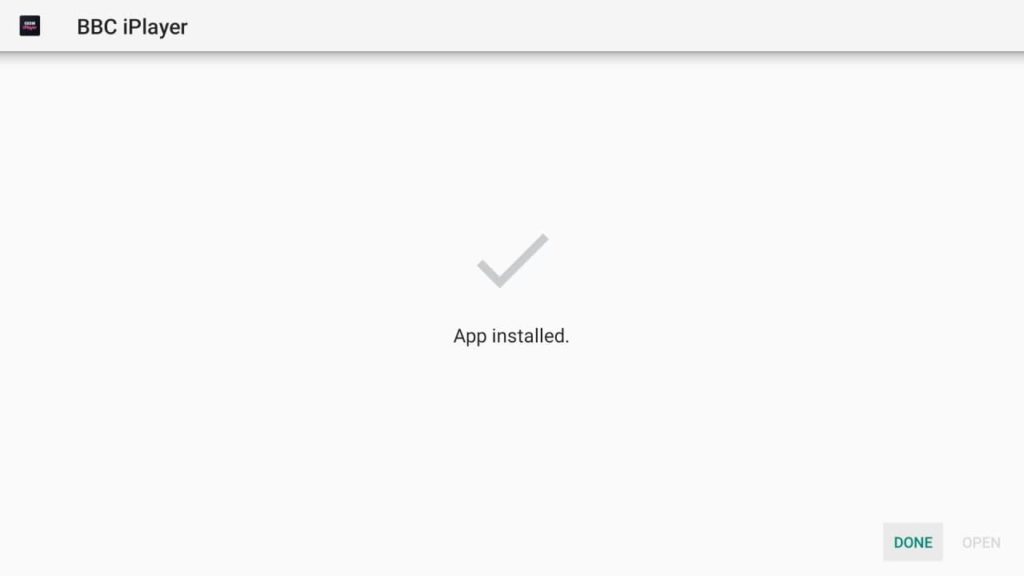
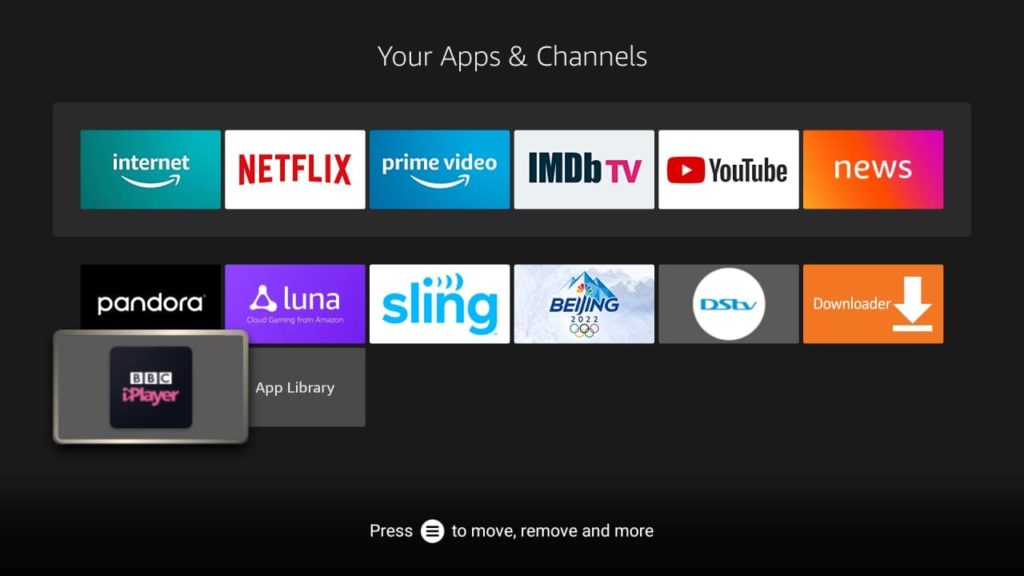
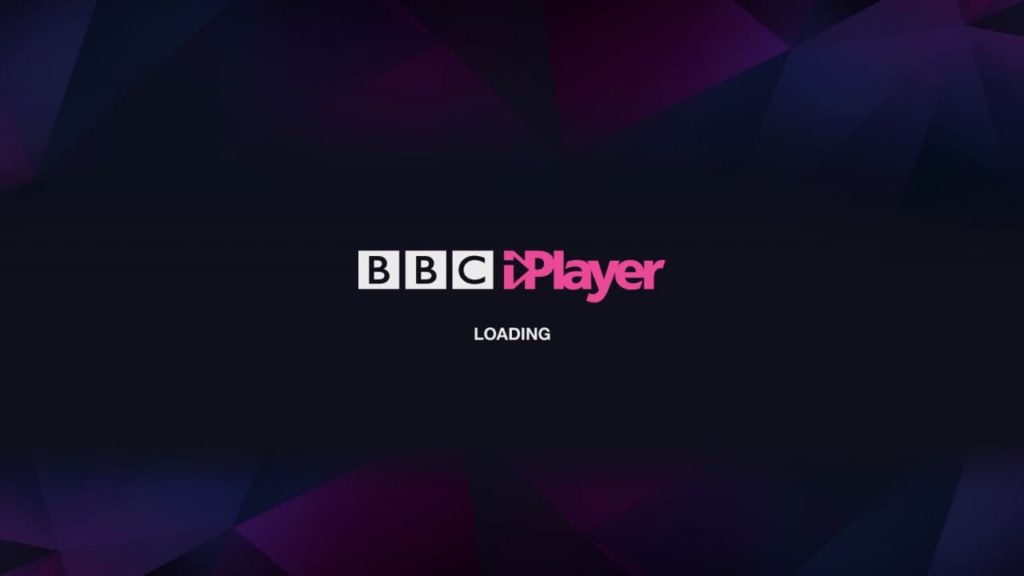
So as you can see, using the Downloader App is quite convenient. One caveat though, make sure your VPN is turned OFF while trying to download and install Apps. Otherwise, you’ll get errors.
Using the Apps2Fire App
Another convenient way of sideloading apps to your Fire TV is through the Apps2Fire app available on the Google Play store. You need to install this app on your Android phone and the make sure that both your Fire TV and smartphone are connected to the same WiFi network. This App enables you to install apps already running on your smartphone onto the Fire TV. So the first step is to download whatever app you wish to Sideload on the Fire TV on your Smartphones.
For this exercise, I downloaded the DStv app on my phone. DStv which is Africa’s biggest Pay TV satellite provider is not available on the Fire TV. You of course need a running satellite Pay TV subscription to use this App even if it’s sideloaded.
Now at the first connection you have to confirm “Allow USB debugging” for your Fire TV. Confirm this dialog on the TV screen when it appears. To connect the App to your Fire TV, scroll to the Setup tab on the App home page. Alternative, you can get there through the menu(3 vertical dots). You can either manually enter the IP address of your Fire TV and tap save or you can tap on “Search Fire TVs“. Searching Fire TVs will scan your network for any available Fire TV Sticks. This is the simpler method.
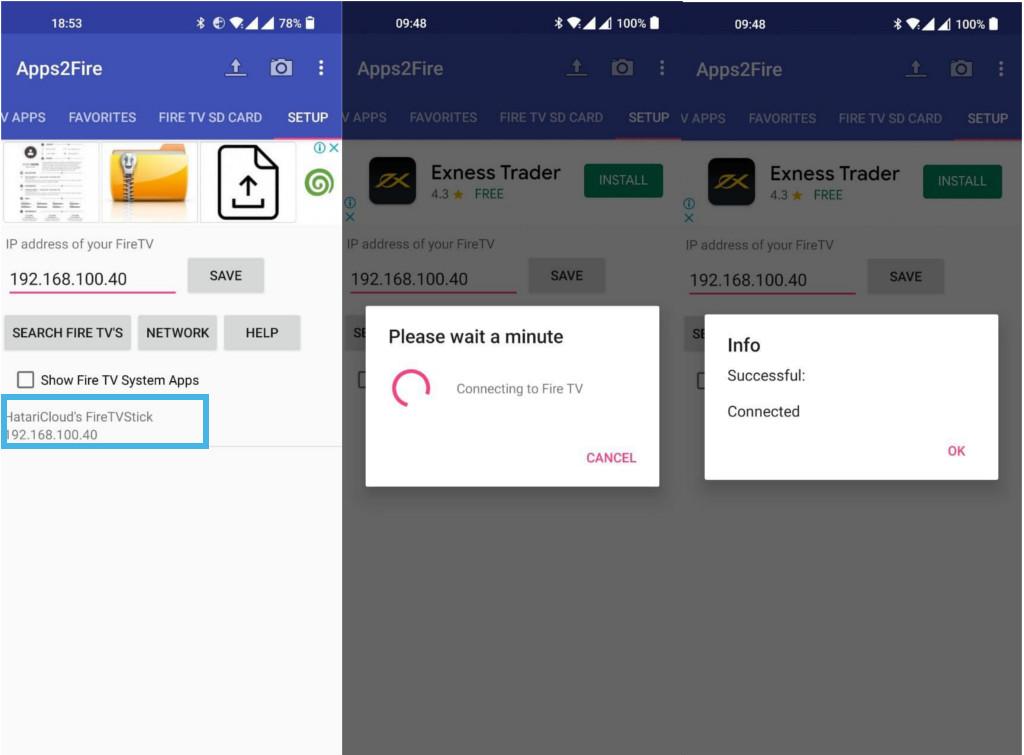
However, if you choose to enter the IP address of your Fire TV Stick, you can find it by going to Settings > My Fire TV > About > Network. It’s numeric number such as 192.168.100.40 seen below.
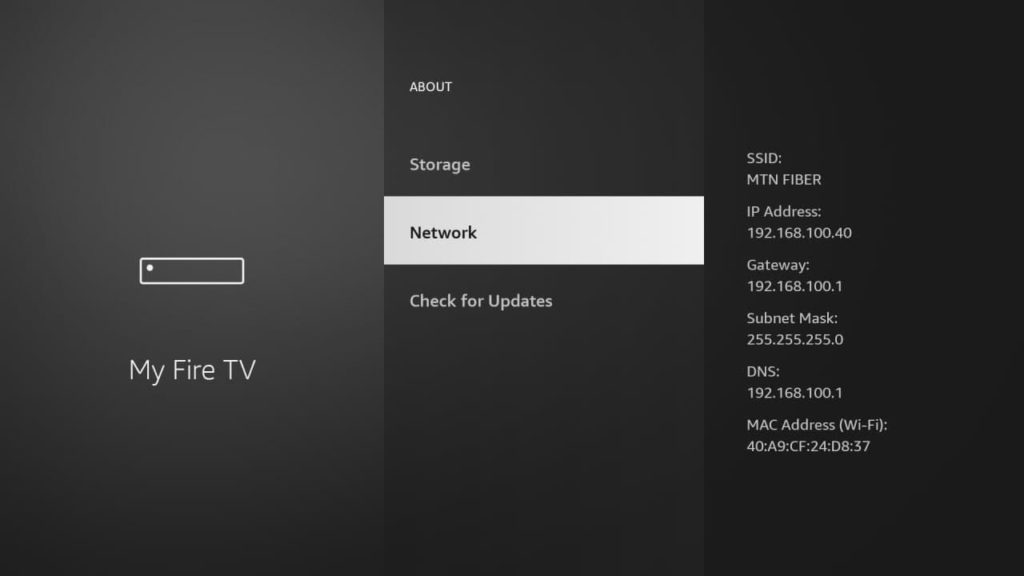
To Install Apps from your Smartphone to the Fire TV, select Local apps, select the app you wish to install and install it. Apps2Fire will upload it to the Fire TV and remotely install it wirelessly.
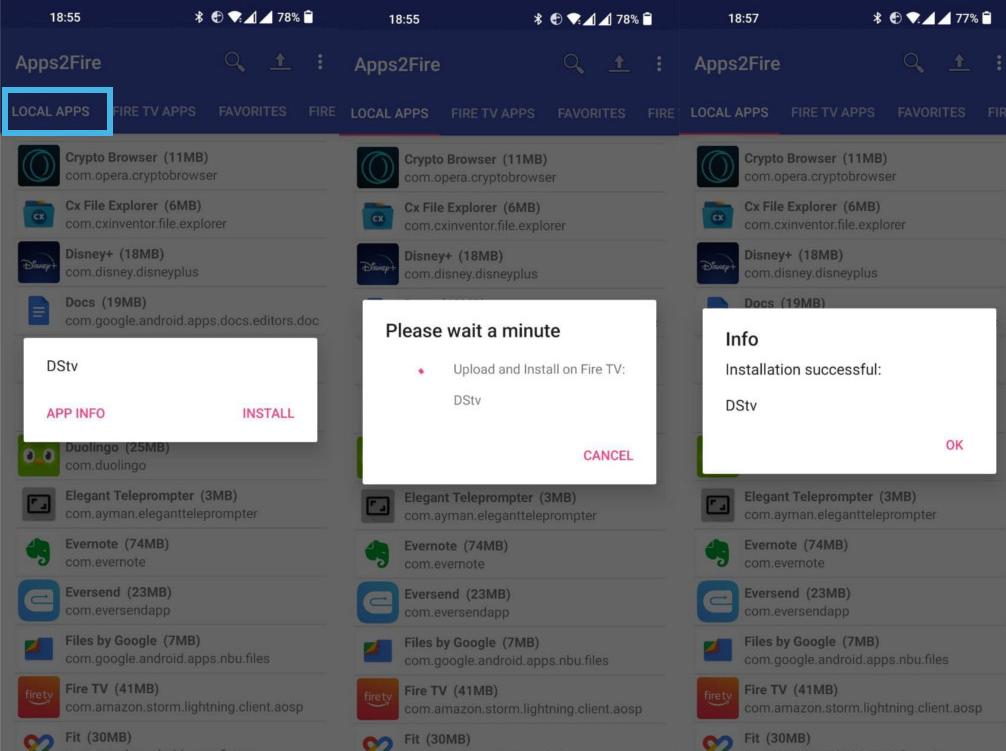
The App should now the available under My Apps on your Fire TV.
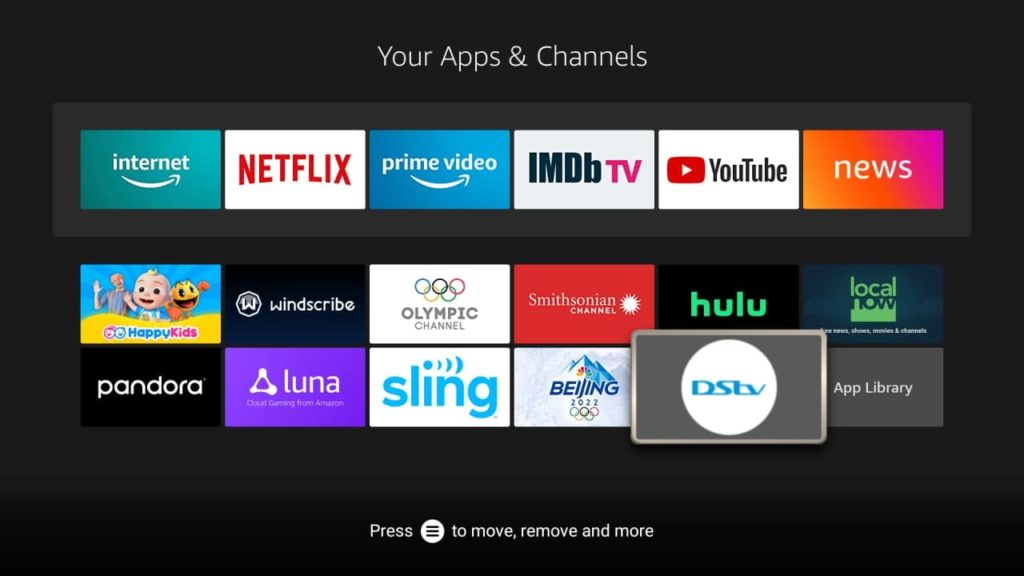
Here is our video step-by-step tutorial on how to sideload apps on your FireTV Stick. Watch it below;
Using ADB Commandline program
The Android Debug Bridge (adb) is a commandline tool that lets you communicate with Android devices. adb is used for debugging apps, installing apps and executing commands on a device. So this the geek zone. If you’re not familiar or comfortable with the command prompt, I suggest you skip this method and use the above two methods I have showed above.
Start by installing adb on your computer whether that’s a Mac, Linux or Windows Machine. There’s a comprehensive guide by xda-developers.com you can follow to do that. Once adb is installed, you can check for any connected devices by issuing command adb devices.
adb devicesConnect to the Fire TV Stick with the connect command. You should first get its IP address from settings as described above.
adb connect fire-tv-ip-address:5555Now install your APK
adb install my-app.apk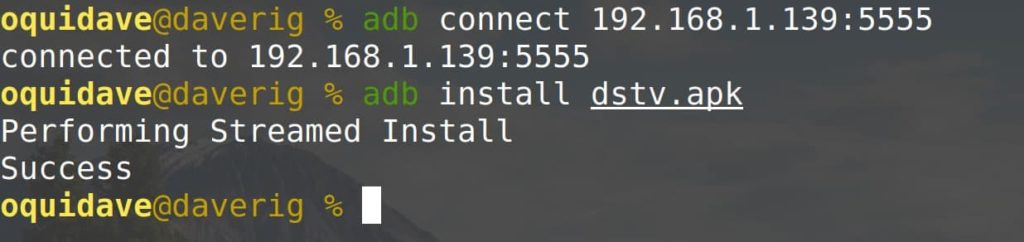
This is by far the easiest if you’re more technically inclined. Alright, that’s it. If you have any questions or comments, let me know in the comments below.
Our Top Picks for streaming devices

Amazon Fire TV Stick, sharp picture quality, fast streaming, free & live TV, Alexa Voice Remote with TV controls

Amazon Fire TV Stick 4K Max streaming device (newest model) with AI-powered Fire TV Search, supports Wi-Fi 6E, free & live TV without cable or satellite

Google TV Streamer 4K – Fast Streaming Entertainment on Your TV with Voice Search Remote – Watch Movies, Shows, Live TV, and Netflix in 4K HDR – Smart Home Control – 32 GB of Storage – Porcelain

ONN Android TV 4K UHD Streaming Device with Voice Remote Control Google Assistant & High Speed HDMI Cable (100026240) Black

TiVo Stream 4K – Every Streaming App and Live TV on One Screen – 4K UHD, Dolby Vision HDR and Dolby Atmos Sound – Powered by Android TV – Plug-In Smart TV, One size

Xiaomi TV Box S (2nd Gen) 4K Ultra HD Streaming Media Player, Google TV Box with 2GB RAM 8GB ROM, 2.4G/5G Dual WiFi, Bluetooth 5.2 & Dolby Audio and DTS-HD, Dolby Vision, HDR10+

NVIDIA SHIELD Android TV Streaming Media Player; 4K HDR, live sports, Dolby Vision-Atmos, AI-enhanced upscaling, GeForce NOW cloud gaming, Google Assistant Built-In, Works with Alexa

NVIDIA SHIELD Android TV Pro Streaming Media Player; 4K HDR movies, live sports, Dolby Vision-Atmos, AI-enhanced upscaling, GeForce NOW cloud gaming, Google Assistant Built-In, Works with Alexa

Roku Streaming Stick 4K – HDR & Dolby Vision Roku Streaming Device for TV with Voice Remote & Long-Range Wi-Fi – Free & Live TV

Roku Ultra – Ultimate Streaming Player – 4K Streaming Device for TV with HDR10+, Dolby Vision & Atmos – Bluetooth & Wi-Fi 6- Rechargeable Voice Remote Pro with Backlit Buttons – Free & Live TV

Apple TV 4K Wi-Fi (3rd Generation) with Siri Remote & Apple 1 Year Limited Warranty (64 GB Wi Fi)

H96 Max M9 TV Box Android 14.0 RK3576 8GB RAM 128GB ROM WiFi6 1000M LAN BT5.4 USB3.0 Support AV1 VP9 4K 60fps H.265 HDR Box
Frequently Asked Questions (FAQ) about Sideloading Apps on Fire TV
Q: Is sideloading apps on Fire TV Stick legal?
A: Sideloading is legal, but downloading or using pirated or unauthorized apps may violate laws or Amazon’s terms of service. Always use trusted sources.
Q: Will sideloaded apps update automatically?
A: No, apps installed outside the Amazon Appstore do not update automatically. You’ll need to manually download and install new versions.
Q: Can I uninstall sideloaded apps?
A: Yes. Go to Settings > Applications > Manage Installed Applications, select the app, and choose Uninstall.
Q: Why do I get a “Parse Error” or “App not installed” message?
A: The app may not be compatible with your Fire TV device or OS version, or the APK file may be corrupted. Try downloading the app from a different source or check for a compatible version.
Q: Is there a limit to how many apps I can sideload?
A: The main limitation is your device’s storage space. As long as you have free storage, you can sideload multiple apps.
Q: Will sideloaded apps appear on the Fire TV home screen?
A: Most sideloaded apps will show up under “Your Apps & Channels.” If not, access them through Settings > Applications > Manage Installed Applications.
Q: Can I use Google Play Store apps on Fire TV Stick?
A: Some Android apps work, but many require Google Play Services, which Fire TV does not support. Compatibility is not guaranteed.
Q: Are there risks to sideloading apps?
A: Yes. Sideloaded apps can contain malware or compromise privacy. Only install apps from reputable sources and be aware of the risks.
Discover more from Dignited
Subscribe to get the latest posts sent to your email.











