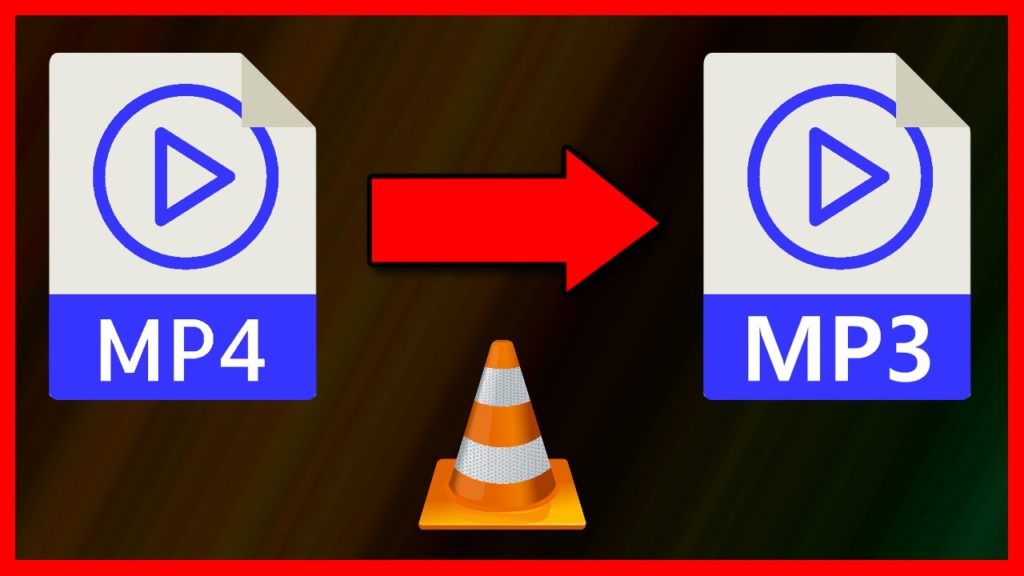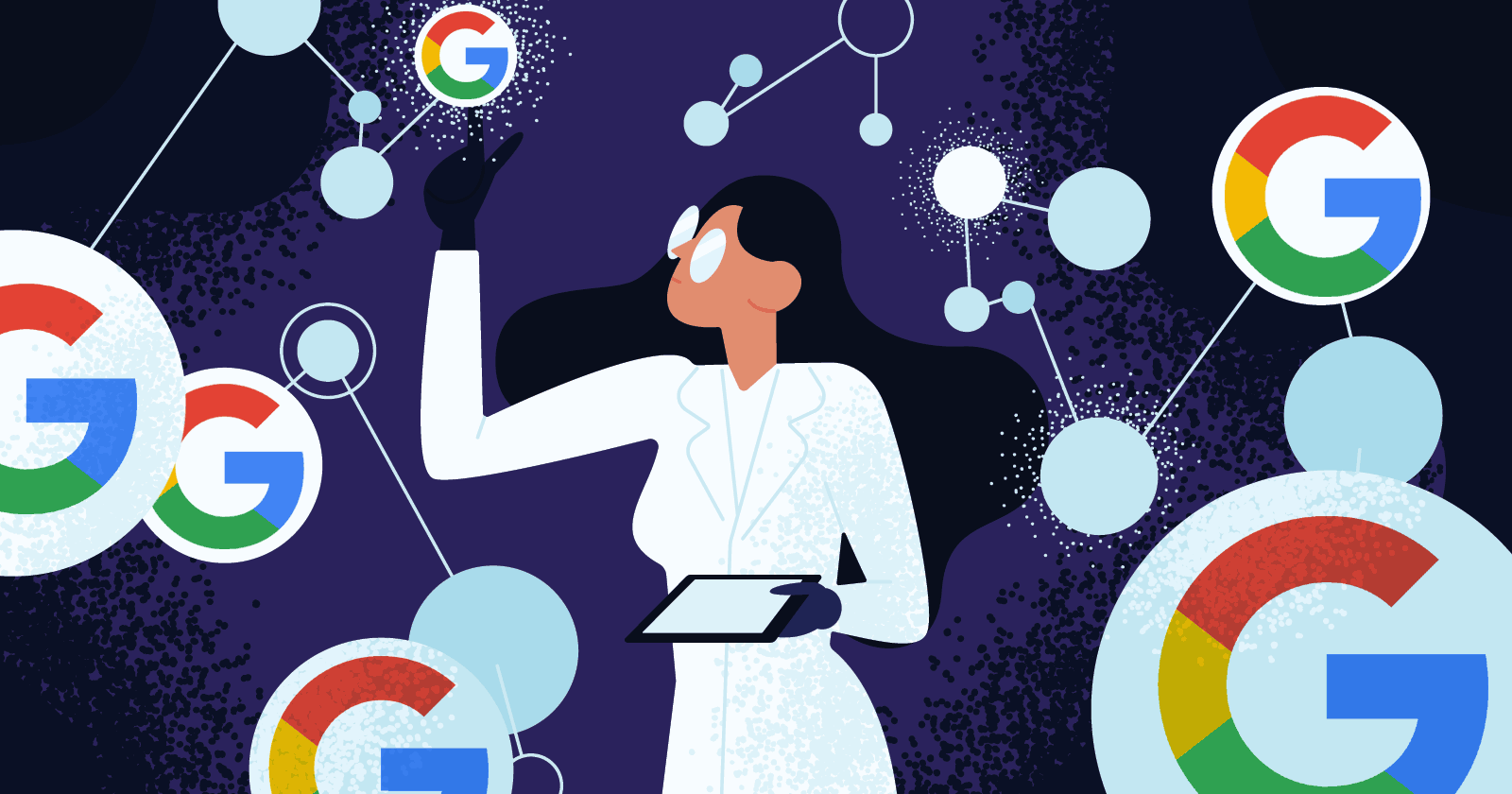Media files can be difficult to convert from one format to another, especially for people who aren’t familiar with the technical details. However, converting an MP4 video file to an MP3 audio file has become much simpler and easier thanks to programs like VLC Media Player.
We’ll show you how to use VLC Media Player to convert an MP4 file to an MP3 file in this article. In addition, we will offer advice on how to get the most out of the conversion process. This guide will help you get the most out of your media files and make the conversion process as easy as possible, regardless of your level of experience.
Read More: Here is How to Cut or Trim Videos With VLC Media Player
How to convert video to audio format
Converting an MP4 file to an MP3 file using VLC Media Player is a straightforward process that can be completed in just a few simple steps. By following the steps outlined in this guide and using the tips provided, you can ensure that your media files are in the format that you need and that the conversion process is as seamless as possible.
- Download and install VLC Media Player on your computer if you haven’t already done so. VLC Media Player is a free, open-source media player that can be downloaded from the official VLC website.
- Once you have installed VLC Media Player, launch the program and click on the “Media” menu at the top of the screen. From there, select “Convert/Save.”
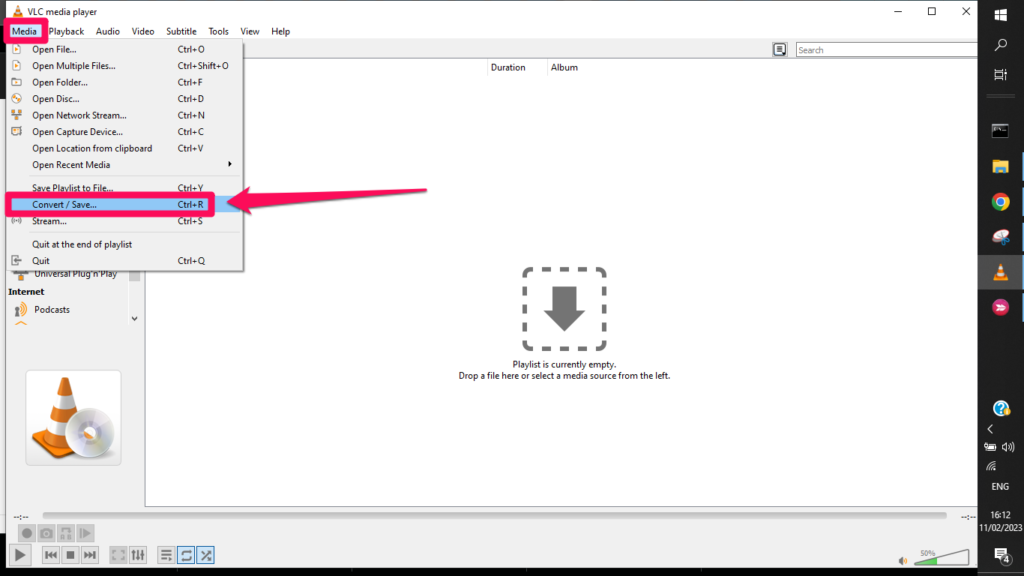
- In the Open Media dialog box, click on the “Add” button and select the MP4 file that you want to convert.
- After you have selected the MP4 file, click on the “Convert/Save” button.
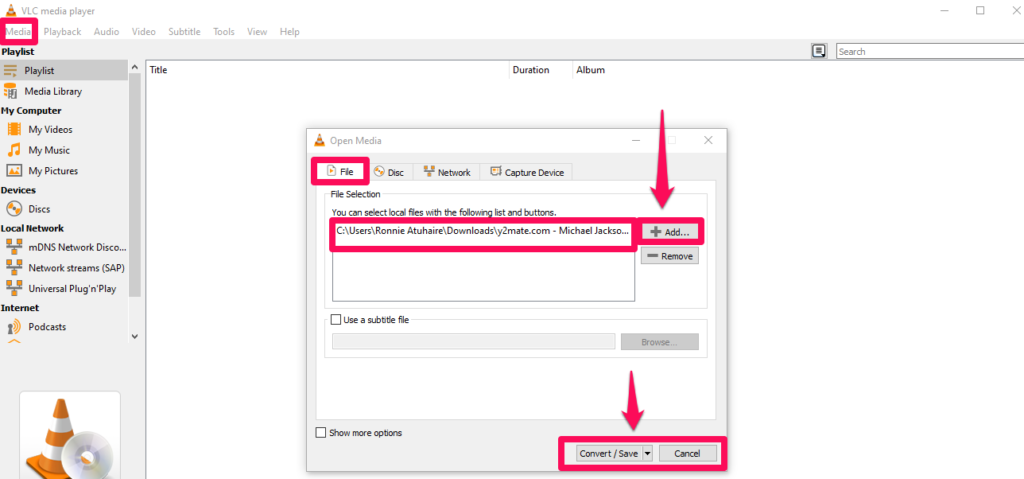
- In the next dialog box, select the “Audio – MP3” option from the “Profile” drop-down menu as shown below in my screenshot. This will ensure that the output file is in MP3 format.
- Next, click on the “Browse” button to select a destination folder for the converted MP3 file. You can choose any folder on your computer where you want to save the MP3 file.
- Enter a file name for the MP3 file in the “Destination file” field. Make sure to choose a name that is descriptive and easy to remember, as this will make it easier for you to find the file later on.
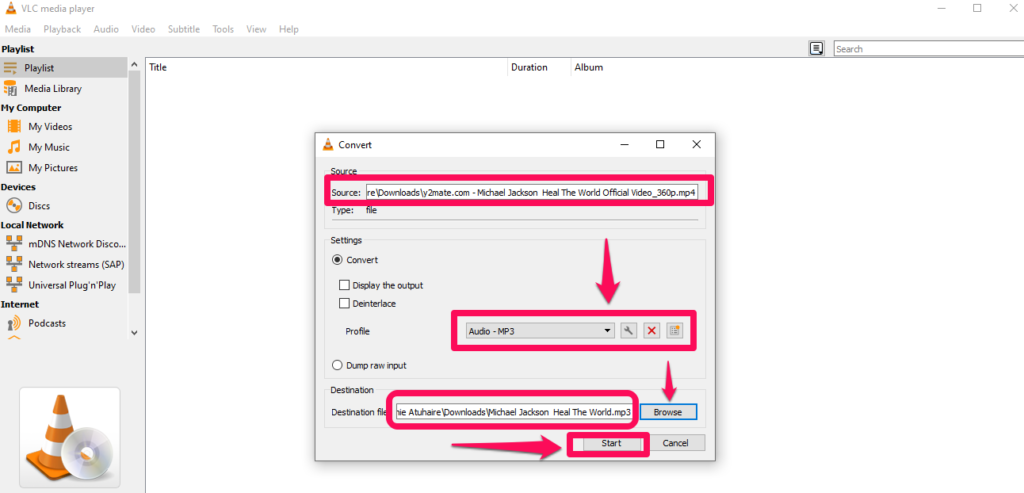
- Finally, click on the “Start” button to begin the conversion process. Wait for the process to complete, which may take several minutes depending on the size of the MP4 file.
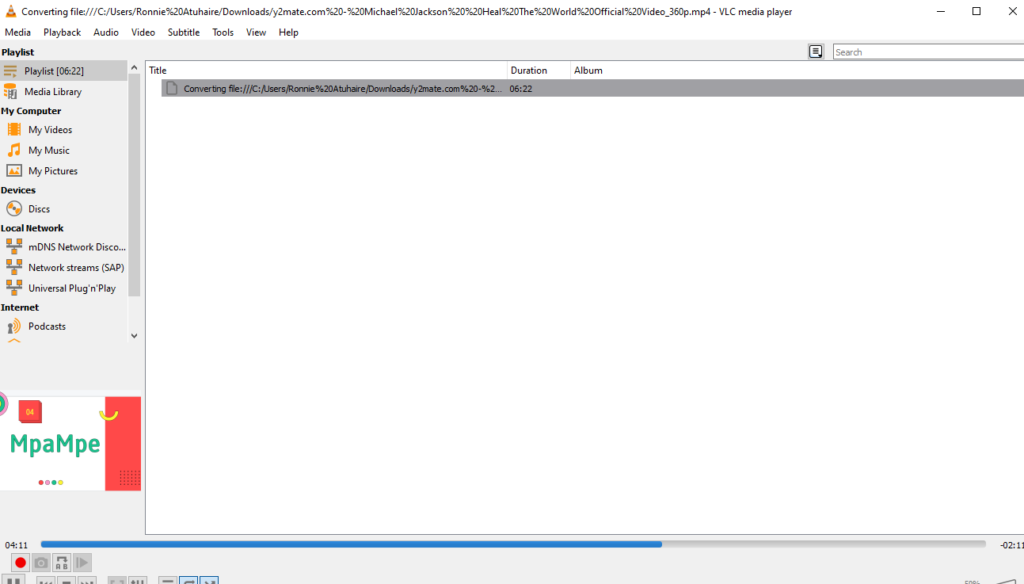
If you get the error message ‚output file already exists when trying to convert a media file from one format to another via the ‘Media’ – ‘Convert / Save’ feature, just turn off the ‚loop‘ option in the standard player screen.
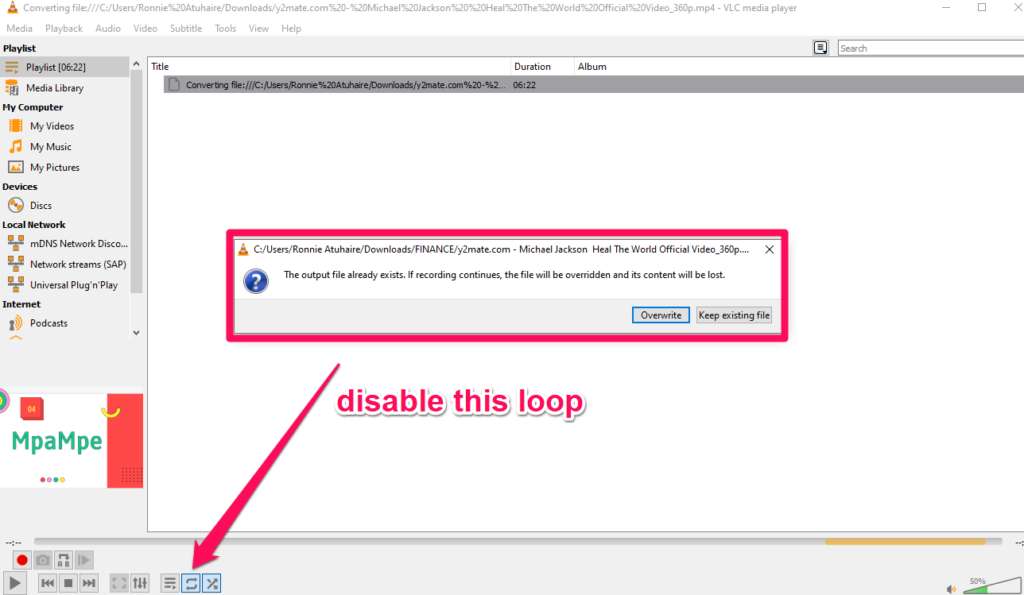
Related: How to Use CapCut on Windows PC and Mac
Pro-tips while converting video to audio
- Ensure that the MP4 file you want to convert is in good condition and does not contain any errors or glitches. If there are any problems with the file, it may result in a poor-quality MP3 file.
- If you want to convert multiple MP4 files to MP3 files, you can use batch conversion to save time. Simply select all the MP4 files you want to convert and repeat the above steps.
- To get the best results from the conversion process, it is recommended that you use a high-quality MP4 file as the input file. This will ensure that the output MP3 file is of the highest quality.
Conclusion
Whether you are a beginner or an experienced user, VLC Media Player is a powerful tool that can help you to get the most out of your media files and make the conversion process as simple and easy as possible. Do let us know what you think of this straight and easy way of converting a video format to its respective audio output without any third-party or online tools in the comment section
Discover more from Dignited
Subscribe to get the latest posts sent to your email.