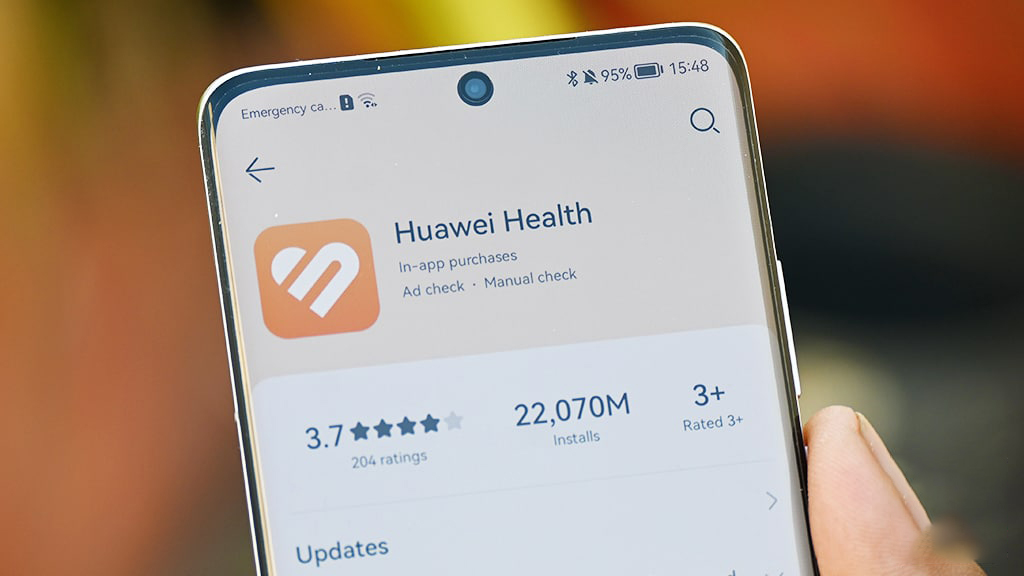I recently received an update on my device, finally bringing me the Android 13 goodness. I mean I know new Android versions aren’t as swanky and all as they used to be in yesteryears but I was excited to dig around, and see what ColorOS 13 has to offer.
A few days in I realized that my Huawei Band 7 wasn’t getting notifications from my phone. I wasn’t getting call notifications either so something must have been a miss. But then the band’s companion app, the Huawei Health app is still installed. It was set up correctly and has been working flawlessly pre-update. So what gives?
I tried everything, force closing the app, clearing cache and data, logging out and back in, but nothing seemed to work. Until I uninstalled and reinstalled the application and during the setup process, realized that Android 13 hard-locks access to notifications from ‘suspicious apps.’ Funny, I thought, since Oppo and Huawei and homies.
After long deep dives into forums and documentation, I got Android 13 to cut the crap and allow Huawei Health get access to my Notifications, allowing me to use the Huawei Band 7 without issues and in this post, I guide you through how to do it.
How to Enable Notification Access on Android 13 to ‘Suspicious apps’
On Android 13, as you go through the setup process for you Huawei Band or Watch, you will realize that the screen under Device and App Notifications where you’re supposed to enable access to notifications for the Huawei Health app is all frozen out.
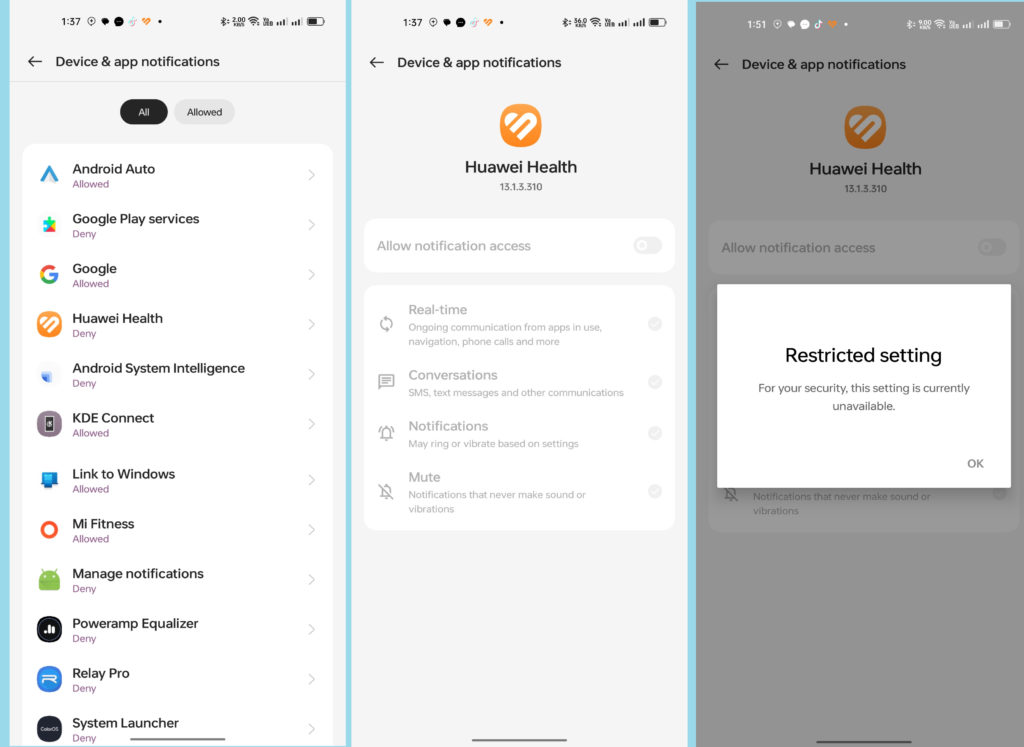
You’re getting this issue because on Android 13, Google implemented a change that prevent sideloaded apps from abusing the Accessibility APIs. The Restricted Setting feature will block the user from enabling the accessibility service for malicious applications.
Upon identifying such an app, the Accessibility settings for that app will become inaccessible, and users will see a “Restricted setting” dialog stating that the setting is currently unavailable. But that’s not all there is to the new feature.
Luckily, this can be bypassed easily. You can disable this feature by following these simple steps.
- Go to Apps in Settings
- Finding the app in question, in this case, Huawei Health
- Click the top three dots for the menu and allow it full permission.
- Authenticate with your PIN or Password and you’re done.
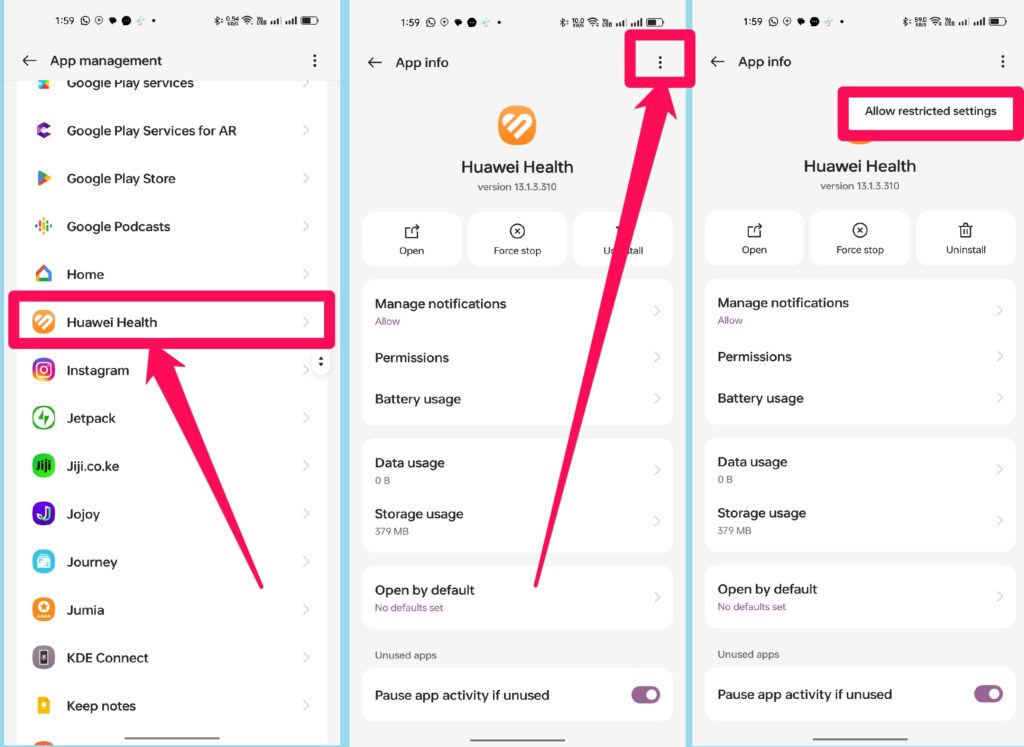
Once done, you will be able to enable Notification Access to Huawei Health so you can now proceed with the setup process in the Huawei Health app. This should now let you get call notifications and those from apps of interest to you.
Related:
Recently, Android users with Huawei devices found themselves in a pickle as they’re no longer able to download Huawei Health app from the Google Play Store. And with Android 13 market share rising, this is a hack that many Huawei wearable users will have to go through to keep their devices working properly.
Android 13’s Restricted setting feature is a useful tool that could prove invaluable in keeping people’s data safe from unscrupulous applications designed to steal their data.
This can feel a little overbearing but it is much better to have users opt-in for the apps they actually do use instead of having every app have default access to critical data.
Discover more from Dignited
Subscribe to get the latest posts sent to your email.