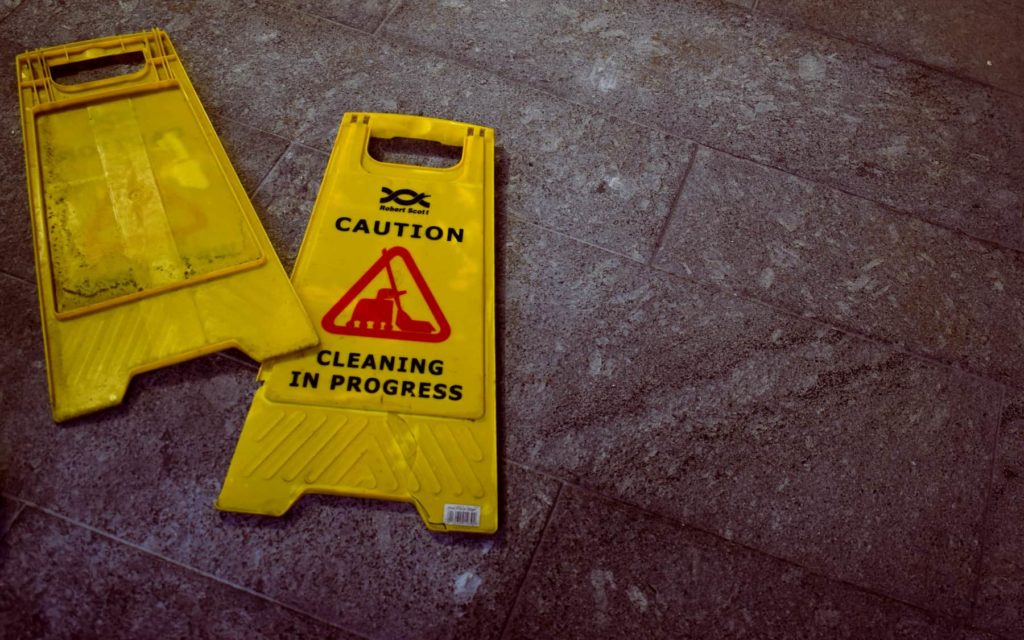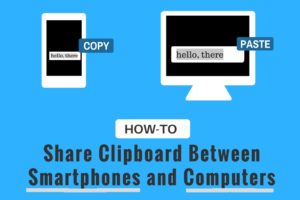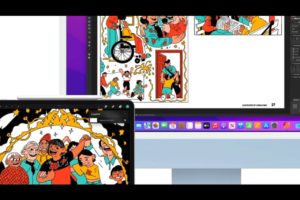Microsoft has finally released a system tuner for Windows 10 and Windows 11 long after system tuners what sort of fallen out of fashion. But I dare say it’s better late than never. The likes of CCleaner have become household names doing executive housekeeping on Windows machines for so long that it’s kinda weird that the honchos at Microsoft are only realizing now that we might need a system tuner after all this time.
Not to look a gift horse in the mouth the aptly named PC Manager, Microsoft’s system tuner while still in beta is free and available in the Microsoft Store in some regions although not everywhere at the moment. For those who can’t access the system tuner from the Microsoft Store, you can find it at this Microsoft link.
As we said, Microsoft’s PC Manager is still in beta and quite barebones but it streamlines a lot of processes that I have been jumping hurdles to get ahead of. PC Manager is unique in that it aggregates a bunch of system tweaks and settings and bundles it all up into a one-stop app to help you boost your PC performance by deleting junk files, terminating start up apps that are slowing down your boot time and whatnot.
PC Manager system tuner features
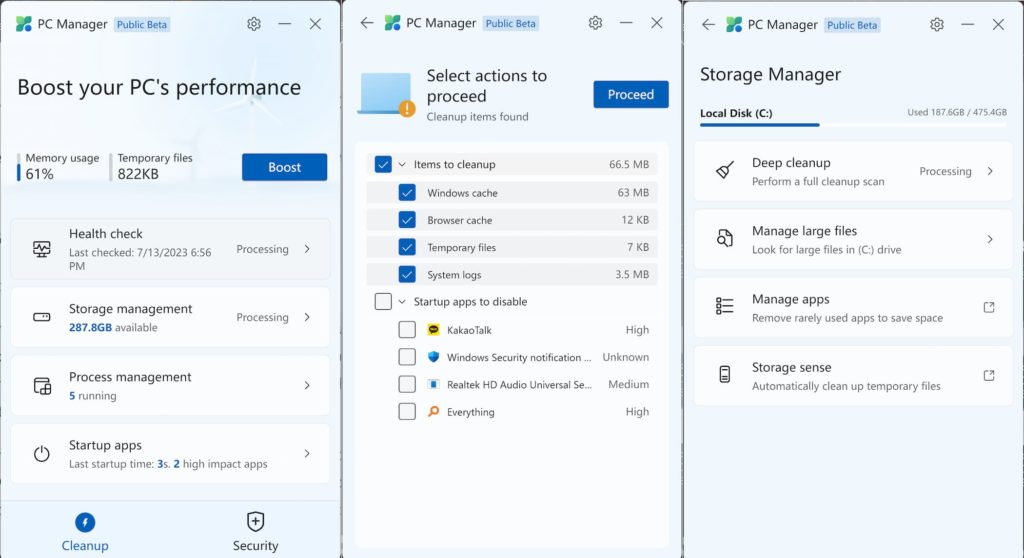
Before we dive into PC Manager’s features, we would like to touch on a minor annoyance that we hope will be remedied soon enough. For some strange reason, Microsoft has made the PC Manager persistent. It won’t go into the background when you click away from it. This forces you to use the minimize icon which I don’t normally do.
That aside, the PC Manager is split into two categories; Cleanup and Security. This is a mashup of the features in Disk Cleanup and the Task manager along with Windows settings. If you know your way around Windows, you can very ably tweak your system without relying on the PC Manager, but it’s so convenient.
For instance, under Cleanup, you can Boost your PC’s performance by clearing temporary files off the bat. It’s a small thing, but for someone who doesn’t know where to start from, it’s as easy as it gets.
Another feature is Health Check. It shows you items to clean up like browser and system cache, system logs, and temporary files. You can also disable startup items. These tweaks have been unified but can be found is Disk Cleanup and Task Manager respectively.
Storage Management serves a similar purpose as a third-party app called Treesize which has worked for me over the years. You can do a Deep Clean by doing a system cleanup, recycle bin and web cache. You can also manage large files which will take you to file explorer with a list of large files on your drive. Other features such as Manage apps and Storage Sense send you to system settings where you can tweak your system by deleting apps, temporary apps and downloaded content.
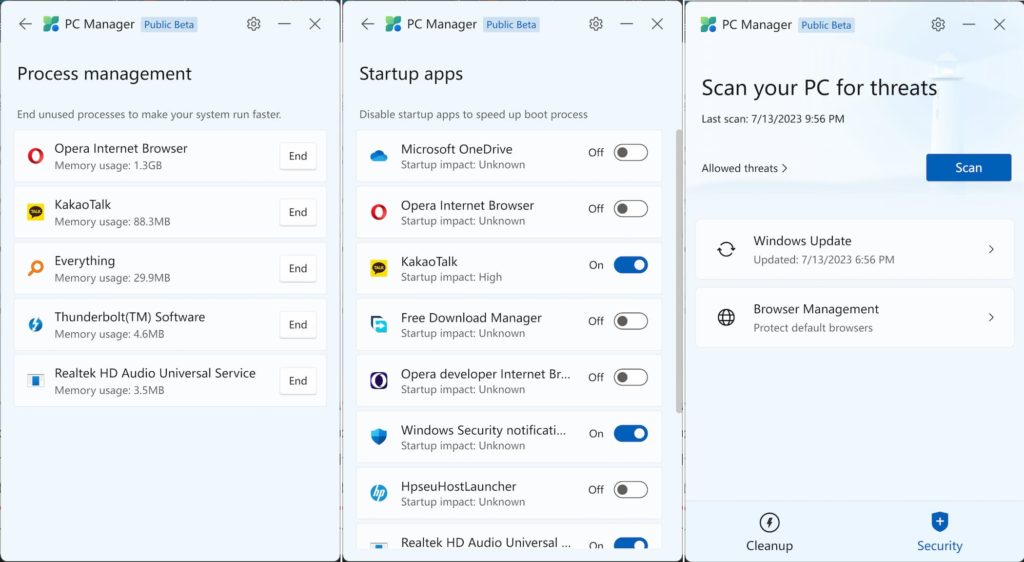
Let’s move onto another feature called Process management. This one shows you running processes with the option to end whatever you’re not using. Again, you can find this in Task Manager and it’s something I have done myself for a bunch of years. Do this when your processor shows signs of straining to run a bunch of heavy apps by slowing down and/or heating up.
Additionally, you can toggle on/off specific apps that start when you boot your PC. This is another feature that was previously only accessible through Task Manager. Some apps take up system resources when a PC is booting up even though they serve no purpose starting with the system.
Under Security, you can check your Firewall status, Virus & threat protection, Account protection, Device security and Family options. These are all features that are already available in Windows Security settings. Scanning your PC for threats runs Windows Defender in the background.
Is it worth it?
So, what’s the point of the Microsoft PC Manager? Well, it’s a convenient way to access all these features in one place without having to dig through various settings menus or use third-party tools. It also has a sleek and simple interface that makes it easy to use.
However, it’s not without its flaws. As I mentioned earlier, it’s still in beta and has some bugs and glitches. For example, it doesn’t have any advanced options or customization features that some power users might want. But for your average user, it will do the job.
Overall, I think PC Manager is a decent system tuner that can help you optimize your PC performance and security with minimal effort. It’s not a revolutionary tool, but it’s a welcome addition to the Windows ecosystem. Gone are the heydays of system tuners. Matter of fact, I hadn’t thought of CCleaner which was a top tier system tuner back in the day until just now. What makes the PC Manager unique is that it’s a system app which integrates quite nicely with Windows.
Photo by Oliver Hale on Unsplash
Discover more from Dignited
Subscribe to get the latest posts sent to your email.