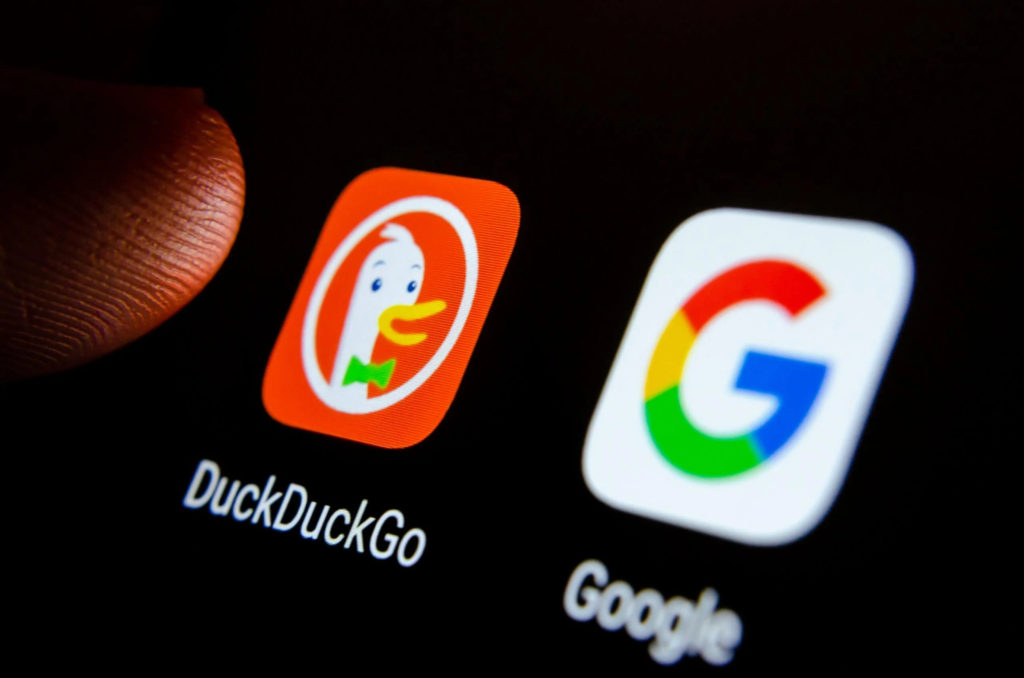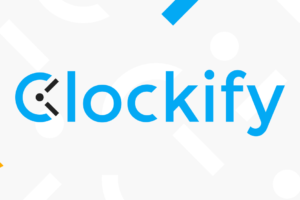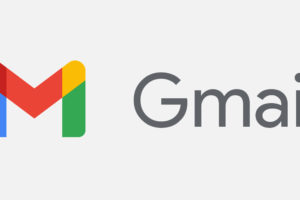In an era where online privacy is becoming increasingly important, many users are seeking alternatives to traditional search engines that prioritize user data collection. DuckDuckGo, a privacy-focused search engine, has gained popularity for its commitment to not tracking user search history or collecting personally identifiable information.
If you value your privacy and want to make the switch from Google or other search engines to DuckDuckGo, this comprehensive guide will walk you through the steps to enable DuckDuckGo as your default search engine on Google Chrome.
What is DuckDuckGo?
DuckDuckGo is a privacy-focused search engine that prioritizes user privacy by not tracking search history or personDuckDuckGo is a privacy-focused search engine that aims to provide users with search results while minimizing the collection of personal information and avoiding personalized search tracking.
It was founded in 2008 by Gabriel Weinberg and is known for its commitment to user privacy, as it does not track or store users’ search history, IP addresses, or any personally identifiable information.
Related: Getting started with DuckDuckGo, the privacy-focused search engine
How to Enable DuckDuckGo as Your Default Search Engine on Google Chrome:
Method 1: Using DuckDuckGo Privacy Essentials Extension
- Open Google Chrome: Launch the Google Chrome browser on your computer.
- Install DuckDuckGo Privacy Essentials Extension: Visit the Chrome Web Store and search for “DuckDuckGo Privacy Essentials.” Install the extension to your browser.
- Set DuckDuckGo as Default: Once the extension is installed, it will automatically change your browser’s default search engine to DuckDuckGo Search.
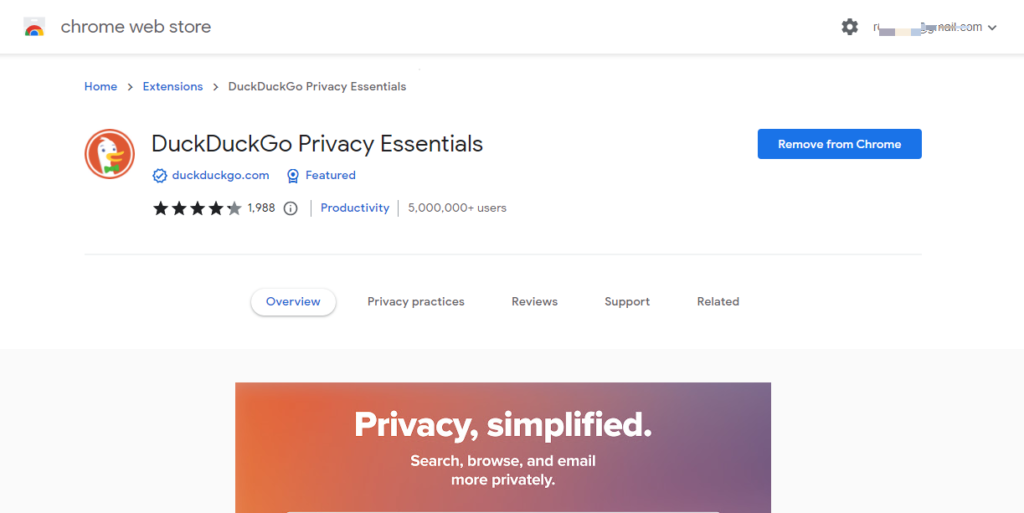
Method 2: Manually Changing the Search Engine in Chrome Settings
- Open Google Chrome: Launch the Google Chrome browser on your computer.
- Access Chrome Settings: Click on the three-dot menu icon at the top right corner of the Chrome window and select “Settings” from the dropdown menu.
- Navigate to Search Engine Settings: In the Settings page, click on “Search engine” from the left sidebar.
- Change the Default Search Engine: Under the “Search engine used in the address bar” section, select “DuckDuckGo” from the dropdown list.
Related: How To Add DuckDuckgo to Chrome and Firefox
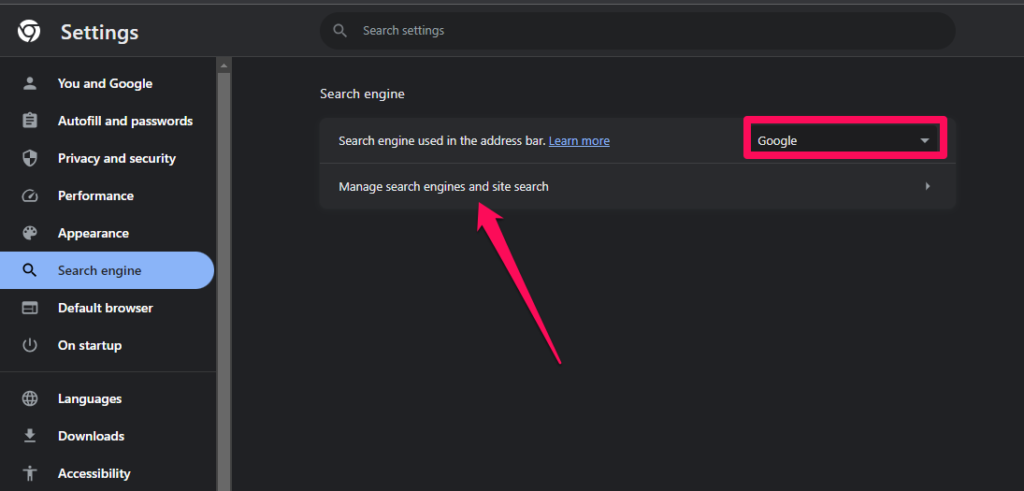
- If you don’t see it, click on ‘Manage search engines and site search‘
- Scroll and hit the add button
- Enter the following;
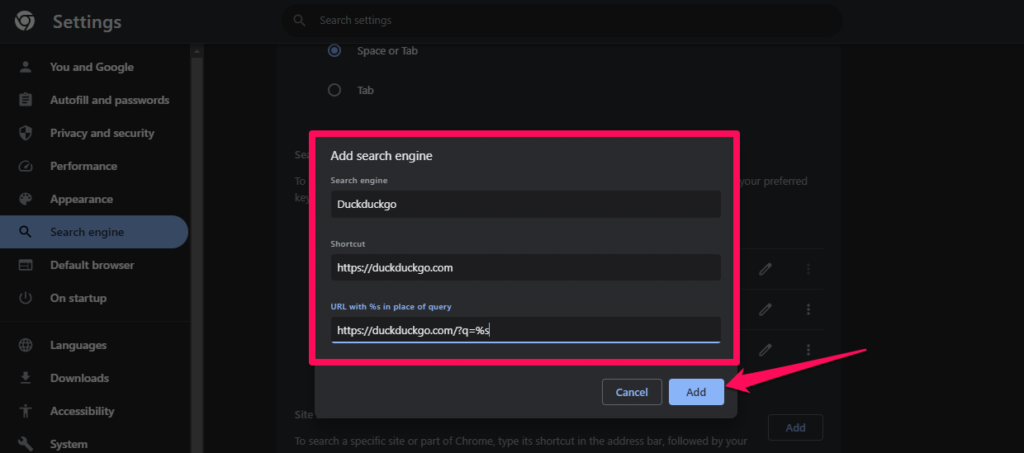
- Hit the Add button
- Now right click on the verticle three dots to make it the default one;
Making DuckDuckGo Your Homepage
- Open Google Chrome: Launch the Google Chrome browser on your computer.
- Access Chrome Settings: Click on the three-dot menu icon at the top right corner of the Chrome window and select “Settings” from the dropdown menu.
- Navigate to Homepage Settings: In the Settings page, find the “On startup” section and choose the option “Open a specific page or set of pages.”
- Set DuckDuckGo as Homepage: Click on “Add a new page,” enter “https://duckduckgo.com” as the URL, and save the changes.
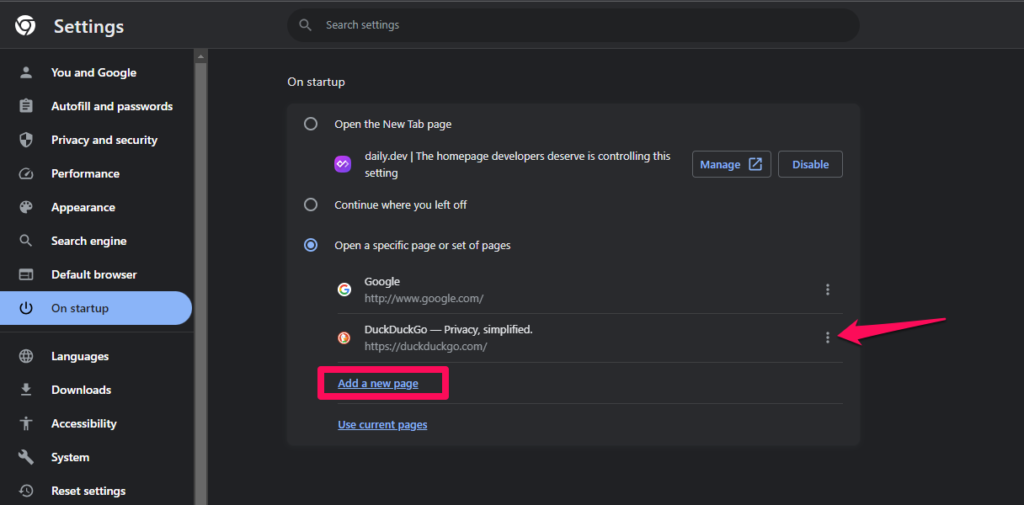
- You can edit and remove the existing ones with the three right verticle dots.
Related: How to Change Brave Browser Default Search Engine
Benefits of Using DuckDuckGo:
- Enhanced Privacy: DuckDuckGo does not track your search history or collect personal data, ensuring a more private search experience.
- No Targeted Ads: Unlike other search engines, DuckDuckGo does not use your search history to display targeted ads, preserving your online anonymity.
- Simplified User Interface: DuckDuckGo provides a straightforward and clutter-free search interface, focusing on delivering relevant search results.
Conclusion
Switching to DuckDuckGo as your default search engine on Google Chrome is a simple and effective way to enhance your online privacy. With DuckDuckGo as your default search engine, you can enjoy a more private and tailored search experience without compromising your online privacy. Do let us know in the comment section if you have found this article helpful.
Discover more from Dignited
Subscribe to get the latest posts sent to your email.