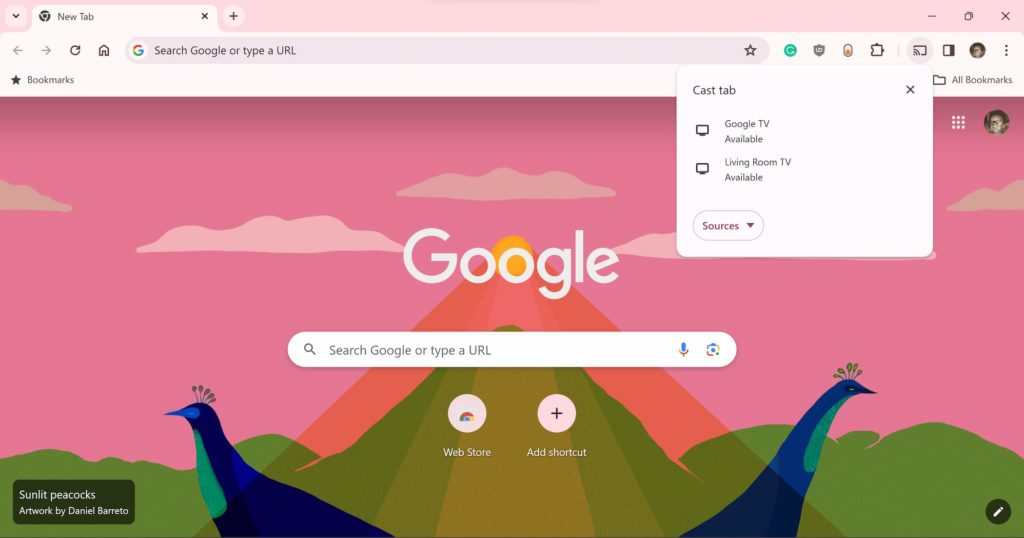Chromecast, a popular wireless streaming device, allows you to seamlessly mirror content from your phone, tablet, or computer to your TV or speakers. But while most devices offer native Chromecast support, Windows 11 PCs utilize a different wireless protocol called Miracast.
Miracast compatibility extends to a wide range of smart TVs and devices, some of which also support Chromecast. However, not all devices support both protocols. As a general rule, Google smart devices, such as Pixel phones and Chromecast with Google TV, exclusively offer Chromecast compatibility.
Despite the lack of native Chromecast support on Windows 11, you can still cast your Windows 11 desktop to a Chromecast device. The tried-and-tested workaround involves using a web browser that supports Chromecast. This tends to be browsers that use Chromium for the web engine under the hood such as Google Chrome, Microsoft Edge, Opera, Vivaldi and Brave to mention a few.
In this blog post, we’ll guide you through casting your Windows 11 desktop to a Chromecast device using three popular web browsers: Google Chrome, Microsoft Edge, and Opera. Follow these simple steps and enjoy your Windows 11 desktop on the big screen.
Google Chrome
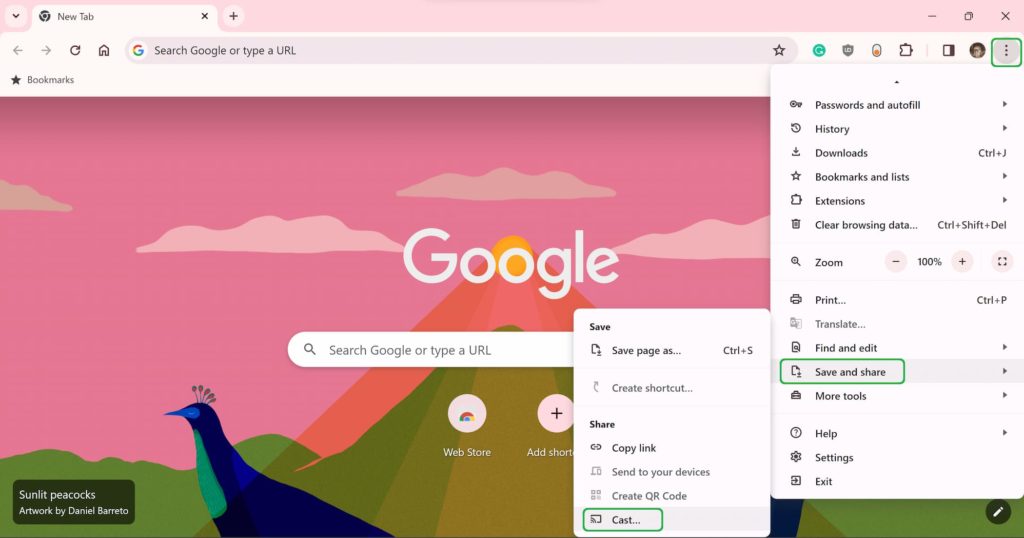
Google Chrome is the most popular browser in the world and it also offers the easiest and most reliable way to cast your Windows 11 desktop to a Chromecast device. Here’s how:
Step-1: Open Google Chrome on your Windows 11 PC.
Step-2: Click on the three dots at the top right corner of the browser window.
Step-3: Select ‘Save and Share’ from the menu.
Step-4: Click on Cast.
Step-5: Click on Sources and select Cast tab or Cast screen.
Step-6: Choose the Chromecast device you want to cast to from the list of available devices.
Step-7: Click on Share and confirm that you want to share your entire screen.
That’s it! You should see your Windows 11 desktop on your TV or speaker. To stop casting, click on the Cast icon in the browser toolbar and select Stop.
Read more: How to cast media from Windows 10 PC to your Smart TV
Microsoft Edge
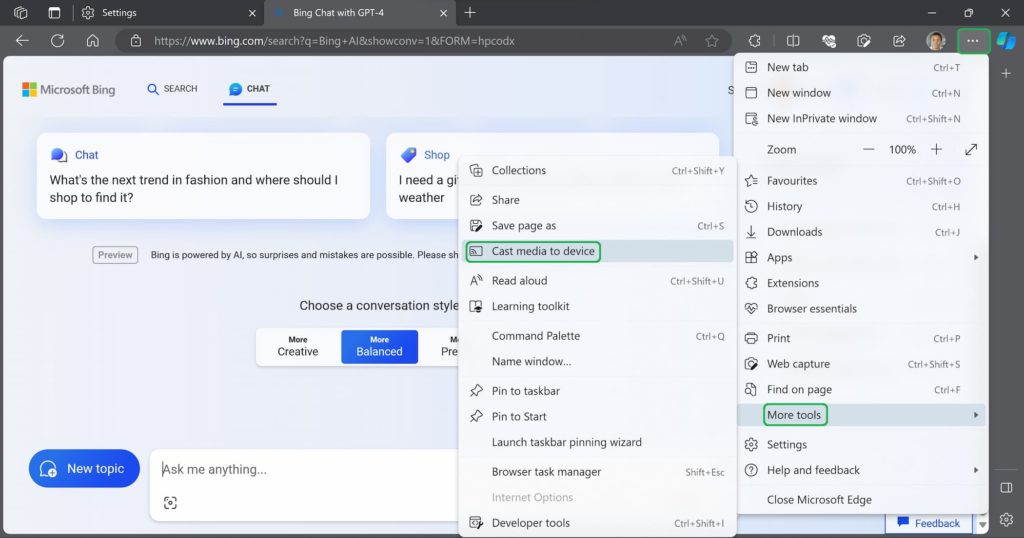
Microsoft Edge is the inhouse browser for Windows PCs. Ironically, Microsoft Edge switched to Chromium a few years back which inadvertently gave it support for Chromecast much as Windows PCs only support Miracast. Here’s how to cast your Windows 11 desktop to a Chromecast device using Microsoft Edge:
Step-1: Open Microsoft Edge on your Windows 11 PC.
Step-2: Click on the three dots at the top right corner of the browser window.
Step-3: Go to More tools and select Cast media to device from the submenu.
Step-4: Click on Sources and select Cast tab or Cast screen.
Step-5: Choose the Chromecast device you want to cast to from the list of available devices.
Step-6: Click on Share and confirm that you want to share your entire screen.
You should now see your Windows 11 desktop on your TV or speaker. To stop casting, click on the Cast icon in the browser toolbar and select Disconnect.
Opera
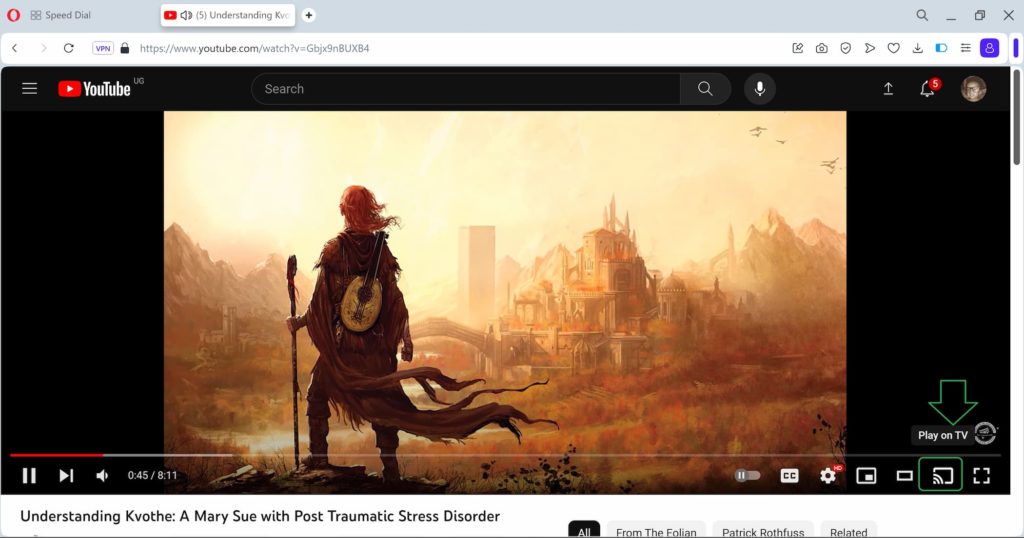
Opera is another web browser that supports Chromecast, but it’s a bit trickier to access the cast feature. As it’s based on Chromium, Chromecast support is baked in, but there’s no straightforward way to toggle it on. What you need to do is first open a video website like YouTube, and then you can cast your entire desktop. Here’s how:
Step-1: Open YouTube on Opera on your Windows 11 PC and play any video.
Step-2: Click on the Cast icon to Play on TV
Step-3: Click on Sources and select Cast screen or Cast tab.
Step-4: Choose the Chromecast device you want to cast to from the list of available devices.
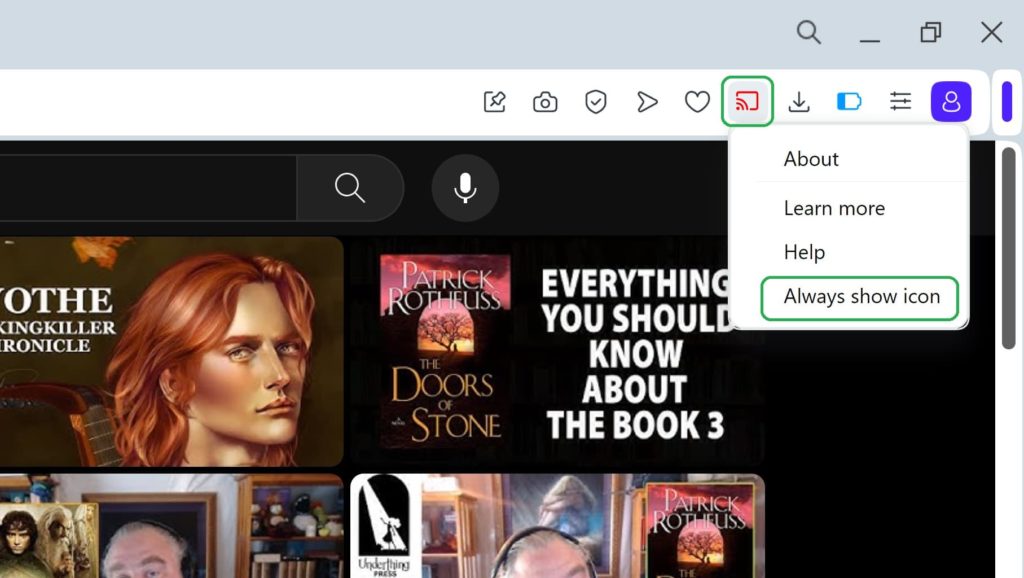
You should now see your Windows 11 desktop on your TV or speaker. To stop casting, click on the Cast icon in the browser toolbar and select Stop casting. You can also pin the cast icon so that you don’t have to go through the above process again. All you have to do is to right click on the cast icon and select Always show icon as shown above.
Conclusion
While casting from an Android phone to a Chromecast device is a seamless process, replicating this experience from a Windows 11 PC requires some gymnastics. However, with the help of Chromecast-compatible web browsers, you can effortlessly extend your Windows 11 desktop to the big screen. These browsers typically utilize chromium-based web engines, which have Chromecast support embedded within their core functionality whether they advertise it or not.
Discover more from Dignited
Subscribe to get the latest posts sent to your email.