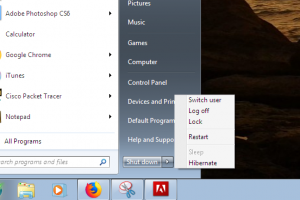Your operating system consists of many hidden features and settings which can be accessed through Windows registry editor. Registry editor is designed for advanced users who wants to make some useful tweaks in looks and behavior of the Windows system as per their needs. It is useful for making changes in Windows design to unlocking some hidden features, as there are plenty of tweaks available for everything. So if you are planning to make some useful changes in your system try these Windows registry tweaks. It is advisable to take registry backup before heading for any changes.
Useful Tip: Clean and organized registry on your system can help you improve your system performance. To do this, you can use best registry cleaner software for instant results.
To 5 Registry Tweaks
Remove the Windows 10 Action Center Sidebar: The Action Center Sidebar on Windows 10 system offers quick access to many useful buttons and notifications. Despite being useful, many of these buttons and notifications remain idle on sidebar occupying a lot of screen space. If you find them unnecessary and feeling uncomfortable having a lot of them, then you can consider disabling them. To do this, go to below location under Registry:
HKEY_LOCAL_MACHINE\Software\Microsoft\Windows\CurrentVersion\ImmersiveShell
Now double click on “UseActionCenterExpeirence” in the right panel and change its value to “0”. Restart your system to changes take place. It will help you get cleaner and smaller in size notification panel.
Boost Security of Virtual Memory: Your system uses a portion of the hard drive as virtual memory in the form of pagefile when it runs out of physical RAM. These pagefiles remain on your system even after you shut down the system which leaves it prone to tampering. To deal with it, you can consider deleting the pagefile whenever the computer shuts down.
To enable this setting, go to HKEY_LOCAL_MACHINE \ SYSTEM \ CurrentControlSet \ Control \ Session Manager \ Memory Management in the registry and select “Memory Management” key. Now right-click on the “ClearPageFileAtShutDown” value and modify its value to 1. Restart your PC to changes take place.
Disable Windows Startup Delay: This tweak is meant to speed up your startup process. To do this, go to below-mentioned Registry location:
HKEY_CURRENT_USER\ Software\ Microsoft\ Windows\ CurrentVersion\ Explorer
Now right-click on the “Explorer” and select “key” from the “New” option. Rename “New” key as “Serialize” and right-click on it and select “DWORD Value” from the “New” option. It will create the DWORD VALUE KEY in the right panel. Rename DWORD VALUE KEY to “StartupDelayInMSec” and set its value to “0”. Restart system to see the difference in Windows startup time.
Adjust Windows Menu Animation duration: If you find menus on your desktop are not that fast then you can consider adjusting duration of Windows menu animations. Here, you need to make some changes in Windows registry. To do this, go to Start menu and type “regedit” in the Run dialog box to open registry.
Now under registry type this command to navigate to below-mentioned location:
HKEY_CURRENT_USER\Control Panel\Desktop
Scroll down to look for the entry “MenuShowDelay” in the right panel. Now double-click on it to open it. It will display default value data at 400 (milliseconds), change it to a lower value (around 200) to shorten the duration of animations. Restart your system to changes take place.
Switch to the Dark Theme: Dark themes on your system can be useful in many ways. It consumes fewer system resources and helps you reduce eye strain. You can turn on the dark theme or actually turn off the light theme by following these steps.
Navigate to HKEY_LOCAL_MACHINE \ SOFTWARE \ Microsoft \ Windows \ CurrentVersion \ Themes under registry and right-click on the Themes key. Now select New > key, and name this new key as Personalize and right-click on it. Select New > DWORD (32-bit) to create a new value under this key. Go to DWORD and name it “AppsUseLightTheme” and set it value at “0”.
Next step is, navigate to HKEY_CURRENT_USER \ SOFTWARE \ Microsoft \ Windows \ CurrentVersion \ Themes \ Personalize. Create another DWORD (32-bit) and name it “AppsUseLightTheme” and set its value at “0”. Restart system to changes takes place.
Following these simple tweaks, you can make some prominent changes in your system look and behavior. A lot of these registry tweaks help you fix many basic problems and helps you improve your system performance.
Summary: Windows registry editor is a useful addition to Windows systems. It can help you make many useful changes in your system looks and functionality. Let’s discuss few useful registry tweaks to make your Windows run faster and smoother.
Author bio: Yogesh Sharma is working as an SEO personnel and technical content writer for Systweak. He likes to talk about various threats to cybersecurity and cybercrime awareness in his blogs.Read Here: http://blogs.systweak.com/. On the other hand, he’s also connected to a full service digital agency.
Discover more from Dignited
Subscribe to get the latest posts sent to your email.