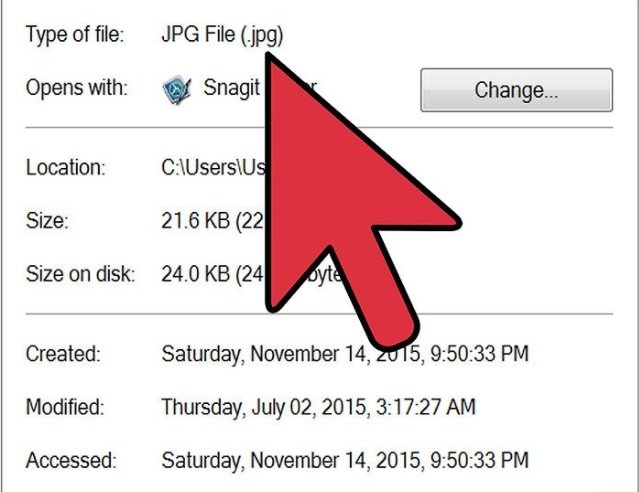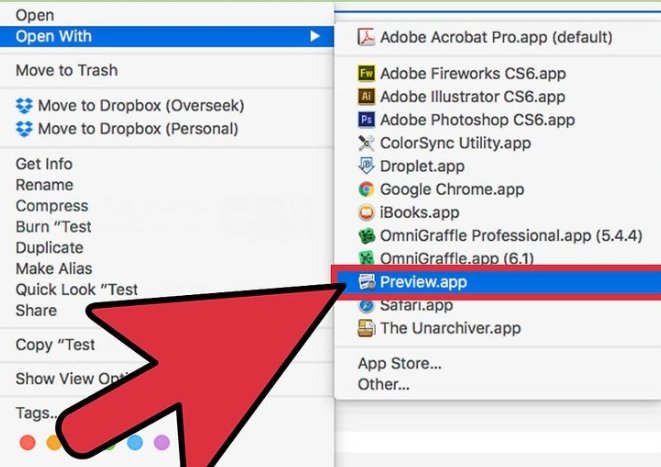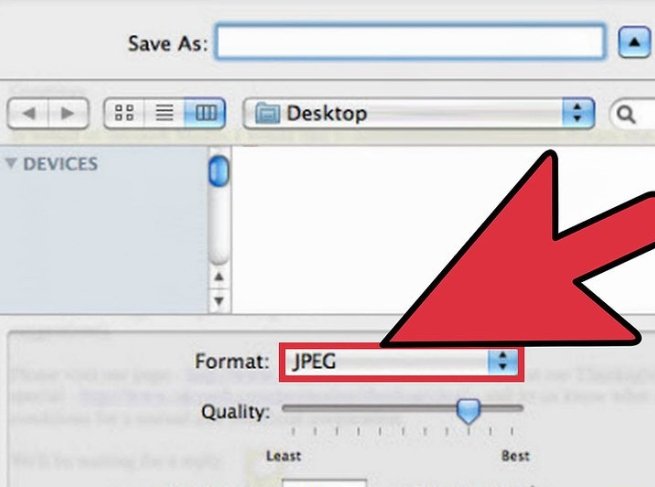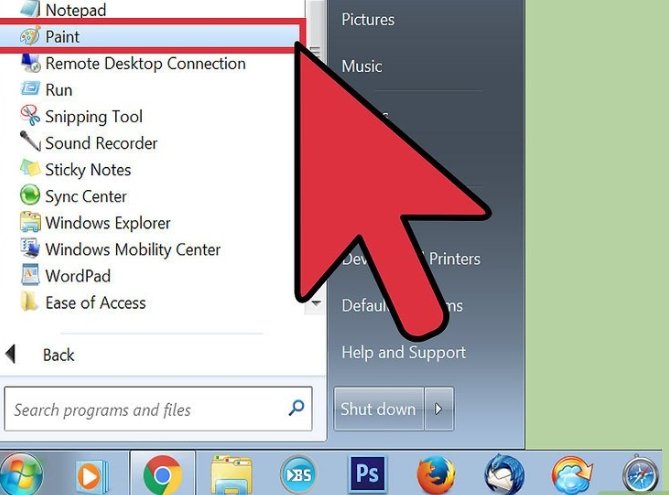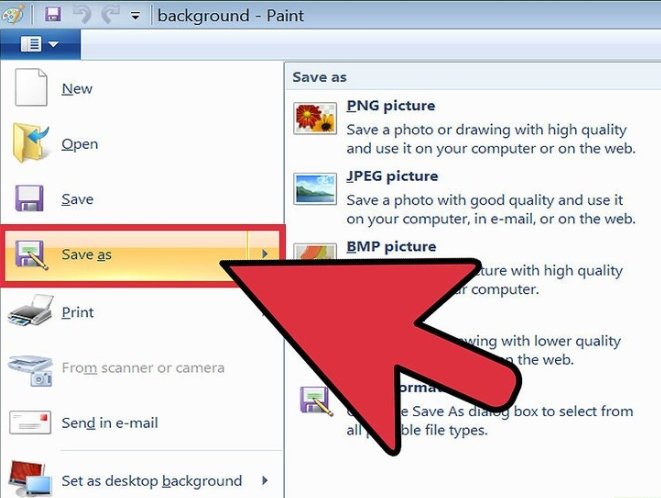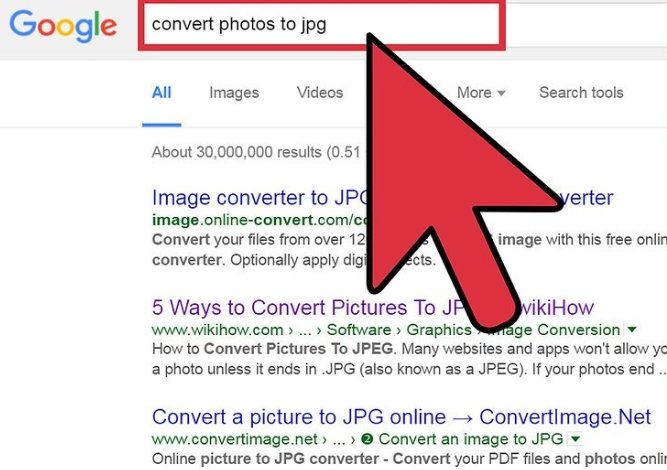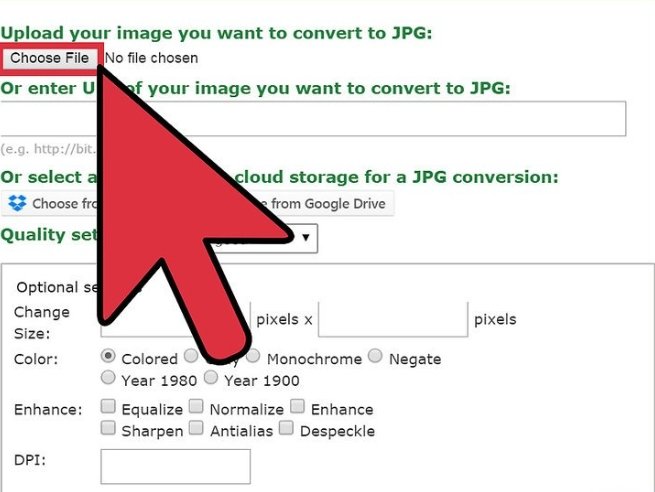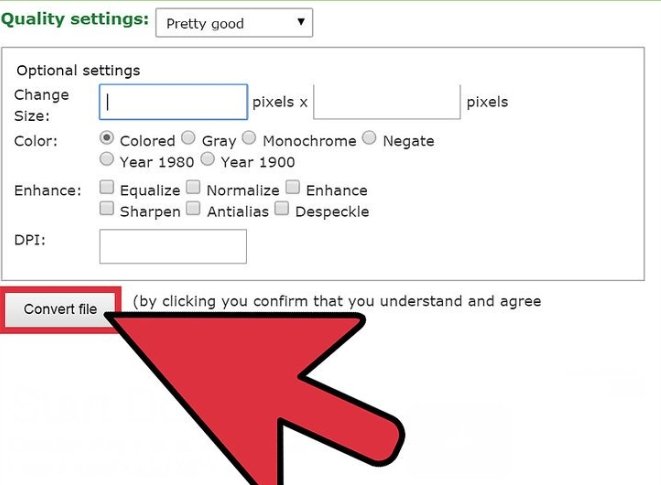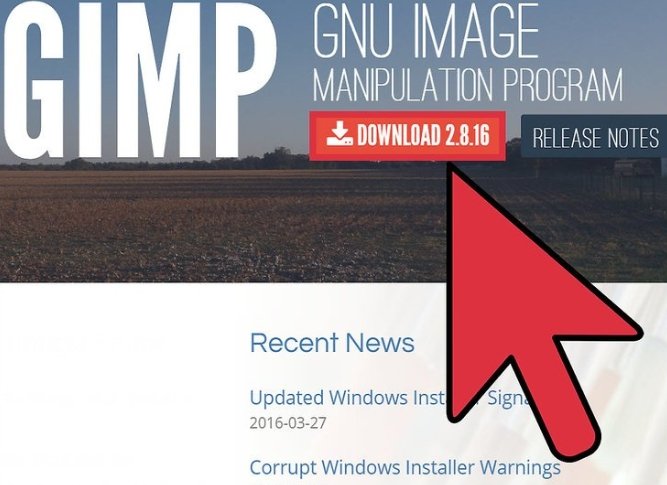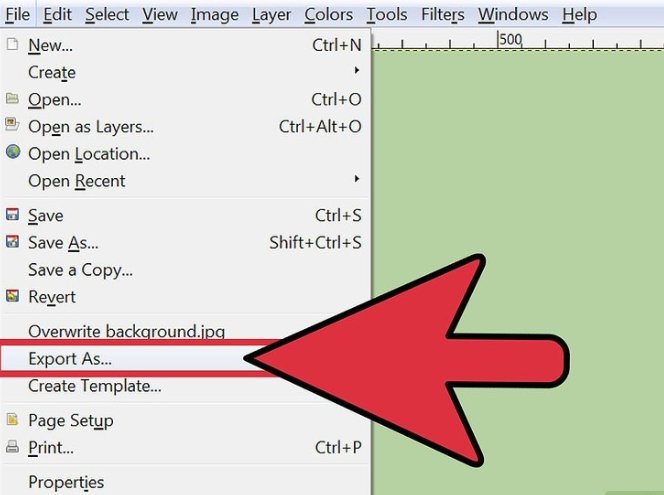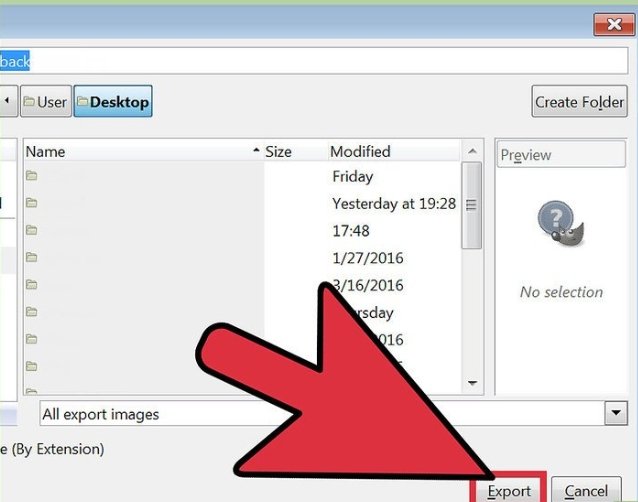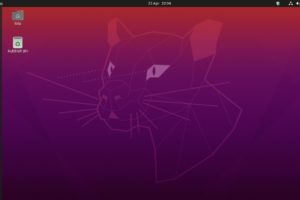It has occurred to me and maybe to you that some websites and apps won’t allow you to upload a photo unless it ends in .JPG which is also known as a JPEG. If your photos end in .GIF, .TIFF, .PNG or any other file extension, this can be a bit frustrating. Worry note for this guide will take you through various ways you can convert your pictures.
It is worth noting that converting some images to JPEG will result in a less crisp picture. However, the format is known for its ability to retain the best possible quality in the smallest possible file size.
Advertisement - Continue reading below
Lets dive into the different processes.
Using Preview on a MacBook
Open your image with Preview. This comes pre-installed on your Mac and will open almost any type of image.
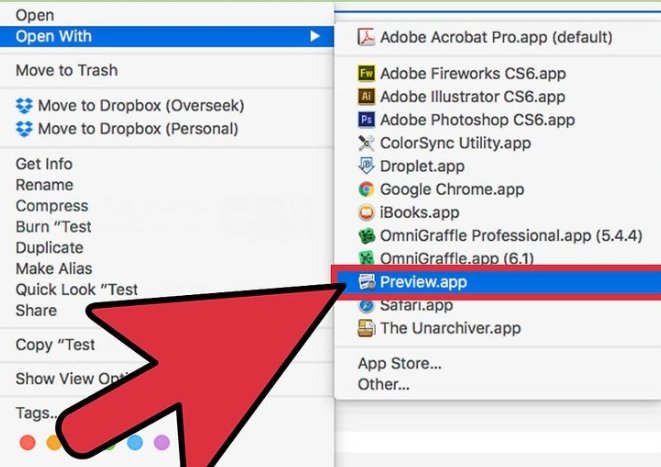
Ctrl + click the image and choose “Open With.” then select “Preview.”
The image must be on your PC for this methodology to work.
If you have not yet downloaded the image to your PC, you will have to do this initially. Or transfer the image from wherever it is to your computer.
Click on the “File” menu and choose “Export.”
Change the format to JPEG.
Advertisement - Continue reading below
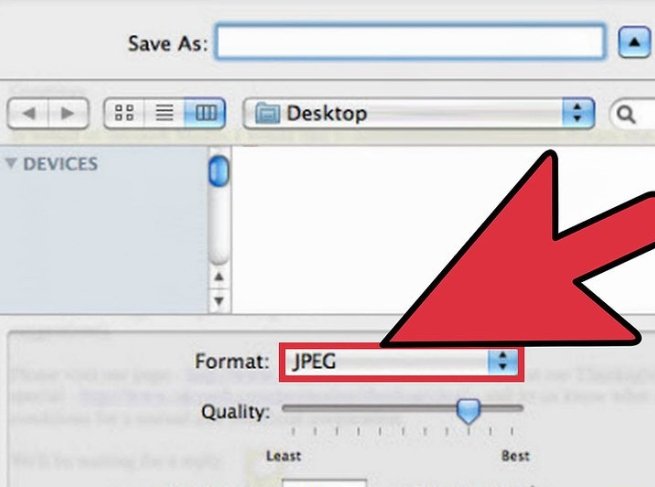
You can additionally modify the standard and backbone if you would like.
The higher the standard or resolution, the more space the photo will take up on your hard drive.
Rename the file and save.
Make sure the name of your file ends with “.jpg” then choose a saving location that you’ll bear in mind
Click “Save” to complete the conversion.
Using Paint in Windows
Open Paint. This also comes pre-installed on your PC.
Press ⊞ Win+S to open the search box and sort paint.
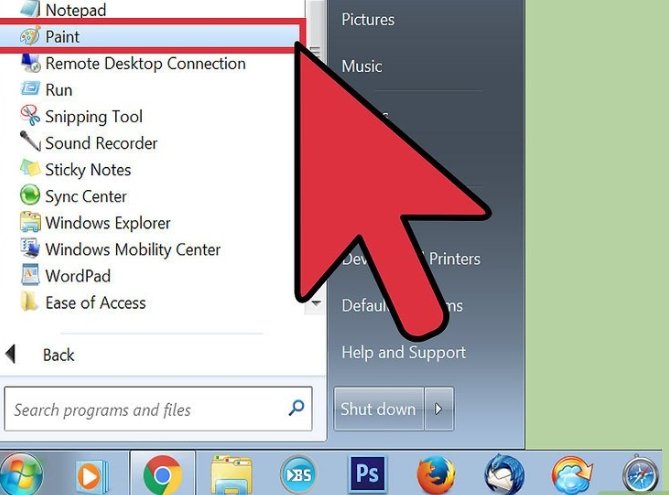
When you see “Paint” within the search results, click on it.
Open your image in Paint. Make sure the image is on your computer.
Click the “File” menu and choose “Open.” Locate your image and click “OK.”
Advertisement - Continue reading below
Click “File,” then click the arrow next to “Save As.” A list of image types, including JPEG, will appear.
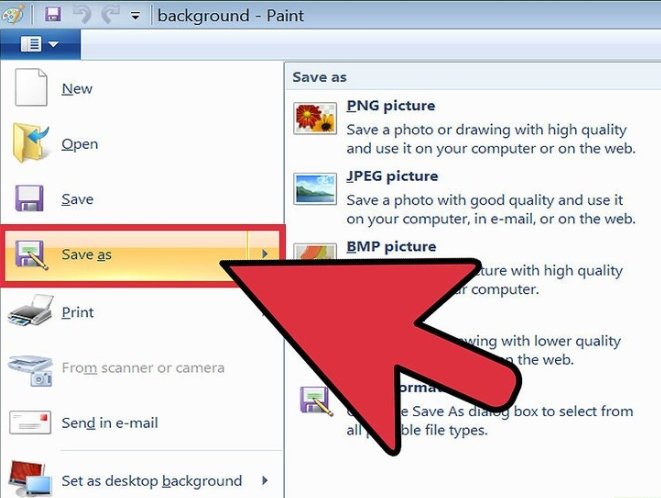
Click “JPEG.” This will launch a replacement box that permits you to settle on a folder, rename the file, and select a “Save as type.” Navigate to a folder you’ll recall later and make certain “JPEG” is chosen before you hit “Save.”
Rename the file if you would like, then click “Save.” Your file has been converted.
Using a Web Converter
This methodology works for any device connected to the internet, as well as smartphones and tablets.
Do an online hunt for “convert XYZ to jpg online” where “XYZ” is that the variety of file you’re changing from.
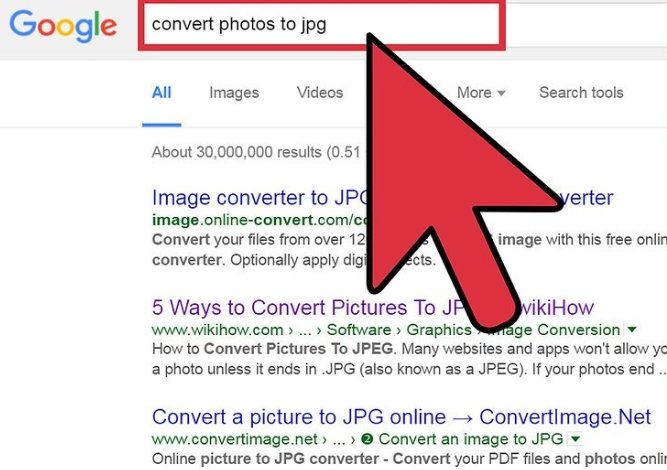
Sites like Online-Convert contain lists of all of the file sorts it will convert to and from.
Make sure any web site you select is capable of handling your image kind.
Some image sorts, such as .RAW files, are harder to convert online due to their size.
In your converter, find the button that says something similar to “Choose file” and locate the file you wish to convert.
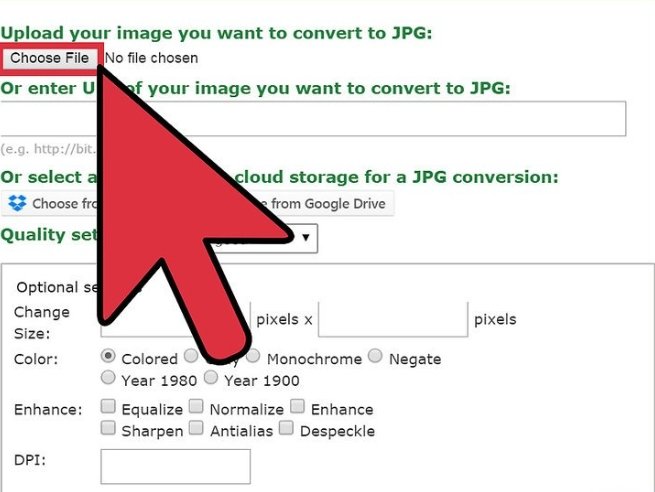
Read through the terms or usage policy before uploading.
Some converters enable you to enter a universal resource locator, that is nice if your image is online.
Verify that the converter is prepared to convert your file to a JPEG.
Most converters can have a drop down menu or button to press wherever you’ll choose “JPEG” or “.JPG,”
Advertisement - Continue reading below
Some converters additionally enable you to switch the scale and quality of the file on this screen.
Find the button that says “Convert” or “Save” to start out the conversion.
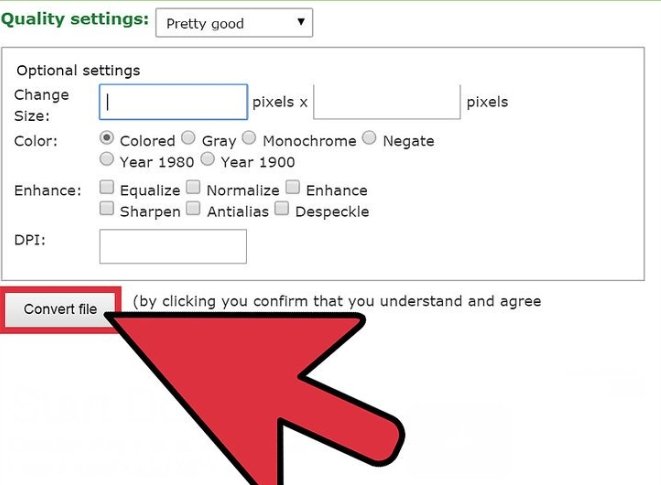
This could take some time.
The image can either transfer mechanically to your default transfer location or you’ll be prompted to settle on one.
Once the method is complete, your image will be converted to a JPEG.
Using Gimp on Windows, Mac or Linux
If you’re attempting to convert a picture kind that isn’t supported in your current software system, or if you simply need another choice that’s a lot strong, Gimp is massively popular and free.
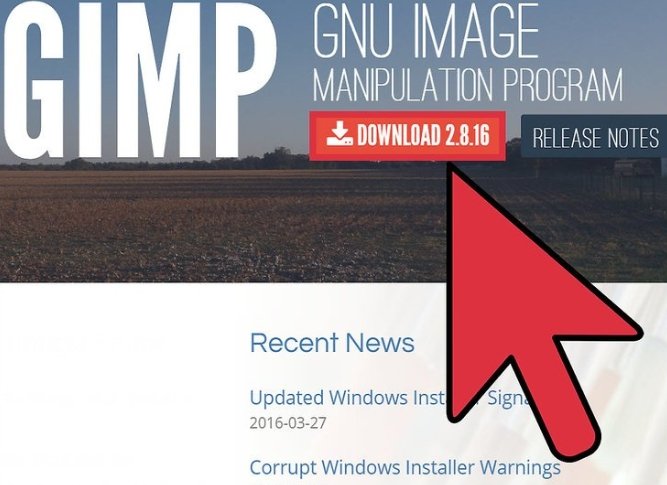
If you don’t have it already, download and install it.
Click “File,” then “Open.” Select the image and click “Open” once more.
Click “File,” then “Export As” to choose the JPEG file type.
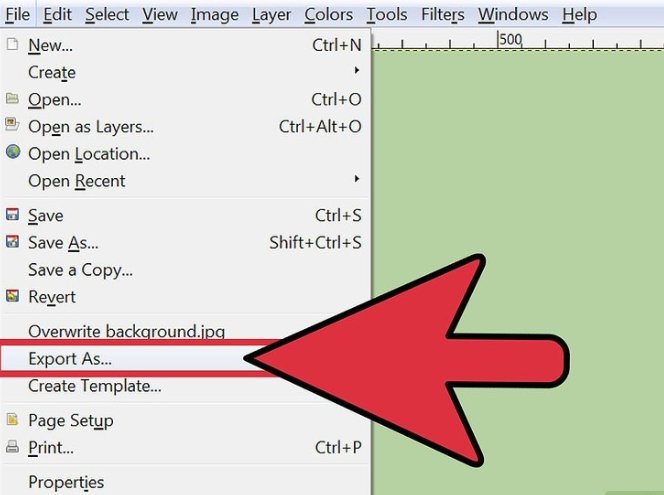
Advertisement - Continue reading below
This window may have many choices to settle on from.
Click “JPEG.”
Another dialog box will appear with options for your JPEG.
Select “Show preview in image window” before adjusting the image quality.
Move the slider to the place where your image appearance is best within the preview.
Select “Export.” A box will appear that asks you to choose a new file name and location.
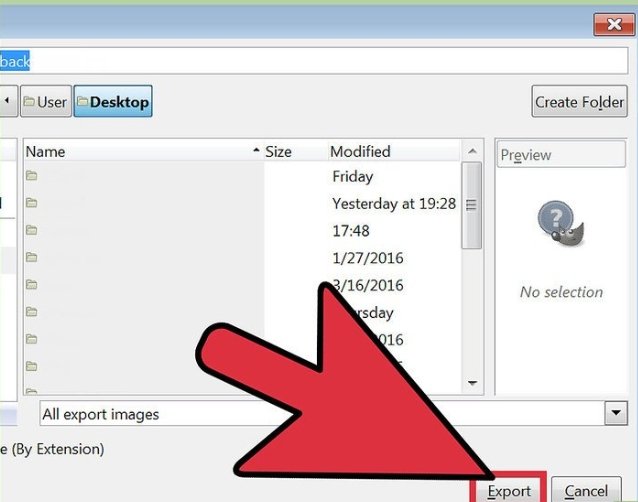
Find a folder you’ll bear in mind and provide the file a replacement name if you’d like.
The file already has .jpg appended to the end, so leave that part un touched. Click “Save” to complete the conversion.