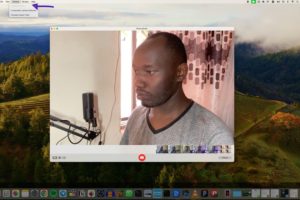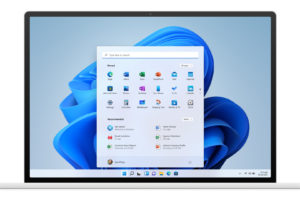Wi-Fi routers often come with default network names and passwords. These may be to the interest of a user, based on the ease of access and security, or maybe something one wishes to change upon purchase. If someone in your router’s range gets to know the login credentials of your router, they could as well log into it and change your settings, and can even lock you out of your own network.
So, it is essential to change the default login user name and password to something much more secure from strangers that could crack into it. We take you through the simple steps you can follow to effect this.
The first step is to find your router’s local IP address. This will help in easily accessing a web-based administrative interface that majority of the routers provide. You’ll need to use your computer’s browser to access it because many routers don’t have a web interface optimized for mobile devices like smartphones and tablets.
Related Article: How to find out the password to a Wi-Fi network your PC is connected to
For a Windows PC, the best way to find the IP address is in the Command Prompt. To open it, press Windows+R, type cmd, and then press Enter. At the Command Prompt, type the command ipconfig and press Enter. In the results, look for the section showing your current network connection The router’s IP address is displayed to the right of the Default Gateway entry.
For a macOS PC, click the Apple menu, and then select System Preferences. Under this window, click the Network icon, select your Wi-Fi or wired Ethernet connection, and then click Advanced. Switch to the TCP/IP tab and look for the router’s address to the right of Router.
Once you have acquired the local IP address, you can then open your preferred browser, type in the IP address you found into the address box, and then press Enter. You’ll be asked to enter the router’s user name and password to log in. Often, the default user name and password are admin and blank respectively, or vice versa. If you are finding it hard to figure out the default user name and password, you can look them up from the router’s manual.
Read About: The first 802.11ax Wi-Fi routers from D-Link and Asus
After logging into your router, look for the the Wi-Fi settings. The location of these vary depending on the router you have but could be under a section named Wi-Fi, Wireless, or Wireless Networks. Changing the user name should be under a setting named like SSID or Network name, while changing the password should be under settings named like password, passphrase, wireless key, or WPA-PSK key. After entering your new Wi-Fi network name and passphrase, you have to save the changes made by clicking on the relevant button to save your settings.
Upon making these changes, the router restarts entirely to apply new settings and shuts down its old Wi-Fi network to bring up the new one thus disconnecting any devices attached to the old one. This means that no wireless device will be able to connect to the newly named wireless network unless you provide the new Wi-Fi password to them.
Discover more from Dignited
Subscribe to get the latest posts sent to your email.