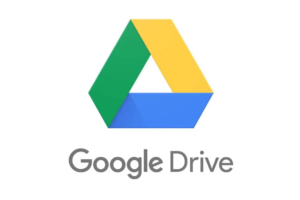Have you ever deleted a file in your Windows 10 PC by accident? If yes, then there are quite a number of ways to reverse the deletion and recover your files. If you have never accidentally deleted a file, read on, too — because it may eventually happen one day. Read on and gain the knowledge forehand. Alternatively, you can also bookmark this page; it’ll come in handy someday.
What happens when you delete a file on Windows PC?
Typically, when a users deleted a file (on purpose or by accident), the file isn’t exactly permanently deleted from the computer. Here’s what happens:
The file(s) are placed within an “invisible” data block within your PC which will be overwritten by new files. So technically, they are still within your PC but they are not read by your computer and will no longer be visible in the file explorer or whatever folder you deleted them from. Also, the data blocks within which the deleted files are stored will be marked as available space on your PC.
What to do when you accidentally delete a file?
Because the data blocks containing deleted files are temporary and are readily available to be actively ready to be replaced by newly created files, the best next thing to do when you discovered you have deleted a very important file/folder by accident is to stop using your PC.
To successfully recover whatever file you intend to get back, you should stop using your PC right away and commence recovery process immediately. For every minute you continue to use your PC, chances of recovery only get slimmer.
How do you Recover Accidentally Deleted Files?
Thankfully, the data blocks containing deleted files on your Windows 10 PC are recoverable — as long as they have not been overwritten by new files. So let’s get down to how you can recover deleted files on your Windows 10 PC
Method 1: Recycle Bin
This is one of the easiest and stress-free way to recover deleted files in Windows. When you delete a file normally (i.e. using your keyboard’s Delete Key or right-clicking and selecting Delete from the pop-up menu), the file/folder is only temporarily deleted and automatically moved to the Recycle Bin.
To recover deleted files from Recycle Bin on Windows 10,
1. Tap the Recycle Bin icon on the Desktop. It looks like the one below
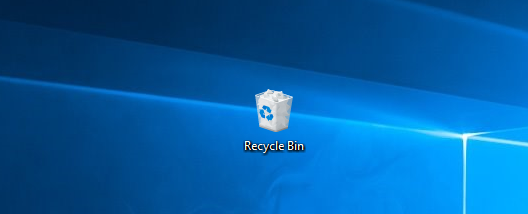
2. If you know the file/folder name, you can search for it in the Search box
3. Alternatively, to view recently deleted files in the Recycle Bin, you can Sort by Date so it shows the newest files at the top. Right-click anywhere on the Recycle Bin Window >> Sort by >> Date Deleted
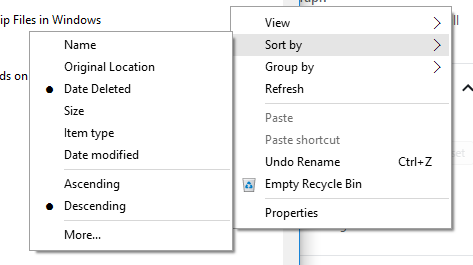
4. Right-click on the file you want to recover and click on “Recover“
5. You can also recover all items in the Recycle Bin back to your PC by clicking “Restore All Items” in the Ribbon Tab.
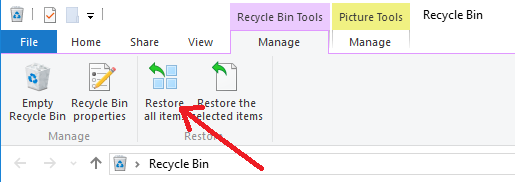
Method 2: Using File History
File History is a native backup and restore feature built into Windows 10 operating system. File history can be used to recover deleted files or previous versions of a deleted file. To recover a file using File History, take note of the path where the file was located before you deleted them and do the following:
- Launch File History by typing “File History” in the Windows Search Bar and click on “Restore your files with File History“
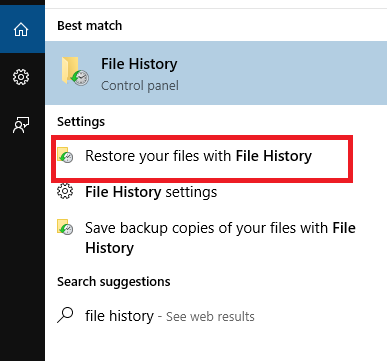
2. Alternatively, navigate to Control Panel >> System and Security >> File History
3. When File History has been launched, search for the path to the folder where the deleted data was located
4. Files in the most recent backup of that folder will be displayed. SeFiles in the most recent backup of that folder will be displayed. Select the file you want to restore and click on the green “Restore” button to retrieve the file.
Method 3: Restoring via Previous Versions
Previous Versions is a Windows built-in feature which is used to retrieve deleted files/folders on your PC from “Restore Points”. Previous Versions (also called Shadow Copies) are basically copies of your files Windows makes when creating Restore Points. So, if you have previously created restore Points on your Windows PC, here’s how to use Previous Versions to recover permanently deleted files.
1 Right-click on the exact folder where the deleted file/folder used to be. If you can’t remember the exact folder, right-click on the C: drive
2. Click on “Restore previous versions“
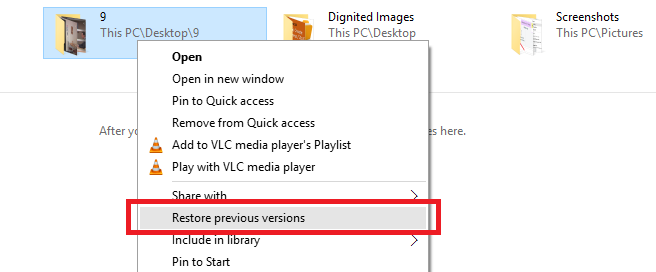
3. On the new Window, tap the “Previous Versions” tab
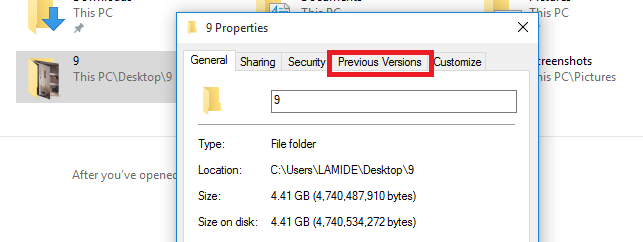
4. A list of available restore points would be displayed. Double-click on the most recent one before the files were deleted
Select the file/folder you intend to restore and click “Restore” or drag the file to a new folder.
NOTE: If, on the Previous Version tab, you see a “There are no previous versions available” message, that means you cannot restore your deleted file using this method as you have never created a Restore Point on your PC. To create a Restore Point, however, navigate to Control Panel >> System and Security >> System >> System Protection.
Method 4: Using Lookalike Filename
This is similar to the above ‘Previous Versions’ method. By creating a new file with the exact same name as the original file you deleted, you can recover the original file. Mind you, this method works majorly for documents and not multimedia files like videos, images, audio files etc. Here’s how:
- Create a file with the exact name as the originally deleted file
- Right-click on the file
- Click on “Properties“
- Tap the “Previous Versions” tab, then select and restore the avalable version of the file
Method 5: Using System Backup & Restore
If you have previously backed up your PC and files as at the time you had the file on your computer, you can retrieve it using Windows default restore feature.
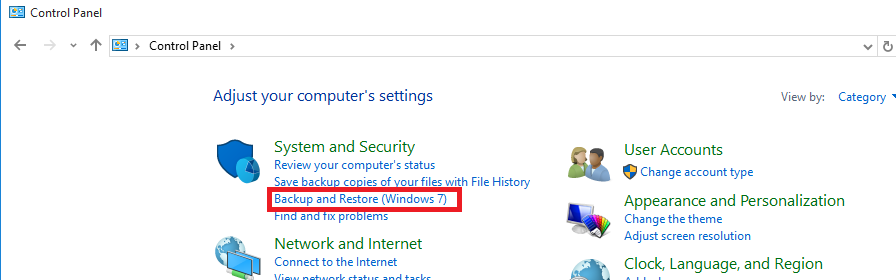
- Launch your PC’s Control Panel
- Click “Backup and Restore“
- If there is any backup available, there will be a “Restore” section
- Under the section, click on “Restore my files“
- Follow the prompt and your file will be restored as soon as your PC is rebooted.
Method 6: Using Third-party Recovery tools
If you are unable to restore your deleted files using any of the above methods, your last resort might be to try out third-party recovery tools and software. They are fast, easy-to-use, and can help you retrieve any type of files you delete on your PC within seconds. Some are available for free, some come with weeks/months of free usage trial, while some will cost you some money. Examples of these backup and recovery tools include Recuva, EaseUS, Stellar Recovery, FonePaw Data Recovery etc.
Method 1 works best for recovering files and folders when you soft-delete (read: temporarily delete) them i.e. send them to recycle bin. You’d most likely use Methods 2 – 6 on the other hand, when you permanently deete a file/folder i.e. by pressing the Shift + Delete key combination or when you empty your PC’s Recycle Bin.
Discover more from Dignited
Subscribe to get the latest posts sent to your email.