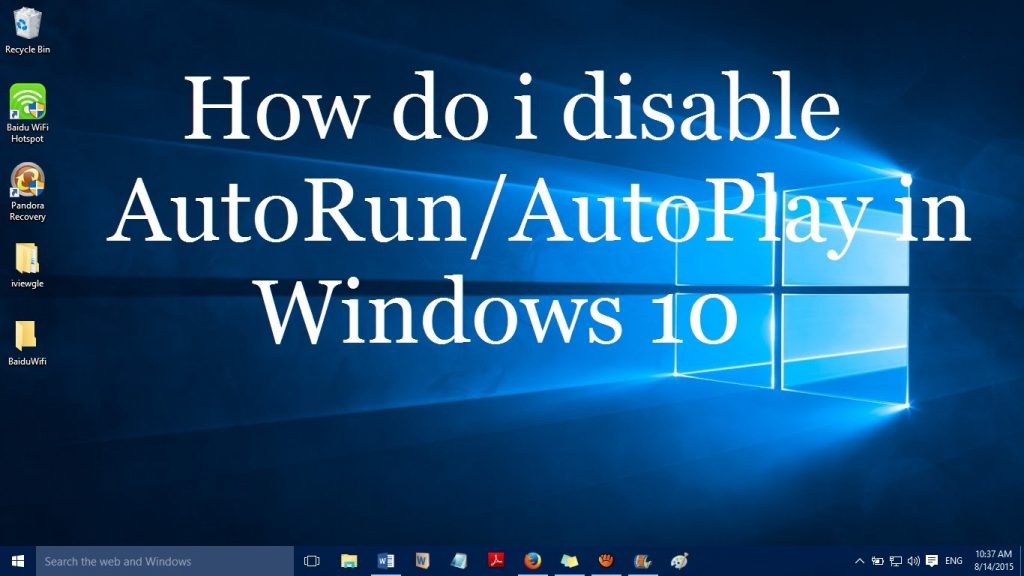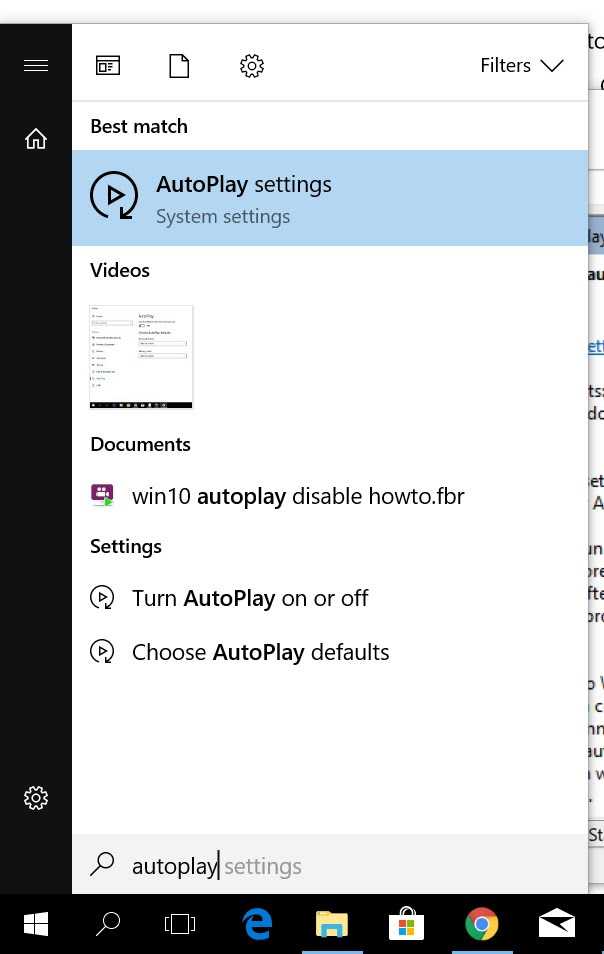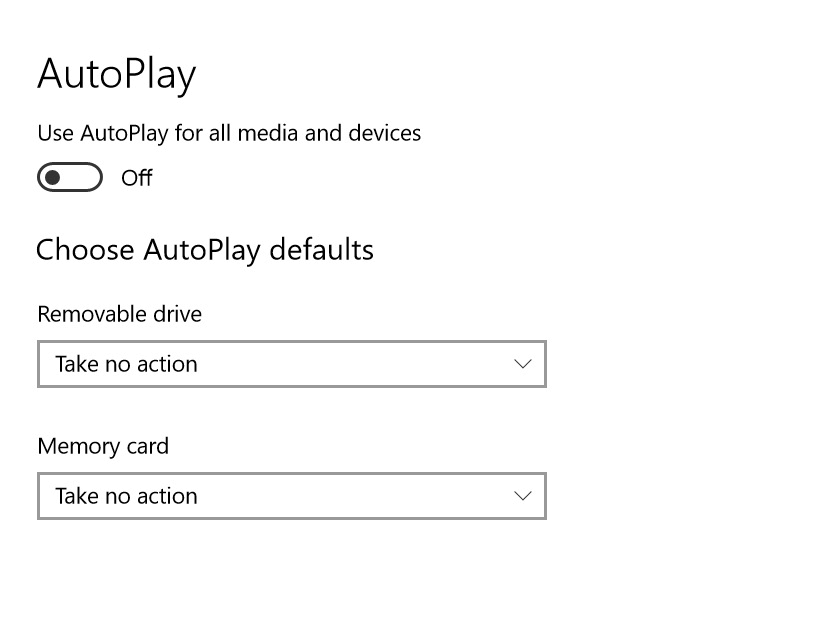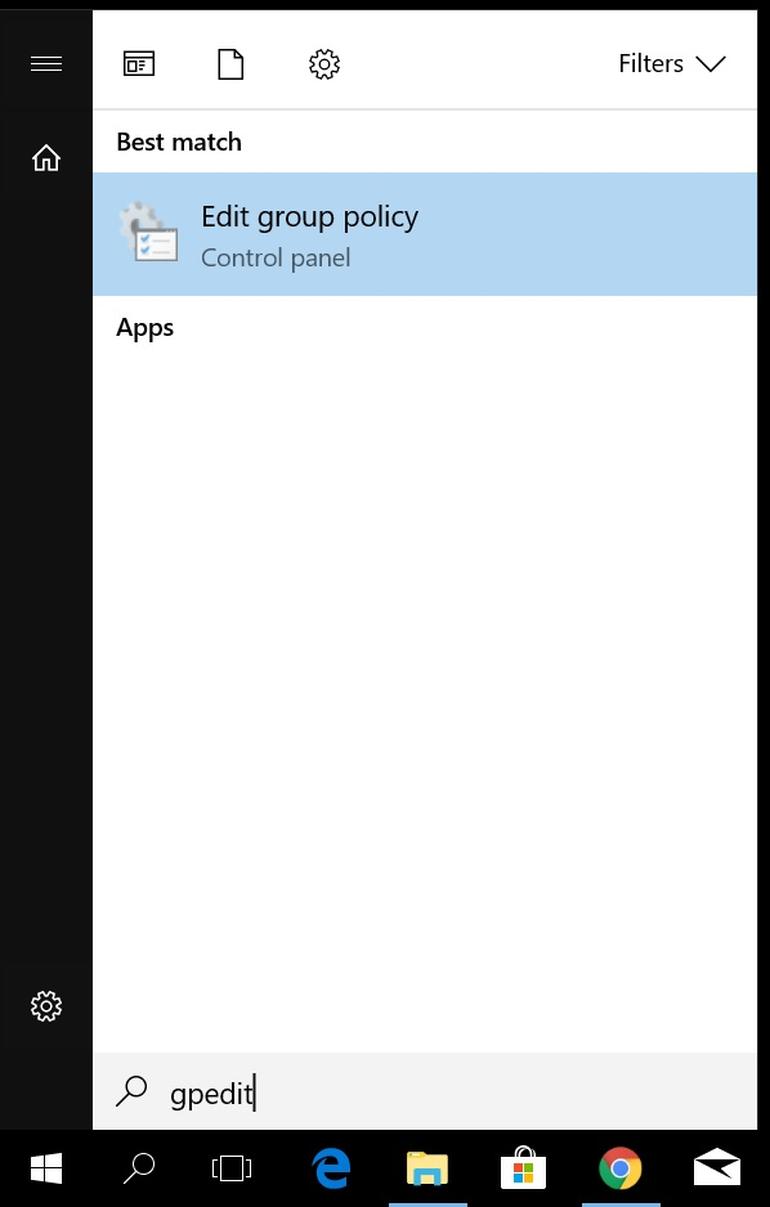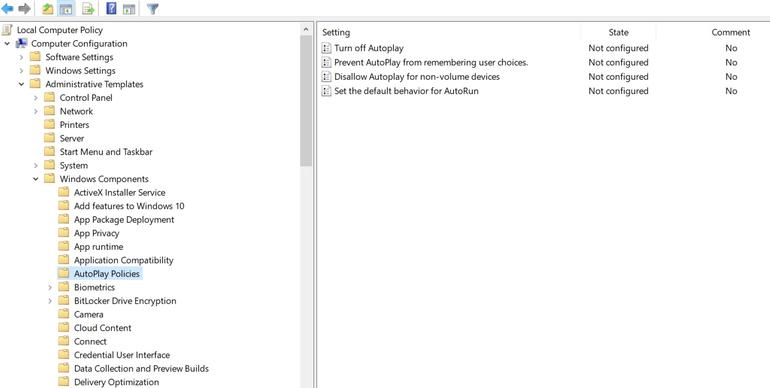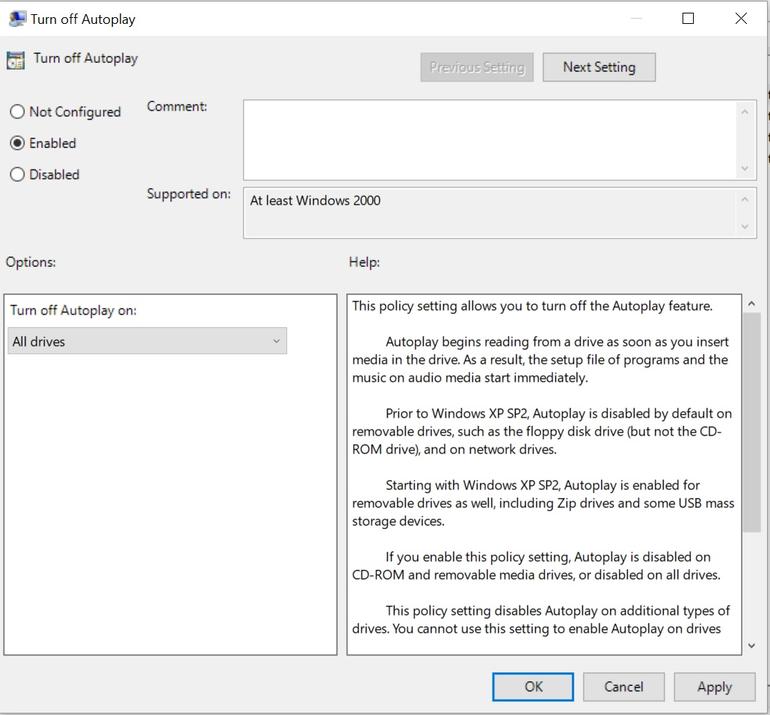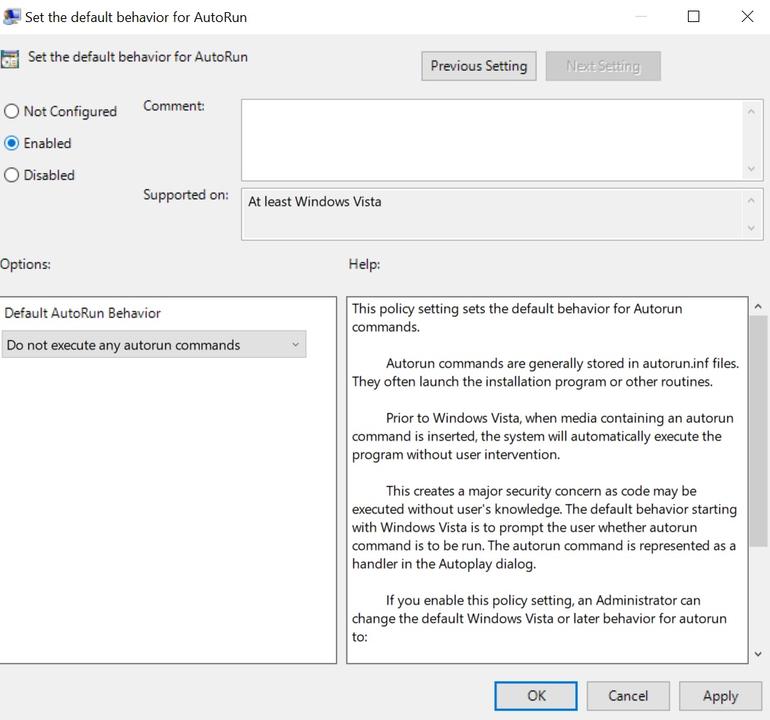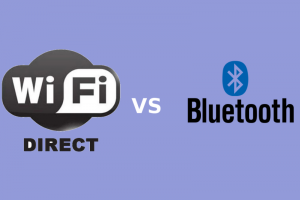Be it on a new or old Windows 10 PC, whenever you insert a memory card, CDs, flash drive, or any other storage device into your PC, it will automatically open or run the storage device. While this is an innovative and time-saving feature, it has proven to be quite dangerous.
… here’s why.
A couple of months ago, a security expert from BitDefender Marius Tivadar made public, findings of a research that proved that there are vulnerabilities in Windows’ AutoPlay and Autorun features that can allow hackers authorized access to your device and ultimately, damage your (Windows 7 or) Windows 10 laptop. Doesn’t matter if your laptop is locked or unlocked; you are exposed to being hacked.
… but how?
Here’s how TechRepublic explained it:
Plugging a USB drive containing a malformed NTFS image into a Windows machine can cause it to bluescreen in mere seconds.
Tivadar successfully crashed a Windows 7 and Windows 10 in seconds by using a 10MB NTFS image and some modified directory names. This experiment of Tivadar’s dates back to July 2017. He reported his findings to Microsoft but according to him, the company doesn’t see it as big of a threat because “it does not meet the bar for servicing down-level (issuing a security patch).”
However, be it a serious security risk or not, it is a threat … and protecting your PC is important. The best way to get this done is by disabling AutoPlay and Autorun on your PC.
How to disable AutoPlay and Autorun on Windows 10
There are two ways to stop flash drives, media devices, and other storage sticks from automatically opening up or running on your Windows 10 PC. You can either get it done at Group Policy level or locally through the System Settings app.
Disabling AutoPlay on Windows 10 through Settings app
1. Press the Windows key on your keyboard or click the Windows icon in the lower-left corner of your desktop.
2. In the search box, type in “autoplay” and click on the “AutoPlay Settings” option that appears in the search result pane.
3. On the AutoPlay Settings screen, proceed to toggle off “AutoPlay For All Media And Devices“.
4. In addition, you should also toggle off the AutoPlay defaults for both Removable drives and Memory card.
Disabling AutoPlay & Autorun on Windows 10 through Group Policy level
AutoPlay vs. AutoRun
Whenever you insert an external drive to your PC, the window that pops up prompting you to select an action to carry out on the drive is the AutoPlay dialogue. AutoRun, on the other hand, looks for an INF file to install a software.
Be it AutoPlay or AutoRun, both are risky and should be blocked from automatically launching on your PC.
For AutoPlay:
1. Press the Windows key on your keyboard or click the Windows icon in the lower-left corner of your desktop.
2. Type in “gpedit” (without the quotes) and click on the “Edit Group Policy” option in the result pane.
3. On the new page, navigate to “Computer Configuration“.
4. Navigate to Administrative templates >> Windows Components >> AutoPlay Policies
5. Click on “Turn Off AutoPlay” under AutoPlay Policies. Proceed to set the item to “Enabled“.
6. Still on the same page, under the “Options” menu, ensure the default is set to “All Drives“. Click Apply to finish the process.
For Autorun:
7. Navigate back to the “AutoPlay Policies” page (in [4] above) and click “Set The Default Behavior For AutoRun“.
8. Set the item to “Enabled”
9. Proceed to set the default behavior to “Do Not Execute Any AutoRun Commands“.
10. Click “Apply” to finish the process.
If you follow the above guide correctly, you will no longer be prompted by AutoPlay and AutoRun to take any actions. Rather, you’d have to manually access contents of the drives through your file manager. Yes, it’s a long process, but keeps your data, files, and documents away from hackers and your PC, safe.
Image credit: www.techrepublic.com
Discover more from Dignited
Subscribe to get the latest posts sent to your email.