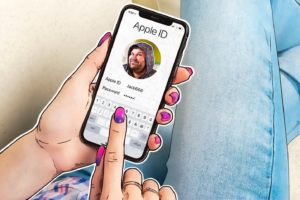Smart TV too expensive to buy? Well, if you have a laptop, a few cables and a flat screen TV ports, we’re going to show you how to connect a laptop to a TV. This will make it possible to view your computer screen on your TV and control all the laptop powers from the TV. This is a quick and helpful guide if you want to learn how to connect your laptop to at TV.
You can hook your laptop to your TV using wires or a wireless method. Wires physically connect a laptop to TV through HDMI or VGA cables while the wireless method uses Chromecast, Apple TV or other screen mirroring method.
Connecting a laptop to a TV using cables.
Before you start thinking about what cables you need to connect your laptop to a TV, you need to look at what ports are available on both your laptop and the TV.
Related: 5 ways you can use your TV’s HDMI port
The easiest wired option of connecting a laptop to a TV is using an HDMI cable. Recent models or laptops come with HDMI output ports and so are most TV sets which were manufactured in the last few years. Below is what the HDMI port looks like.

Related: 6 uses of that HDMI port on your laptop
The other wired option using a VGA cable and a 3.5mm audio lead. The only reason you should use this method if when one or both of your devices don’t have an HDMI port. The image below shows what the VGA port looks like.

Related: How to connect a VGA Projector or monitor to an HDMI port
Most recent versions of Windows automatically configure for the best settings when you connect using cables. However, sometimes you may need to manually select the right settings in Control Panel > Display > Adjust Resolution. Toggle the Display drop down to ensure that your TV is selected and choose the resolution that corresponds to your TV’s in the Resolution drop down.
How to connect a laptop to a TV
Connect a laptop to TV using HDMI to HDMI cable.
Connecting a laptop to a TV via an HDMI to HDMI cable is the most straight forward method. HDMI cables are popular in markets and provide high HD picture and sound. The best thing about HDMI is that you don’t need more than one wire. The cable handles both video and audio.
Related: What’s HDMI ARC and how do you tell if your TV has one
Connection isn’t complicated at all. Simply connect one end of the cable into the HDMI port on your laptop and then the other end into the HDMI port of the TV.
- Turn your laptop and TV on.
- Connect your HDMI cable ends to both your TV and laptop.
- Select the correct HDMI input on your TV (usually by pressing the AV button on your TV remote).
- If your laptop does not automatically output its screen to the TV, go to Control Panel > Display > Adjust Resolution and select the TV in the Display drop down box.
Connect a laptop to TV using USB to HDMI cable.
Use this to connect a laptop that has a USB port to an HDMI enabled TV or vice versa. USB to HDMI adapters are convenient when one of your devices isn’t a recent model.
- Turn your laptop and TV on.
- Connect your laptop to a USB cable and then connect the USB cable to an available USB port on the USB-to-HDMI adapter.
- Connect the male end of the HDMI cable to a female port on the USB-to-HDMI adapter.
- Insert the free end of the HDMI cable into a free HDMI port on the back or side of your TV.
Connect a laptop to a TV using VGA.
This is a more suitable for anyone with a laptop older than 5 years. However, VGA is a video lead only. Consequently, you need a 3.5mm audio lead that you need to connect from the headphone out socket of your laptop to your audio in port of your TV or external speakers (since many modern TVs don’t come with audio jacks).
- Turn your laptop and TV on.
- Connect your VGA cable to both your TV and Laptop.
- Now do the same with your 3.5 mm audio jack – use the headphone out port on the laptop and audio in on your TV or speakers.
- Go to Control Panel > Display > Adjust Resolution and ensure that TV is selected in Display drop down box.
Discover more from Dignited
Subscribe to get the latest posts sent to your email.