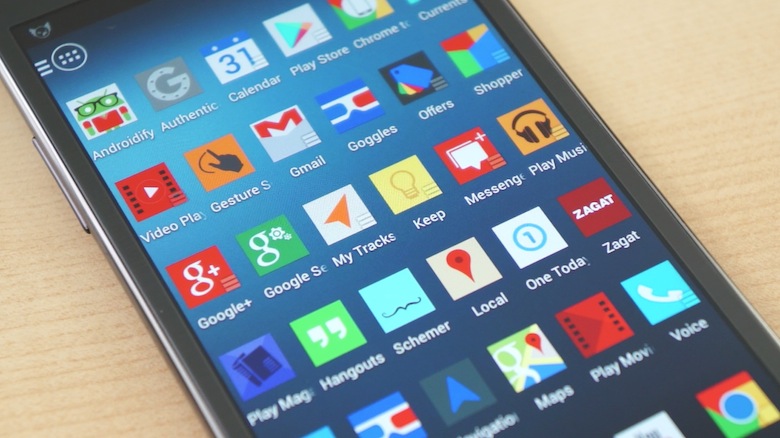App updates are rolled out to Android apps regularly for additional features, bug fixing, security updates and more. Unarguably, some updates might be complicated or problematic rather than the intended problem-solving nature.
So, after trying the regular troubleshooting methods, you fuel the idea of reverting the app to its former version. You’re right on course because uninstalling the update returns the app to the version you were most comfortable with. But then, it isn’t all rosy.
Can app updates be undone?
Yes. No.
First off, you have to know that you can uninstall an app update, and you also can’t. Explicitly, you can disable new updates on system apps, but you can’t do that for third-party apps [not directly though]. You’ll have to uninstall the app and download a new version for that to happen.
Why’s that so?
For every Android system app, there’s a copy that sits in the ROM which is unlike third-party apps. That portion of the ROM is what accounts for the space in your 8GB, 16GB, 32GB, 64GB or 128GB storage you can’t even tamper with.
Updates to these in-built apps are put in the same memory space as user-installed apps. So, an attempt to uninstall updates takes away that data in the memory while leaving the ROM’s copy. Third-party apps don’t have this luxury as there’s only a single copy, hence, bye bye to the app.
Hopefully, with the Android Q OS, reversing app updates can become a thing for third-party apps. While Android Q OS is still in the kitchen, let’s get to see how we can undo app updates on our various Android devices.
How to uninstall app updates
As explained earlier, you can undo updates on system apps, as well as, go for the jugular on user-installed apps. Let’s take a look at both separately.
Pre-installed system apps
- Go to your phone’s Settings app.
- Select Apps under Device category.
- Tap on the app that needs a downgrade.
- Choose “Force stop” to be on the safer side. This will make the app dormant while the action is to take place.
- Tap on the three-dotted menu at the top right corner.
- You’ll then select the Uninstall updates that appears.

- Following this, you’ll tap on “Ok” in the prompt that shows up.

At this juncture, you’ve uninstalled the app update as well as previous app updates, and you have the original app version at your disposal.
User-installed apps
Here, the app gets uninstalled and re-installed from unknown sources (sources other than Google Play Store). To uninstall, you’ll follow this means: Settings app >> Apps >> Select the specific app >> Then tap on Uninstall >> Finally, select Ok. *Taps fingers* And the app goes MIA.
Given the hazards of possible malware, the safest website to download & install from is APK Mirror. You have the option to download whatever version you want to.
Before downloading, you’ll need to have information about your phone’s CPU architecture and software density. An app called Droidware Hardware Info helps with this. Once installed from Google Play Store, it brings out the information about the architecture and dpi density.
Having known all these, you’ll still need to allow installation of apps from unknown sources. To locate this, you’ll go to the Settings app >> Security >> Unknown Sources. Toggling it to the right makes the phone capable of installing the downloaded app.
Before leaving, feel free to share with us your views and opinions in the comments section below.
Discover more from Dignited
Subscribe to get the latest posts sent to your email.