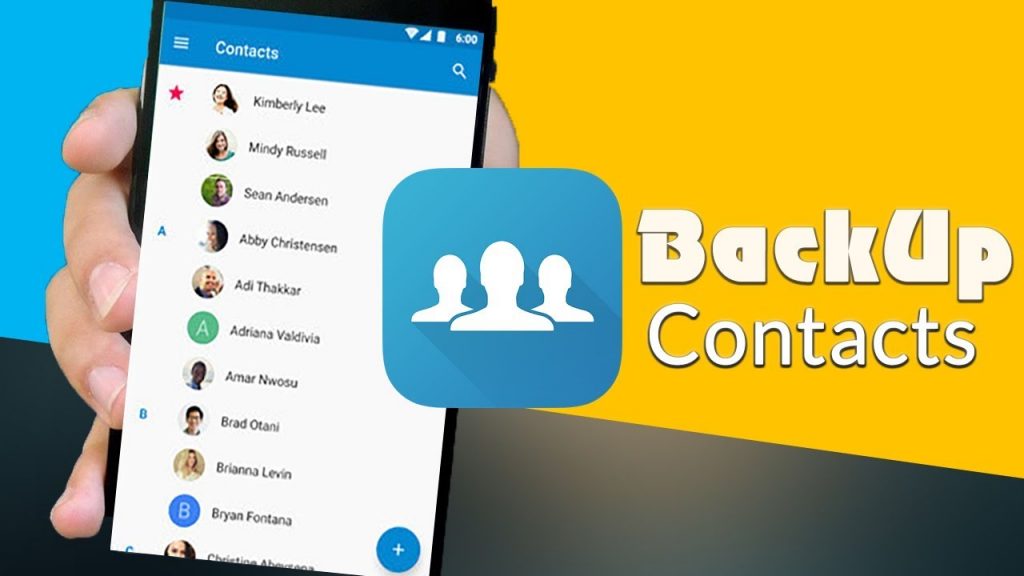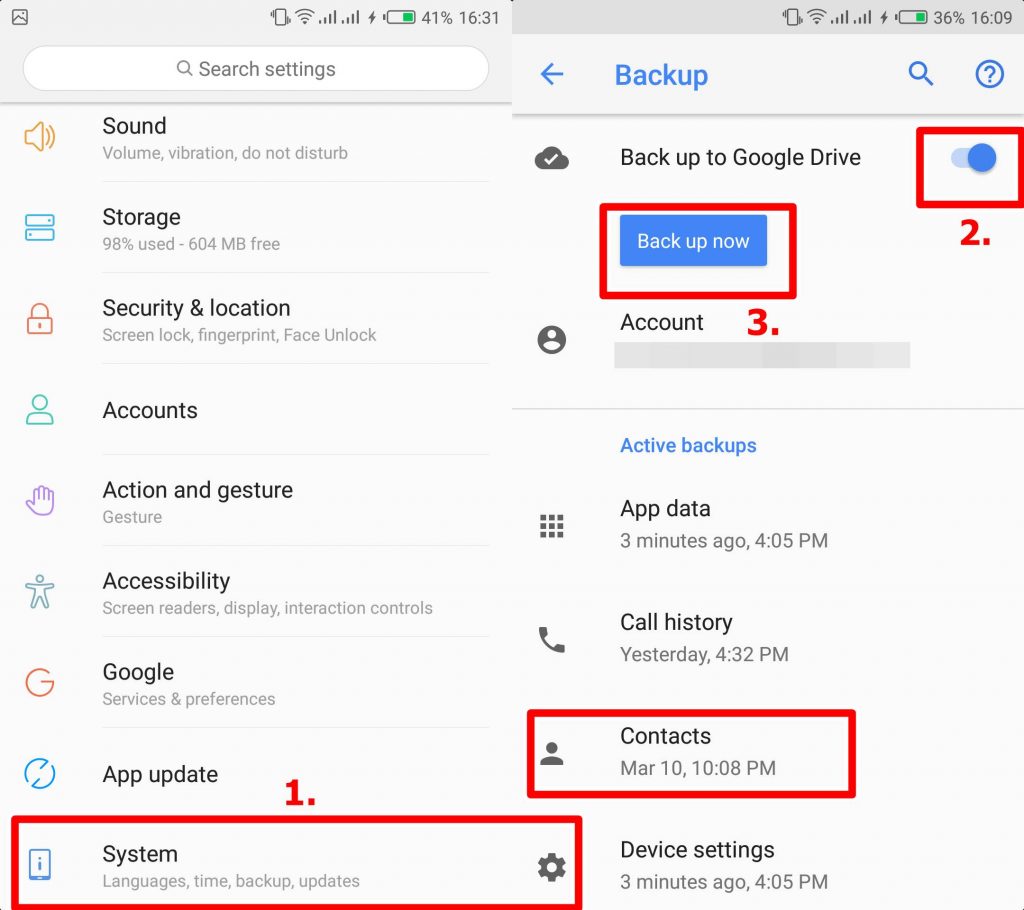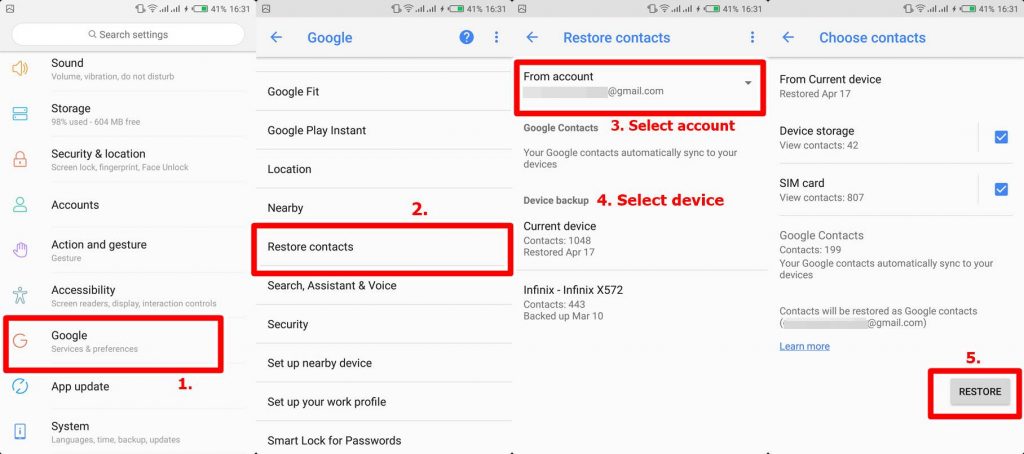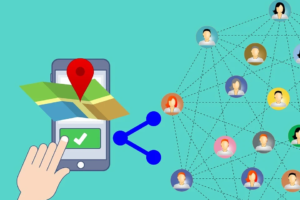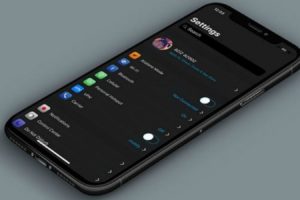Knowing how important your phone contacts are, the work you put into acquiring them, as well as the total number of months or years it took to build your contact list, you surely do not want to lose them, no matter what happens — phone theft, physical damage to phone or SIM card, etc.
Unforeseen events happen and, thankfully, because Google understands how gruesomely horrifying it can be to start collating your contact from scratch in the event that you lose them, the search engine giant allows you backup your phone contacts on one of its services, Google Drive.
What you need
- An Android Smartphone
- A Google account
- TECNO Spark 40 Series in Uganda Launch: Your Complete Guide (Specs, Prices & What to Expect)
- New Linux App ‘Packets’ Enables Native Android Quick Share Integration
- Talkio Mobile Partners with Interswitch’s Agent Network to Expand Access Across Uganda
- Stanbic Bank Uganda Goes All-In on Digital with Kya Double with Supa Dupa campaign: Instant Accounts, Quick Loans, and Big Promises for Small businesses
- The 10 Best Chromebook Deals for June 2025 – Grab These Before They’re Gone
Backing up your contacts on Google Drive
When you first set-up your Google account on a new device, Google asks if you’d want to back up your data. If you choose to backup you contact from the start, all new and old contacts on your device would be backed up to Google Drive automatically.
If, on the other hand, you didn’t choose to back up your contact, or perhaps you can’t seem to remember what option you choose, here’s how to activate (and deactivate automatic backup) on your Android smartphone.
Activate Automatic Back-up on your device
- Open your device’s Settings app.
- Tap System and then Backup.
- Toggle the “Back up to Google Drive” option on or off.
- Tap the “Back up” now button to backup your contacts immediately.
- If you have multiple Google accounts on your device, you can select the account you’d love to back up your contacts to.
Alternatively, navigate to Settings (or Advanced Settings) >> System >> Backup >> Back up now
One interesting thing about backing up your contacts with Google (Drive) is that your contacts automatically show up on any new device you sign your Google Account. This feature comes in particularly handy when you buy a new phone; you need not manually copy your contacts to the new device or restore them. Google does that automatically.
Restoring your contact from backups
To restore contacts you backed up to your Google Account on your current or new smartphone, follow the steps laid down below.
- Open your device’s Settings app
- Tap “Google“
- Under the “Services” section, select “Restore Contacts”
- If you have multiple accounts on the device, tap “From account” to choose the account you want to restore contacts from.
- Select the device whose contact you want to restore to your device.
- Choose if you want to copy only contacts on the SIM of the device or contacts on the device itself, or both.
- Finally, select “Restore“.
- Wait until you receive a “Contacts restored” prompt.
Interestingly, the Google contacts restore process is smart enough not to avoid duplication — contacts that are already on your device will not be copied/restored.
To avoid duplicates, your device restores only contacts that it doesn’t already have. Your restored contacts also sync to your current Google Account and other devices.
Now that you know how to successfully backup and restore contacts to and from your Google account, you no longer need to be worried about losing important contacts of family and friends when you lose your device or switch to a new phone. You can also check out other methods through which you cn back up and restire your contacts on your Android smartphone.
Discover more from Dignited
Subscribe to get the latest posts sent to your email.