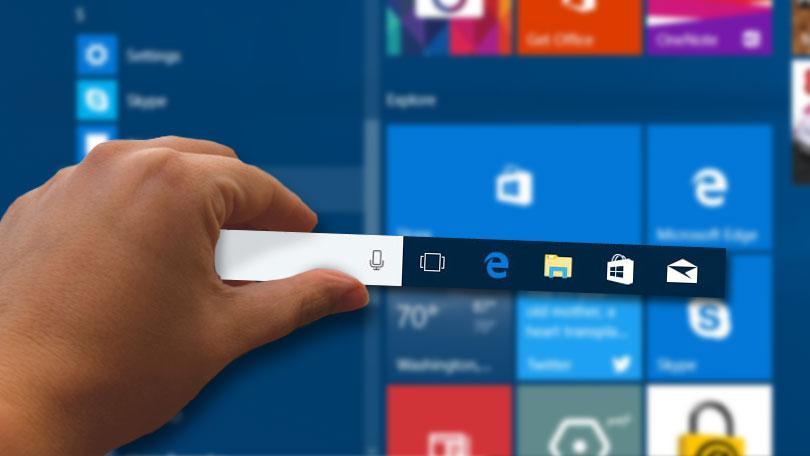You most likely have heard the word “Taskbar” thrown around a lot especially when you’re operating a PC. Well, that’s probably because it is an integral element that makes up a computer OS.
The Taskbar in Windows is the black bar located at the bottom of your display screen when you use your computer. Basically, the taskbar allows you easily locate and launch apps, view programs that are currently open, access notifications, search your computer, access system and network shortcut, etc. The taskbar was first introduced by Microsoft in the Windows version 95 and has since then come with subsequent versions of the Windows OS.
And depending on the version of the operating system your PC runs, the graphical interface and element composition of the taskbar will vary. The images below depict what a taskbar might look like on your PC.
The Windows Taskbar Elements
Some of the elements you’d find on the taskbar of a Windows PC include:

1. Start Button: Also the Windows Button, this button is always at the left end of the taskbar and clicking it immediately reveals the PC “Start menu”.
2. Search Bar: Next to the Start button is the search bar. You can use it to quickly find files or apps on your PC. Users can choose to hide the search bar.
3. Task View button: This is also on the left-hand side of the taskbar, right next to the search bar. The Task View button displays all open windows on your PC screen and allows you switch between them. Clicking the Task View button also allows you create and switch between multiple workspaces. Like the search bar, the task view button can also be hidden.
4. Quick Launch: The wide space in the middle of the taskbar is the “Quick Launch” area. This region accommodates program and application shortcuts. By default, the taskbar quick launch area does come with some system apps like Microsoft edge, Internet Explorer, File Explorer, Microsoft Store, etc.
You can also customize the quick launch area by pinning (i.e. adding) and unpinning (i.e. removing) apps from the taskbar. To pin an app to the taskbar, simply right-click on the app on the desktop and select “Pin to taskbar”.
5. Deskbands: These are minimized functional, long-running programs, such as Windows Defender and Windows Media Player. On Windows 10, Deskbands are minimized as “Hidden icon” represented by an upward-facing arrow at the right-hand side of the taskbar.
6. Battery: The battery icon is another element of the Windows taskbar. The icon indicates battery charge level as well as the charging status of your PC’s battery — tells if your battery is plugged in, charging, or not charging.
7. Network & Connectivity: The Windows taskbar also come with a shortcut to easily access wired and wireless network connections like WiFI, Ethernet connection, etc.
8. Sound and Speaker: If your PC doesn’t come with dedicated volume adjustment keys on the keyboard, you can easily control and adjust your PC volume from the taskbar. You can also change sound settings, launch the PC volume mixer and make some other sound related adjustments by right-clicking on the speaker icon.
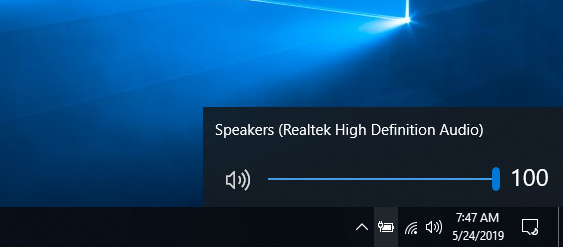
9. Time and Date: Displays the time and date.
10. Action Center: This is where notifications and warning from apps like Windows Defender, Email, or your smartphone (when you link your Android phone to your PC with Microsoft Launcher) are displayed.
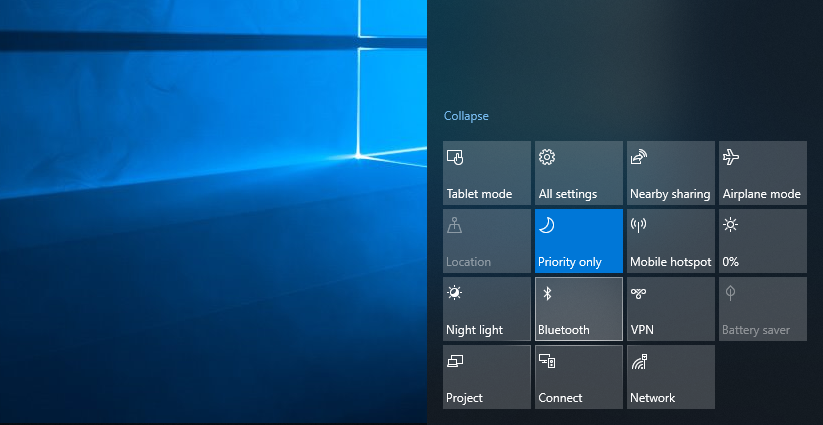
The Action Center also contains shortcuts to some system settings and functionalities like Tablet mode, Night light (Blue light filter), mobile hotspot, Bluetooth, VPN, etc.
Generally, the bottom-right portion of the taskbar on Windows is known as the Notification area. It is also sometimes referred to as the “System tray”.
Taskbar Settings
To make some modifications to the taskbar and personalize it to your taste, you have to visit the Taskbar Settings menu. You can change when and how often the taskbar appears on your PC screen, the taskbar location, icon sizes, accessing the taskbar in fullscreen mode, and if you use multiple displays, you can choose which of the displays you want the taskbar to appear.
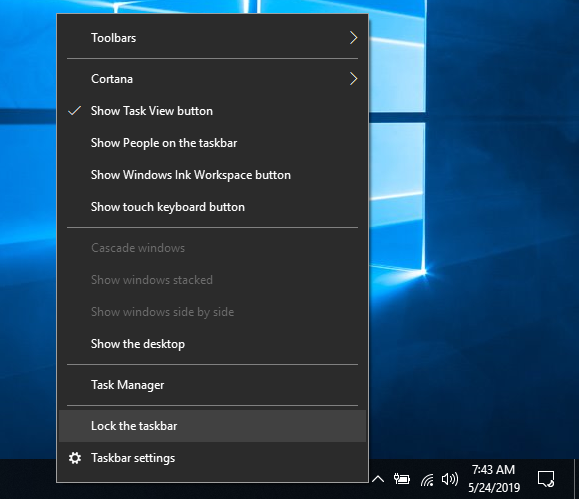
To access the Taskbar settings menu, simply click on an empty area on the taskbar, and select Taskbar settings.
Taskbar Shortcuts
While the taskbar itself is a shortcut, it also comes with its own individual shortcut that allows you easily access other apps. On Windows, the first ten app icons on the taskbar are automatically assigned a shortcut. By pressing the Windows key and numbers 1 through 0 on your keyboard, you can launch the apps on the taskbar.
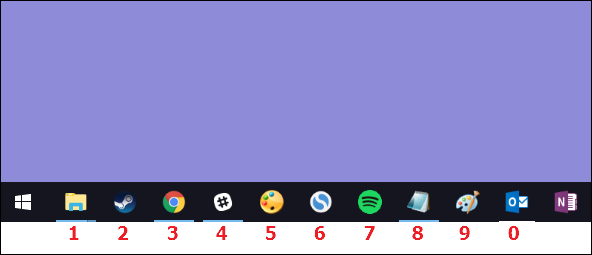
Pressing the Windows key and 2 on your keyboard, for example, launches the second app on your PC’s taskbar. Using this shortcut on an app that’s already running will –depending on the state the app is– minimize or maximize it.
“Windows Key + T” is another taskbar shortcut you should know about. Pressing the Windows key and T keys on your keyboard will select the first app on your taskbar. Tap the “T” button again and the cursor moves to the next app icon. Do this until you get to an app you want then press the Enter key to launch it.
The taskbar is a very important component of the Windows PC you really cannot do without whenever you use your computer. In fact, you’d agree that it makes using your computer easier. How does your PC’s taskbar improve your productivity?
Discover more from Dignited
Subscribe to get the latest posts sent to your email.