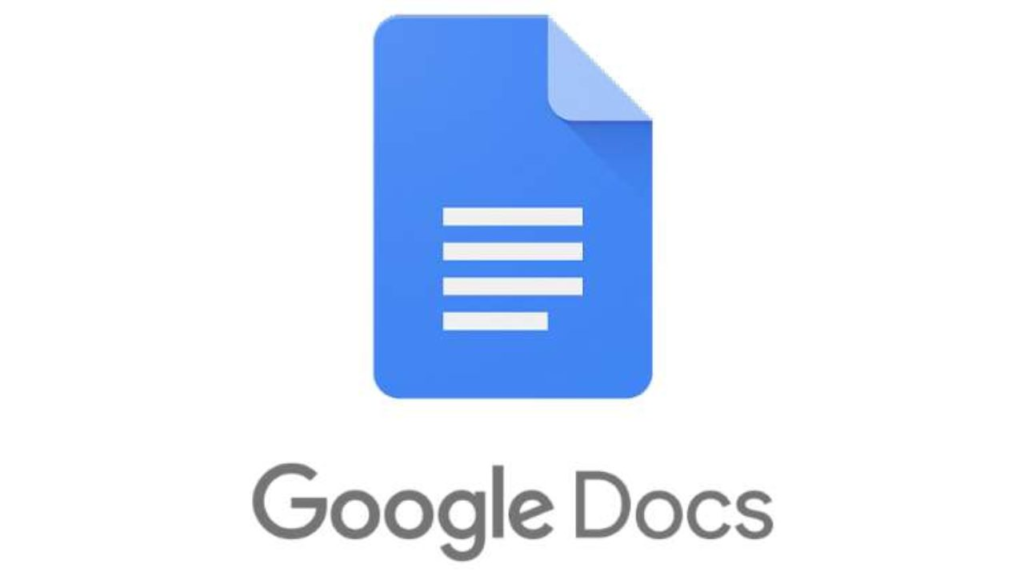You probably have been using Google Docs for a while now. It’s really a cool productivity tool, no doubt. But do you know that there are some interesting built-in features that can further up your productivity? These features aren’t exactly in plain sight so we’ll be taking the post to reveal 5 Google Docs tool that will definitely give your productivity a boost.
These tools will change your writing experience on the platform and make it more fun. Let’s have a look.
1. Voice Typing
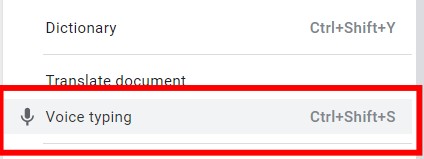
The Voice typing feature lets you dictate in Google Docs using your device’s microphone. This feature is a great option if you don’t enjoy typing or have difficulty with typing.
To activate ‘Voice typing,’ click on Tools from the toolbar at the top of the page. Select Voice typing from the dropdown and then click the microphone icon that appears to begin voice typing.
2. Dictionary
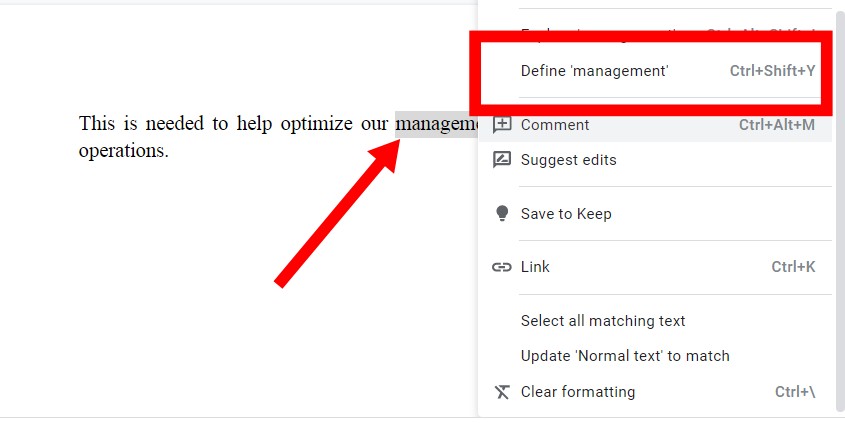
There is a built-in dictionary that you can access on Google Docs while typing. Simply highlight and right-click the word you need to be defined and click “Define” from the context menu. This will bring up the definition of the highlighted word right on the side of your screen.
Related Article: These are our favorite Google Docs add-ons
3. Drawing Tool
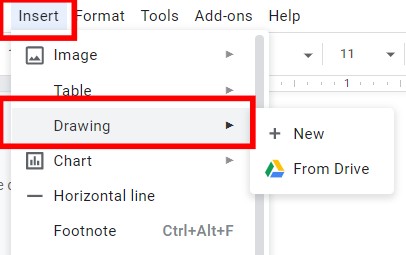
This tool lets users get artistic with Google Docs. You can add your own personal drawings to any document. On the toolbar, click “Insert” and then select “Drawing” from the drop-down menu. Afterward, click “+ New” when it appears.
4. Transferring Formatting
If you need to use the same formatting across different sections of your document, this tool lets you do that. For instance, when you copy text from a different location into a Google Doc, you might encounter formatting issues pasting the context into your document. In this case, you can copy formatting from one section of your document and use it on the copied text.
To do this, highlight the text whose format you want to copy and click on “Paint Format” in the toolbar at the top of your screen. Once it is enabled, your cursor will turn into a paint roller which indicates that the format was copied, then, highlight the section you want to change.
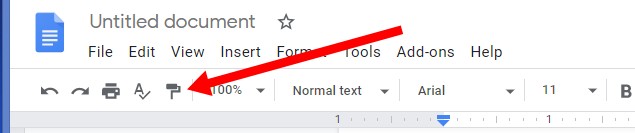
5. Research Tool
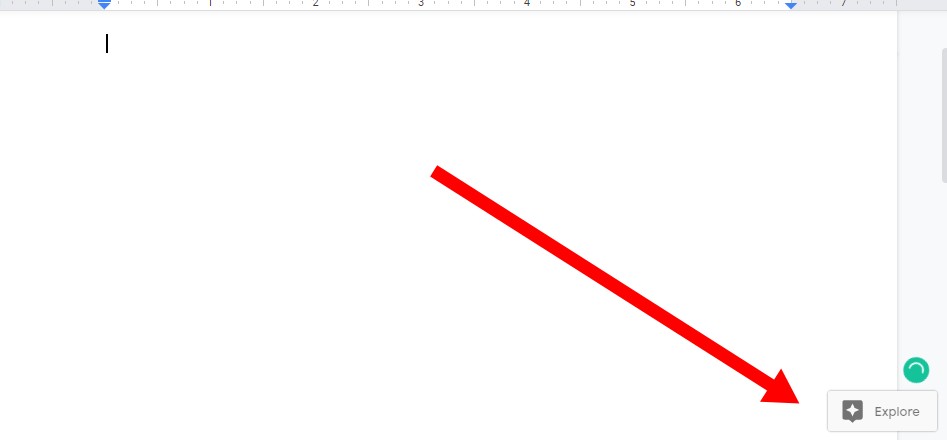
The tool is simply called the ‘Research’ tool. It lets you search for terms that relate to the document you’re working on. To access this tool, click the ‘Explore’ icon at the bottom-right corner in an open Google Docs document.
A research panel will appear on the right-hand side where you can search by typing into the search bar. This search bar lets you narrow your search to specific types of results (images, quotations, etc).
Related Article: How to Make a Signup Sheet on Google Docs
Conclusion
While there are loads of tools available to Google Docs users, these are some that we’ve found to be very useful. Which of them have your used and how help have they been? We’d love to know.
Discover more from Dignited
Subscribe to get the latest posts sent to your email.