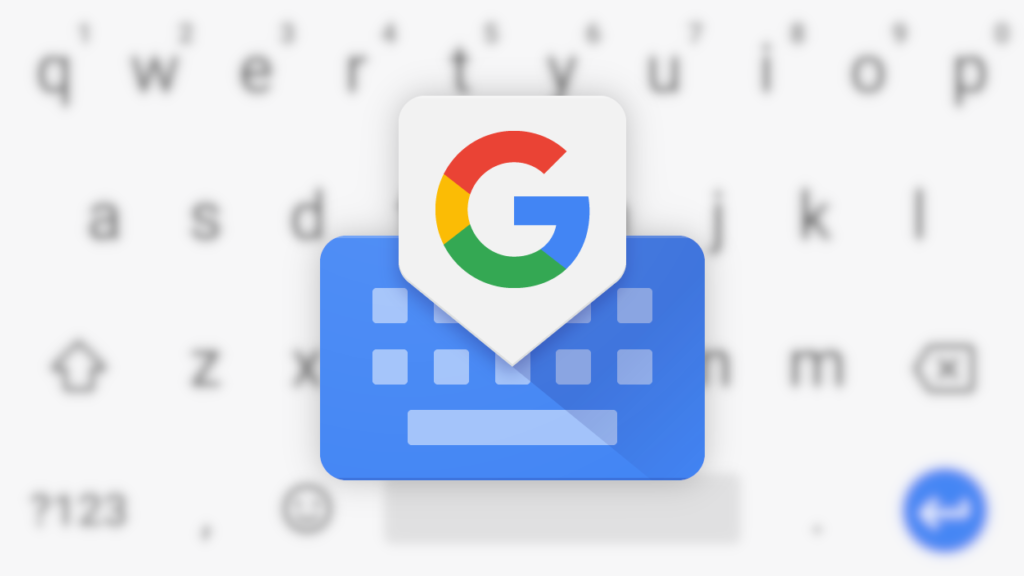Many people use Gboard, a virtual keyboard app by Google, and are not really aware of the many features it comes packed with. While Google keeps trying to make the user experience a great one, these features, from my observation, are usually underutilized.
This post takes you through some features of Google Keyboard that you might not have encountered or used before. All of these features make your typing experience great. You should read through and try them out sometime.
READ MORE: How To Enable Floating Mode In Google Keyboard (GBoard).
Features of Gboard to Try Out
1. In-built Google Search
Google Search is integrated into Gboard. This means that you can search for stuff on Google while using the keyboard app. Great thing is, you can share search results automatically by tapping on them.
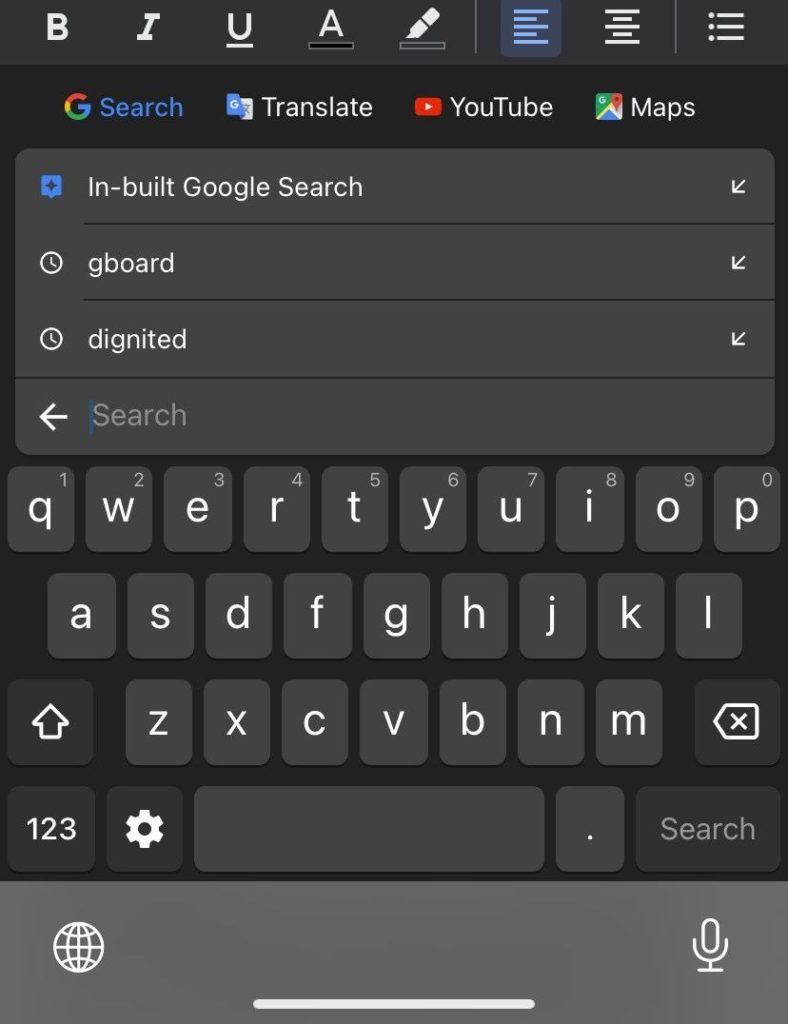
To use this feature,
- Tap on the big “G” icon located in Gboard
- Type in your search phrase
- Tap on the blue “Search” button after which the results of your search will pop up
- Tap on any of the results to share.
2. In-built Google Translate
If you use Gboard, you certainly don’t have to worry about going to the actual Google Translate platform. There’s an in-built Translate feature in the app that can be used on-the-go.
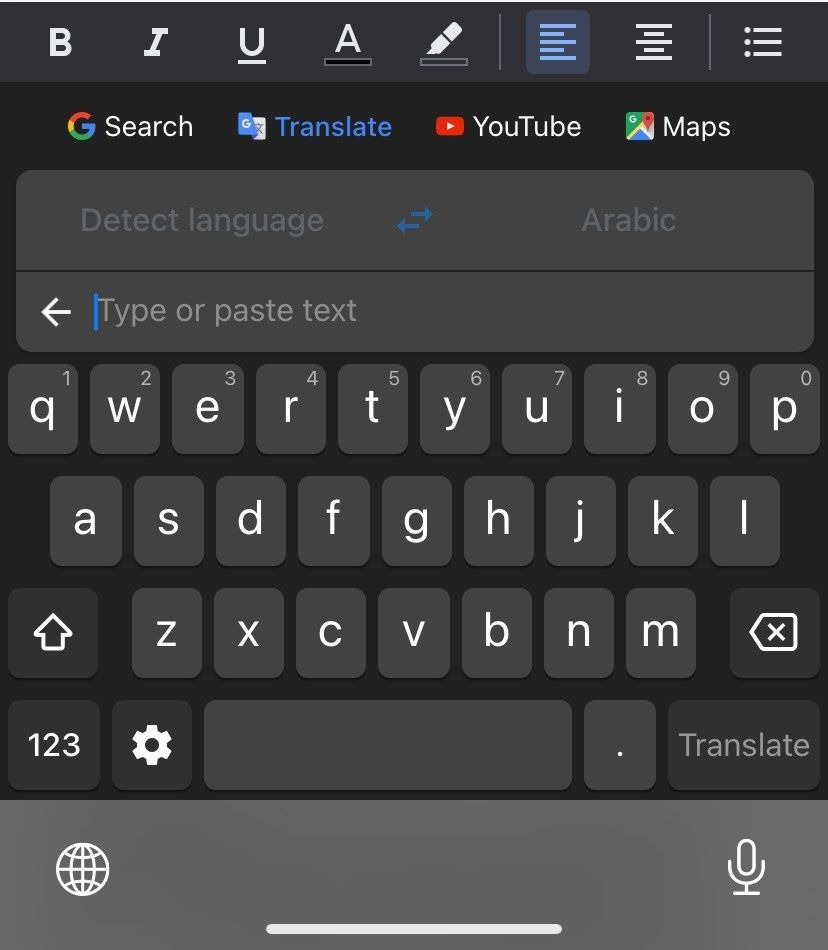
To translate a word or sentence in Gboard,
- Tap on the big “G” icon located on the keyboard
- Tap on “Translate”
- Type in the word or sentence you want to translate
- Select a language you want to translate to
- Tap on the blue “Translate” button
- You can share your translation automatically by tapping on it
3. Voice Typing
With Voice Typing, Gboard has gone a mile further to make typing very easy. With voice typing, you can now talk, and the keyboard types out your speech/words as you say them—this uses Speech-To-Text technology. (Voice typing is also available on Google Docs).
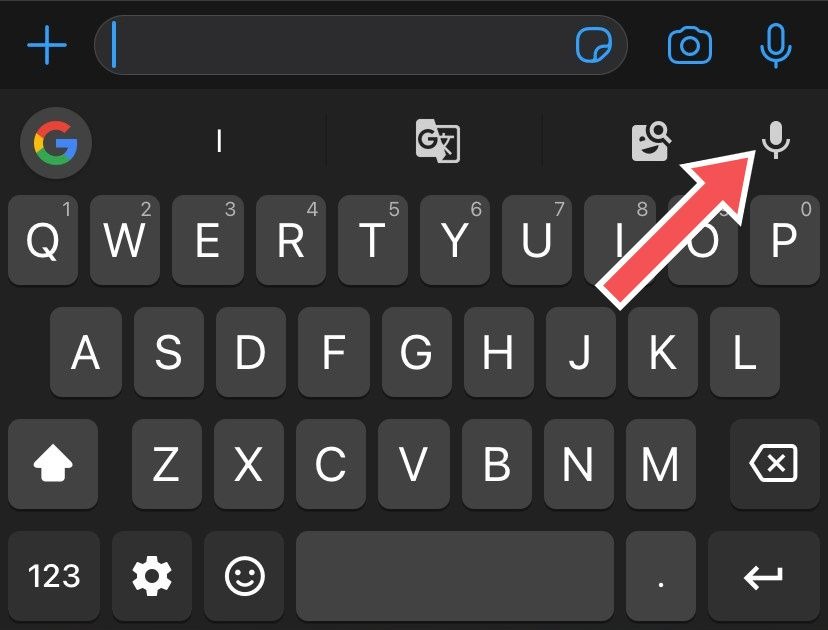
Follow the steps to use voice typing in Gboard.
- Tap on the microphone icon located at the right side of the keyboard and you’ll be shown 4 tiny, colorful icons
- Start speaking and watch Gboard automatically type out your speech
4. YouTube Search
Right from Gboard, you can search for videos on YouTube. A drawback, however, is that you can’t watch these videos on Gboard. Once you tap on a Youtube video, it redirects you to the app to watch.
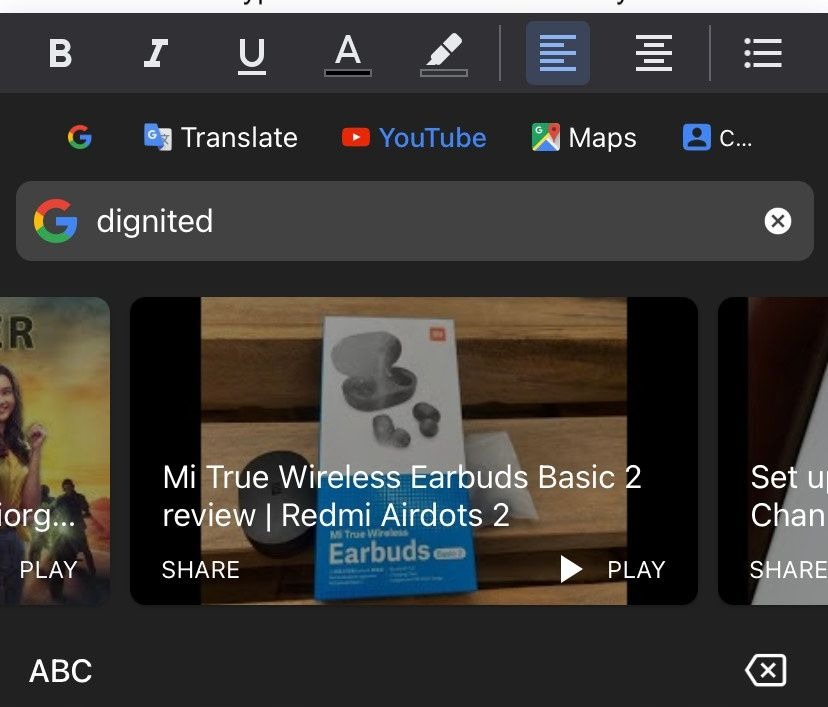
To do this, follow the steps below:
- Tap on the big “G” icon in Gboard
- Select “YouTube”
- Search for a video you want to watch
- Tap on the video to watch it in the YouTube app
5. Share Your Location
Sharing your location has proven very useful in many instances. Gboard allows you to share your location with anyone by using its in-built Maps feature. This can be really helpful especially for security reasons.
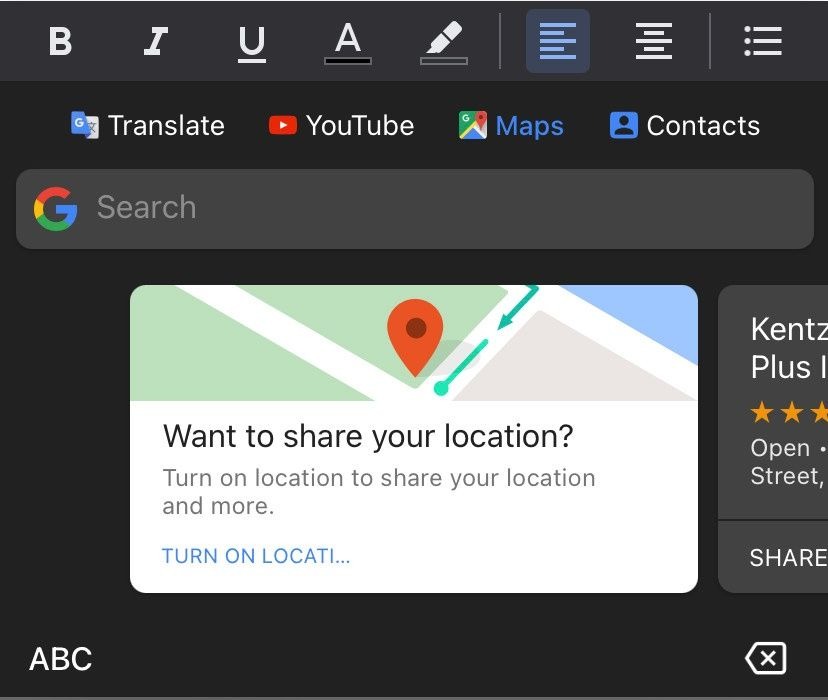
To share your location with Gboard,
- Tap on the big “G” icon
- Select “Maps”
- Turn on location and allow Gboard to access your location
- Tap on your current location to share
Using these features will definitely make your typing easier. By limiting the number of times you have to use a different app, Gboard improves the user typing experience by far.
Do let us know in the comments section if there are other Gboard features you’ve used and would like us to know about.
Discover more from Dignited
Subscribe to get the latest posts sent to your email.