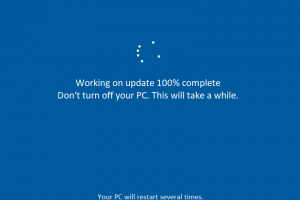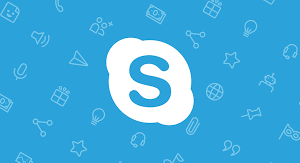The activity monitor on your MacBook is a great resource for every user. It’s there to serve a number of purposes while using your computer. The purpose serves at any point is, however, contextual. That means it can be different depending on the context at that point.
In this post, we’ll take you through using the activity monitor on your MacBook. We’ll cover how to see it, what it is used for, and what you’d see with the different sections in it. Stay with us.
READ MORE: How to Create Keyboard Shortcuts For Apps on Mac.
How to Open the MacBook Activity Monitor
To see your activity monitor, please follow the steps below:
- Click on the Application Launchpad to show all the apps on your Mac.
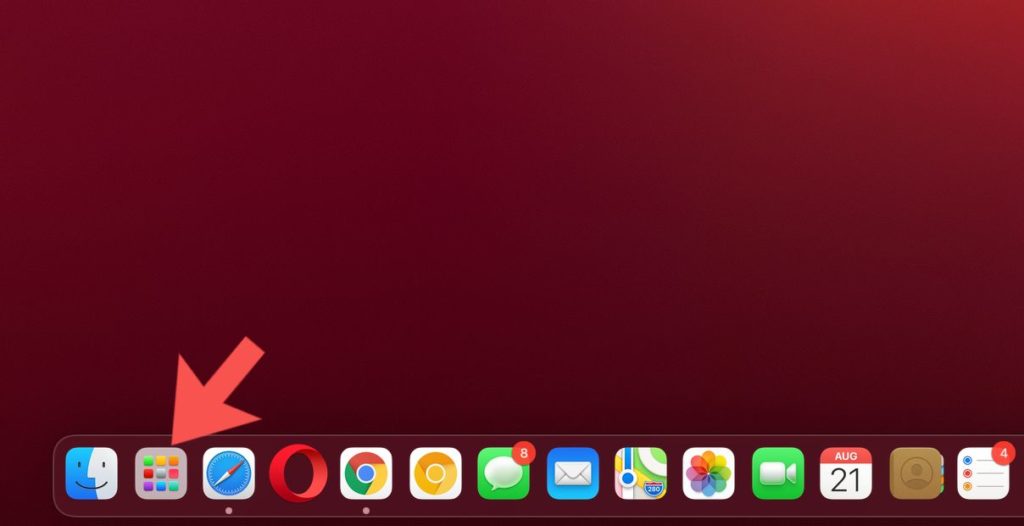
- Open the Other folder.
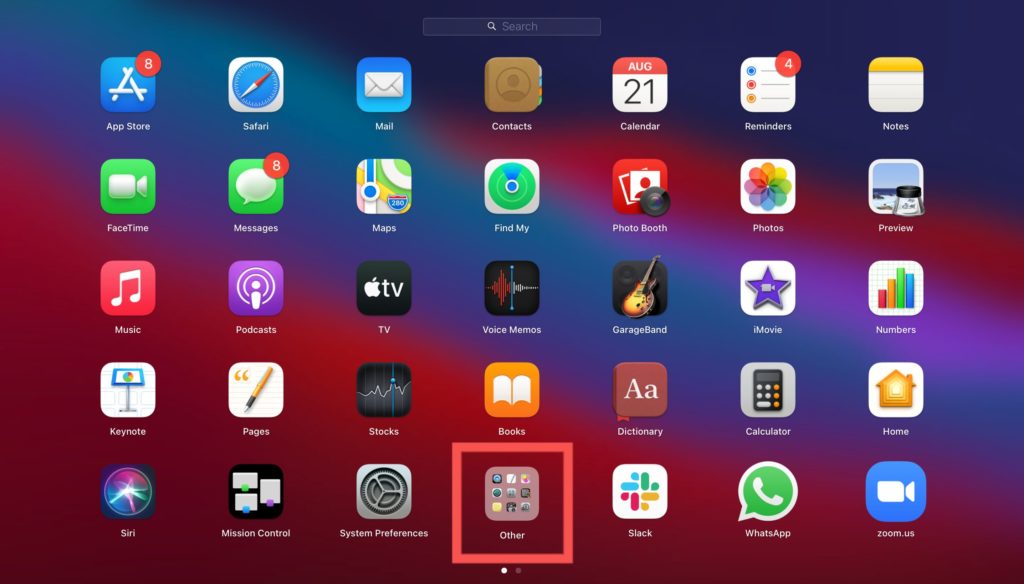
- Select Activity Monitor. Double click on it to open.
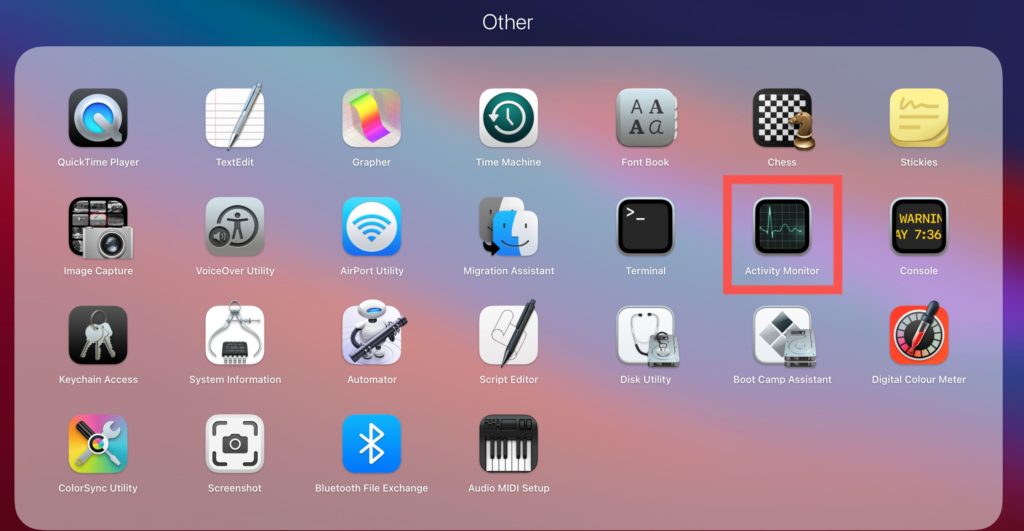
What Can You Use MacBook Activity Monitor For?
This monitor basically gives you insight into the performance of your MacBook at any point in time. Hence, we’ll summarize its uses into 3 main points.
- You can speed up your system and close unresponsive apps and processes from the activity monitor. When your system is acting sluggish, this is a great place to go release some load and boost speed.
- You can also see how much energy your Mac is consuming. Even better, you get to see which of those apps are consuming the most energy. This information will help you know what next steps to take on that front.
- Monitoring CPU, network or disk usage is possible using the activity monitor.
MacBook Activity Monitor: Different Sections & Uses
When you open the activity monitor on your MacBook, there are 5 sections in it – CPU, Energy, Memory, Disk, and Network. We’ll cover the data these sections provide and what you can see in them.
CPU Tab
This tab shows how your Mac apps and processes are eating up your computer’s CPU. It shows the % CPU for every app or process, CPU time, % GPU, GPU time, user, and more.
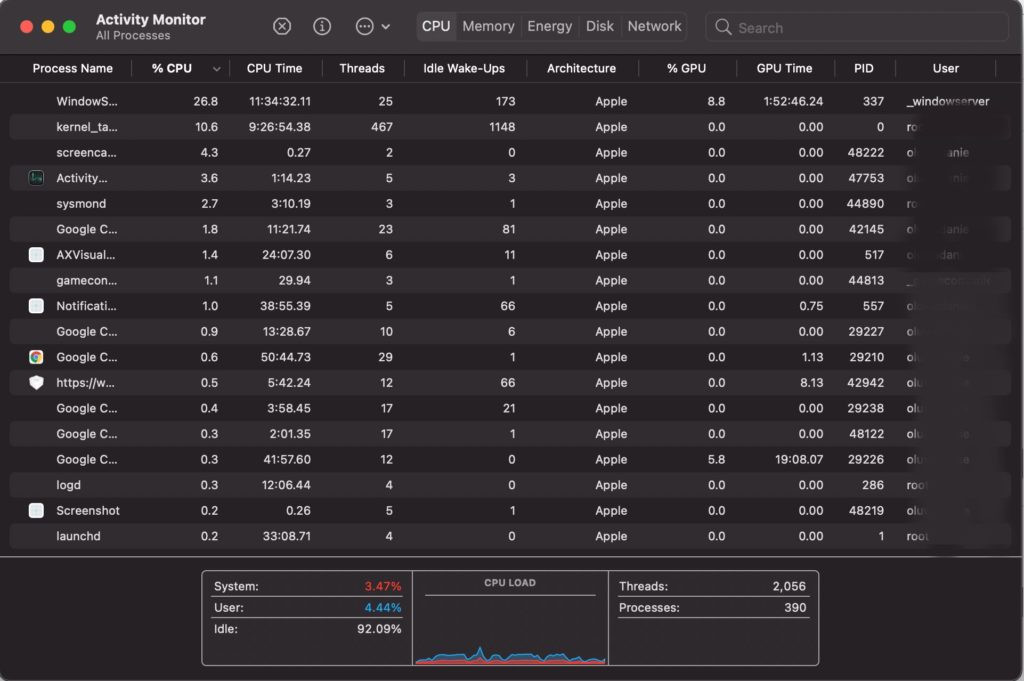
If your MacBook fan suddenly becomes very loud, for example, you can check this tab to see which app(s) are working it. From this tab, you can also decide to Quit or Force Quit and app or process.
Energy
This part deals more with your laptop’s battery. Some of the information shown in this section include the energy impact of apps, 12-hour power, if the app is preventing your MacBook to sleep, and the user responsible for the apps.
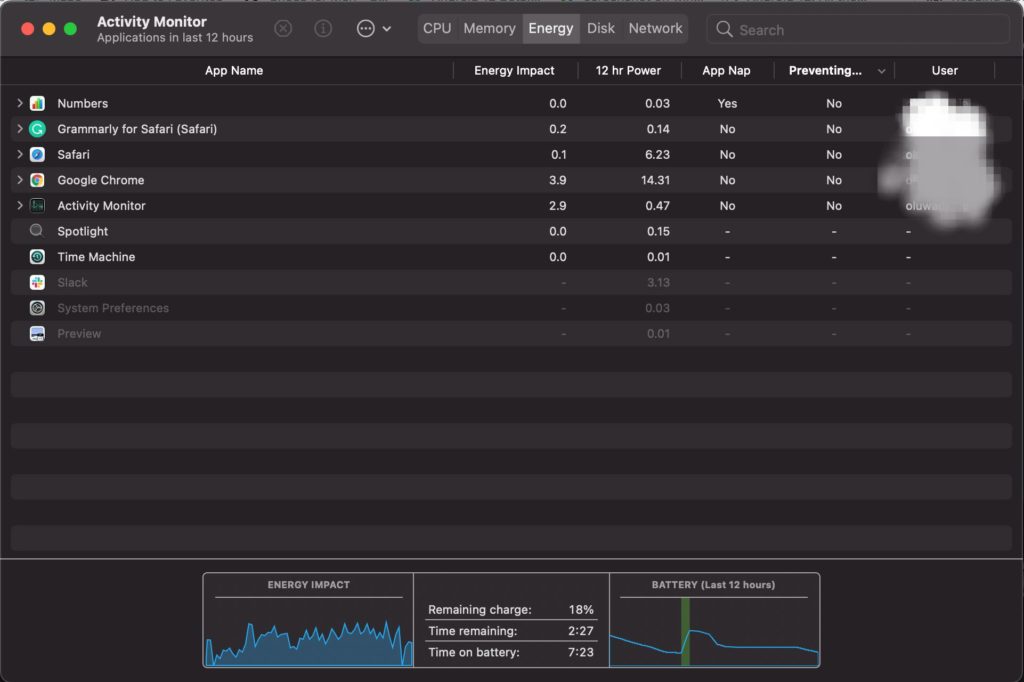
You can also see energy summary stats like remaining charge, time remaining, time on battery. If your laptop refuses to sleep and you’re not sure why, this is the place to come to see if there’s an open app stopping this. Or even if your battery’s draining faster than normal.
Memory Tab
Want to know how much RAM your apps are using? Well, you’ve come to the right place. When your Mac is running slowly, you might want to come here to find out which app is using a large chunk of RAM. In the long run, you should think of replacing apps that regularly consume a large amount of RAM.
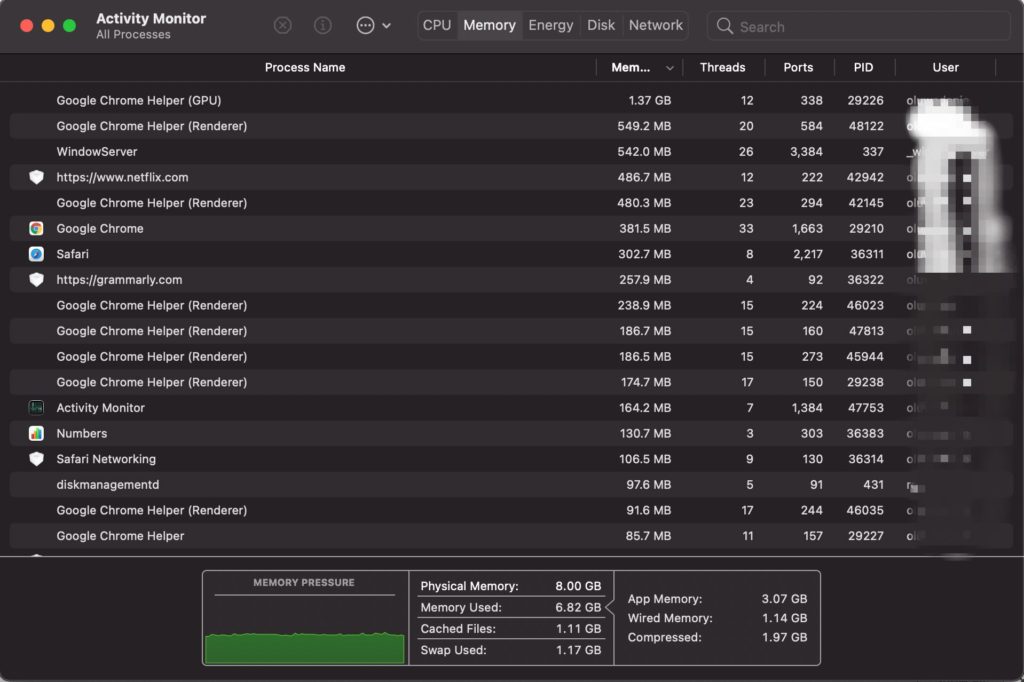
At the bottom of this section, you’d see additional information like physical memory, memory used, cached files, swap used, e.t.c
Disk
You shouldn’t worry a lot about this tab. The disk tab simply shows how much data (in bytes) is being read and written from your drive. It also shows a summary of the total data read, data written, data read/sec, and data written/sec.
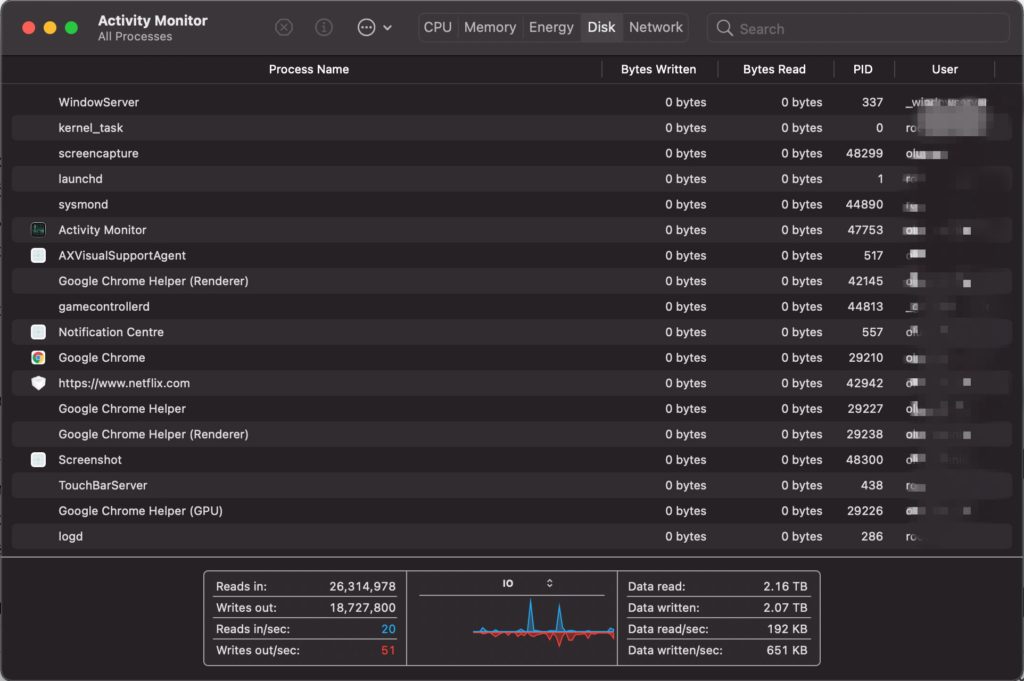
This number can get high if you do a lot of downloading – of music, photos, videos e.t.c
Network Tab
The Network tab gives a glimpse into how much data is leaving and entering your Mac over network interfaces. Relevant columns provided in the Network tab include Sent Bytes, Rcvd Bytes, Sent Packets, and Rcvd Packets.
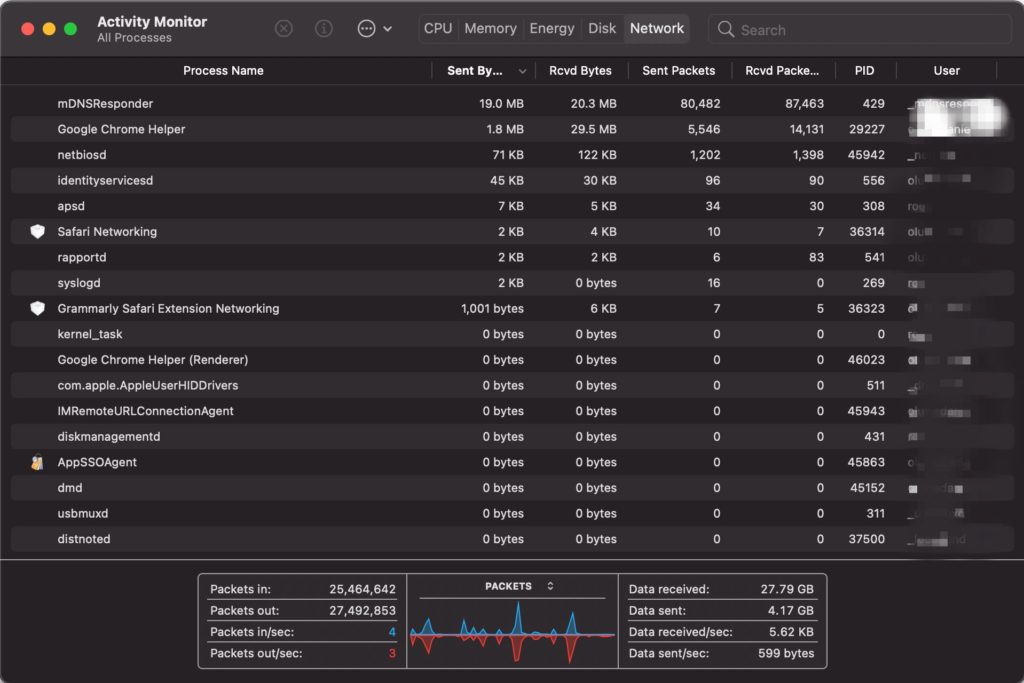
When there’s a lot of data leaving and coming in through your network interfaces, it can slow down your internet. If that happens, this is the place where you come to find out if it’s the cause of your slow internet. You can see this information for the relevant apps specifically.
How to Close an App From Activity Monitor on MacBook
From the activity monitor on your MacBook, you can decide to close an app. This can be for any reason you decide. Follow the steps below to do this.
- Locate the app you want to close from the activity monitor and double click.
- Click on Quit.
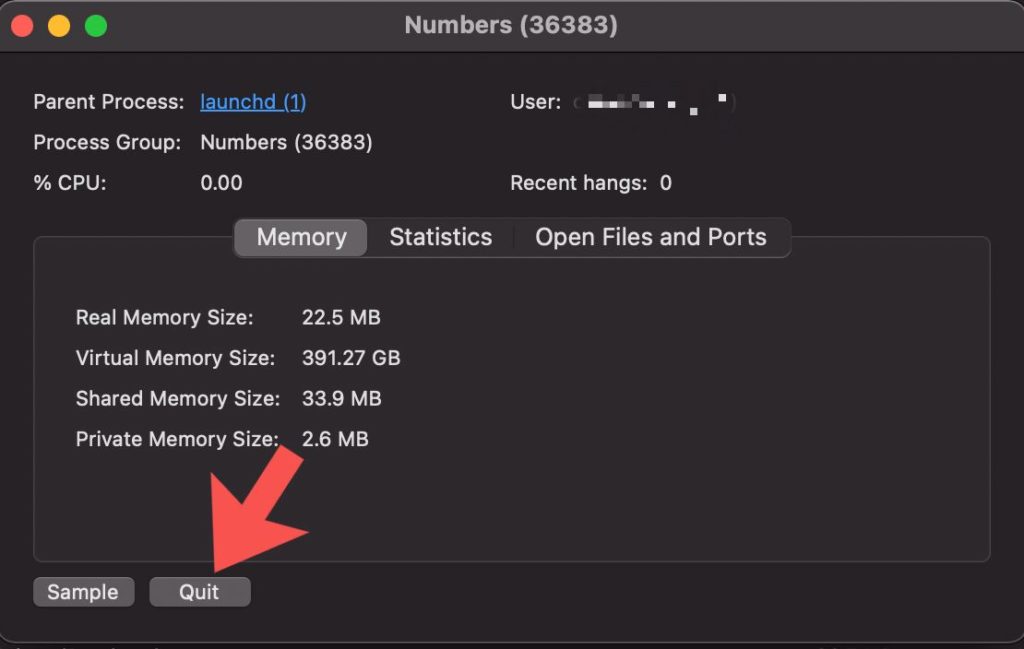
- Select either Quit or Force Quit. And the app will be closed.
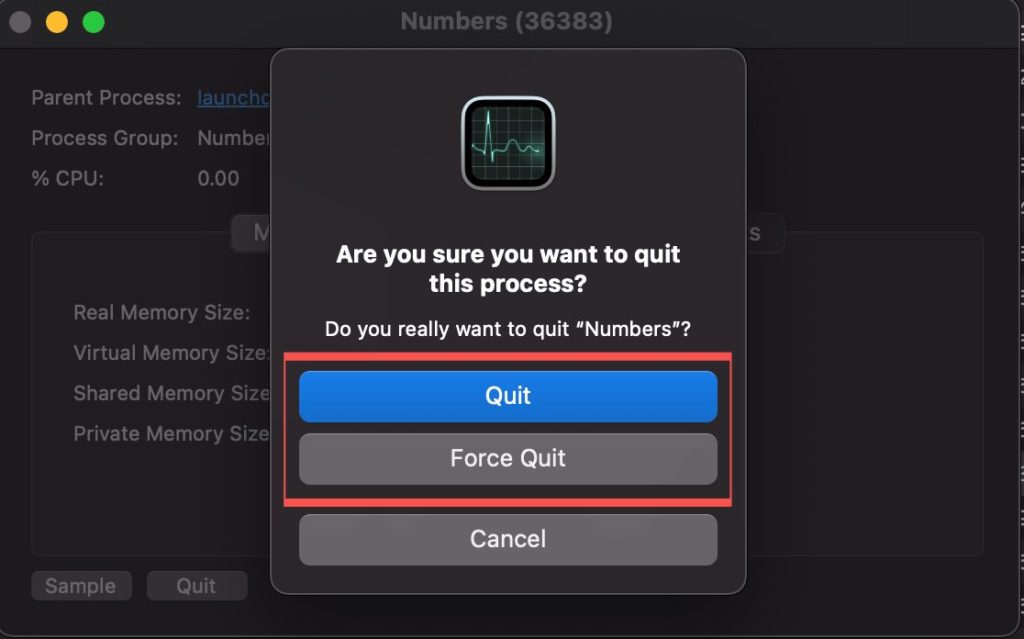
Those are probably what you need to get started and use the activity monitor on your MacBook. It’s time to start doing the basic troubleshooting yourself. Please let us know if you have any questions using the comments section below.
Discover more from Dignited
Subscribe to get the latest posts sent to your email.