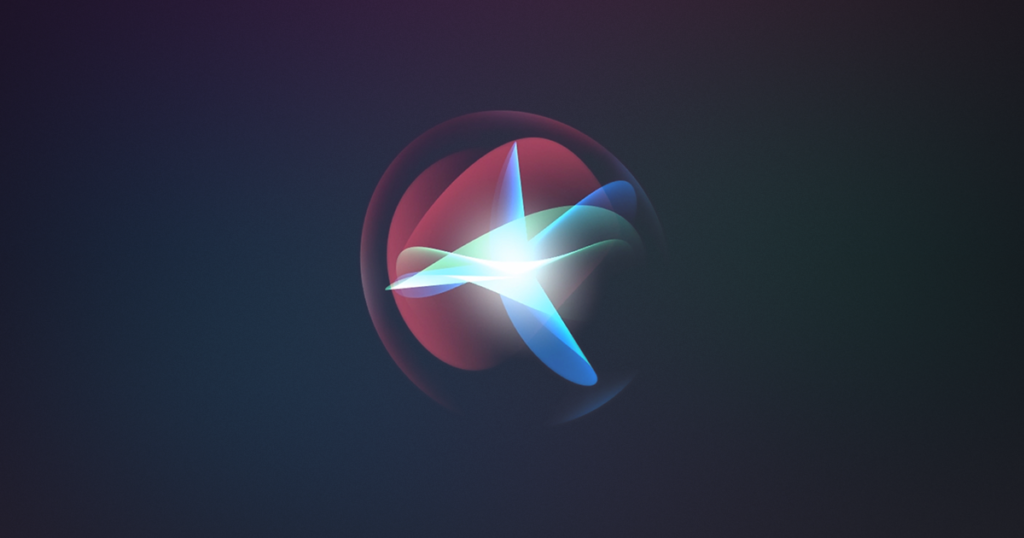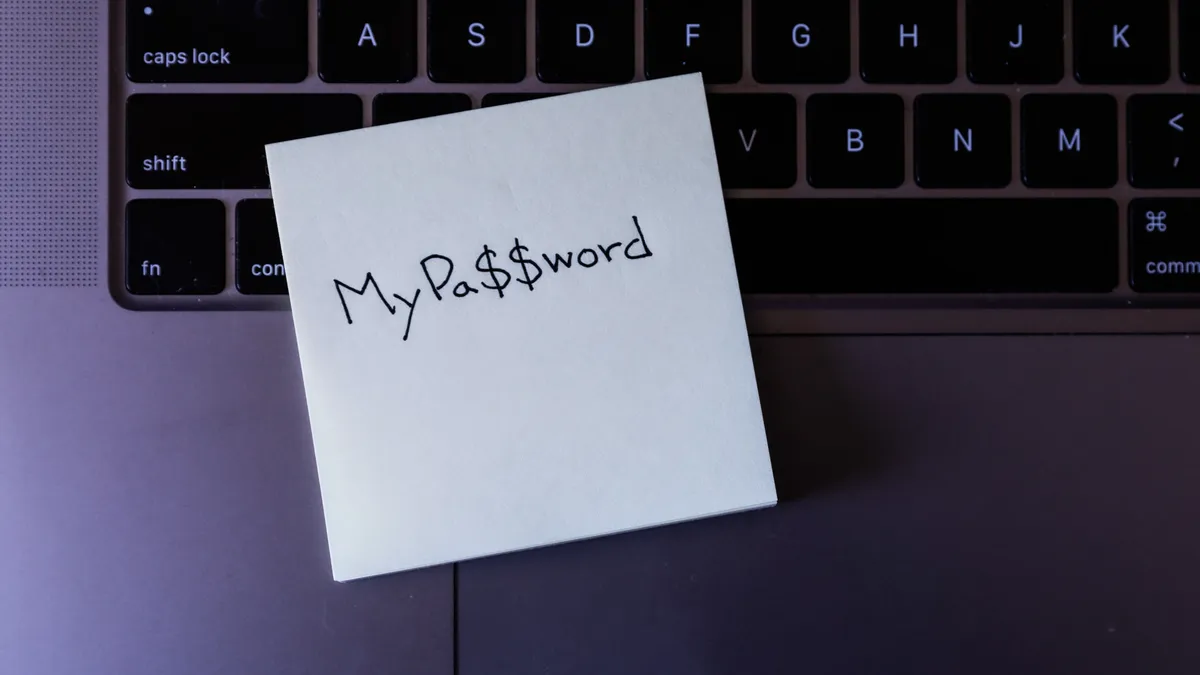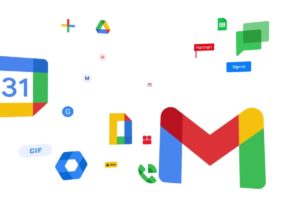Siri has proven to be a great buddy to users of Apple products. It can help you set reminders, do certain tasks, and even help you with information. Hence, it’s important to know how to use Siri on your MacBook. This will help you maximize the experience you have with it.
You don’t always have to tell Siri to do stuff for you. Sometimes, it can give you suggestions like adding events to your calendar or browsing related web pages. It basically is meant to make your life a lot easier.
In this post, we’ll take you through a couple of important things to know how to do to use Siri on your MacBook.
Use Siri On Your MacBook
Turn Siri On/Off On Your MacBook
You can decide to turn Siri on when you need it and turn it off when you don’t. Follow the steps below to do this.
- Click on the Apple icon located at the top left corner of your laptop and select System Preferences.

- Choose Siri.
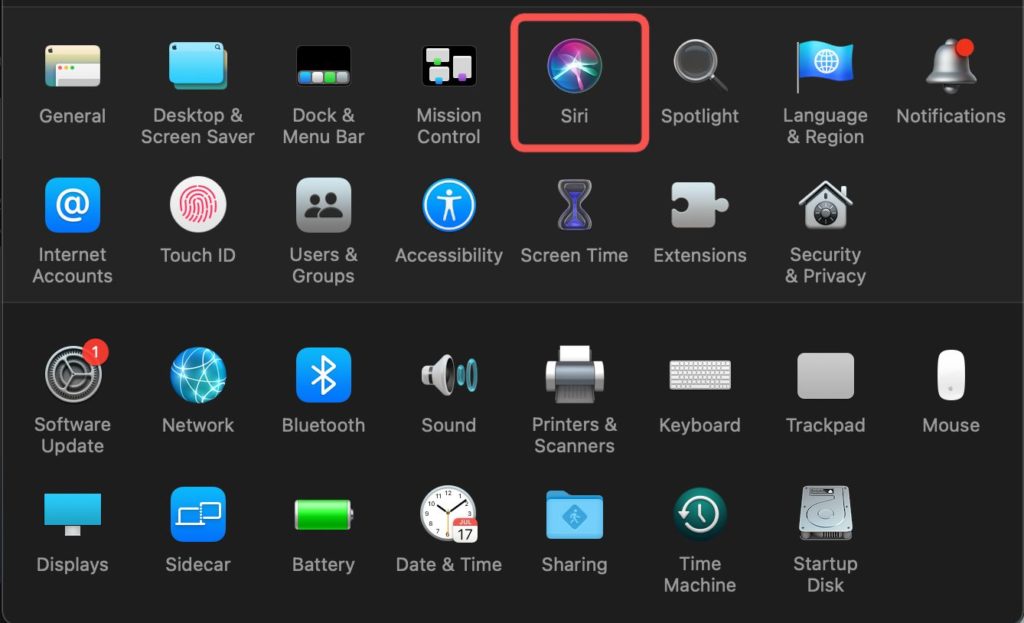
- On the left side, you can select or deselect the Enable Ask Siri option to turn on or off.
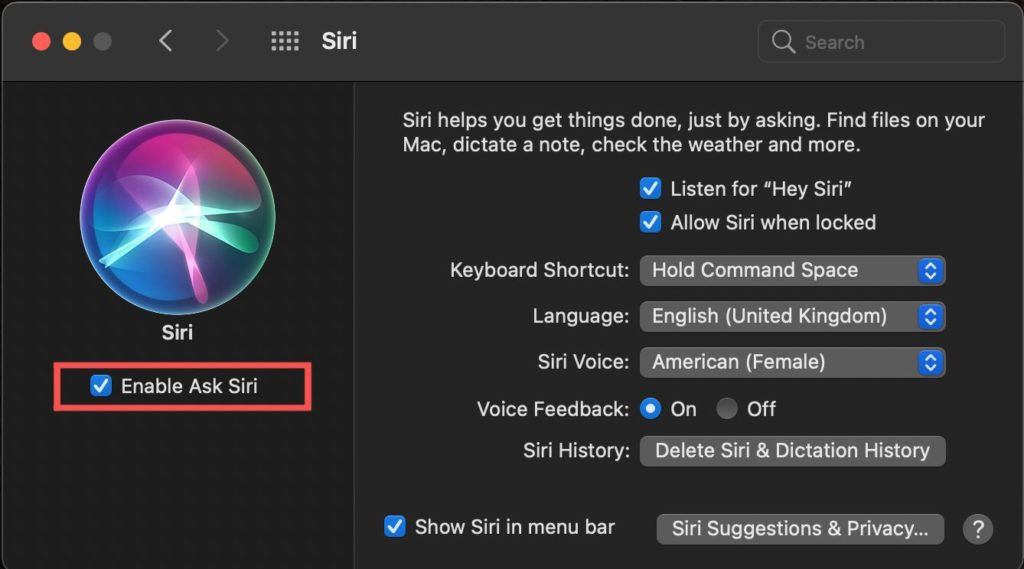
Ask Siri On Your MacBook
There are a couple of ways to Ask Siri on your MacBook. Doing this is a way of telling Siri to carry out a particular task for you. Please make sure Siri is turned on and follow any of the steps below to Ask Siri to do stuff for you.
- Click Siri in the Menu Bar and say what you’d like her to do for you.
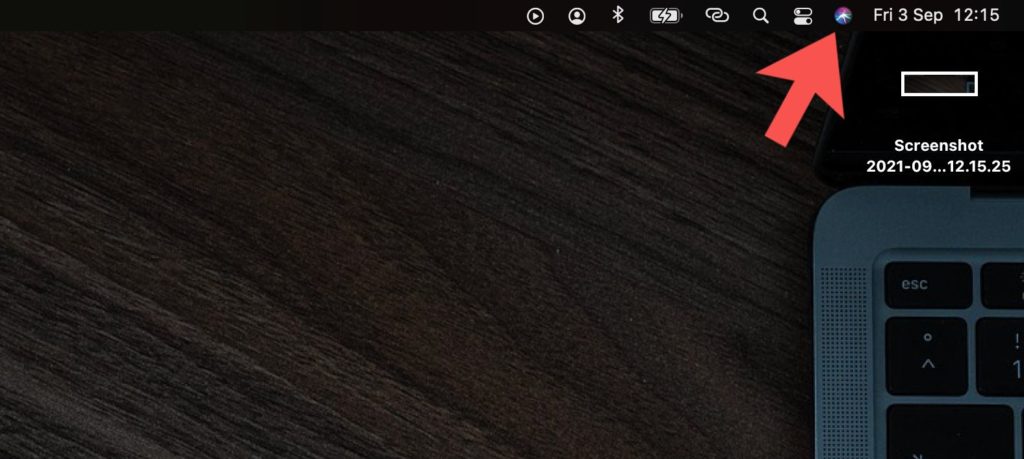
- Say “Hey Siri” and complete with whatever action or task you want it to do. An example is “Hey Siri, make the screen brighter” and it does.
- Tap Siri in the Touch Bar if your MacBook has one.
- Use the keyboard shourtcut as set up to launch Siri and ask her.
Edit Siri Settings On Your MacBook
You can edit Siri settings on your Mac to suit your preferences. Follow the steps below to do this.
- Click on the Apple icon located at the top left corner of your laptop and select System Preferences.

- Choose Siri.
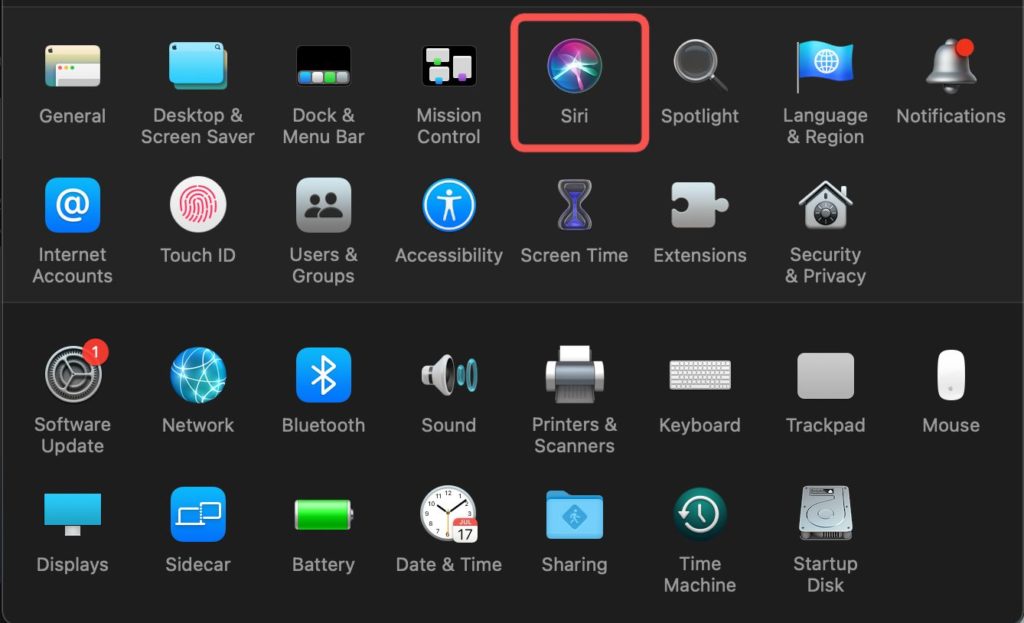
- On the right side, you’d see a number of settings you can tweak to what you prefer.
- You can choose to let your Mac listen for “Hey Siri” and allow Siri work when Mac’s locked.
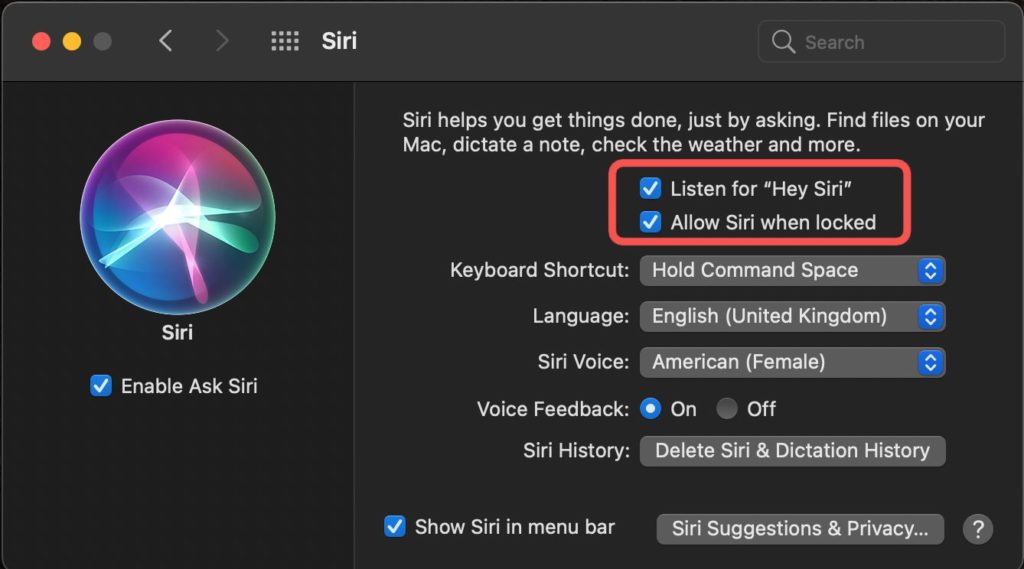
- You can also set the keyboard shortcut, language, and Siri’s voice.
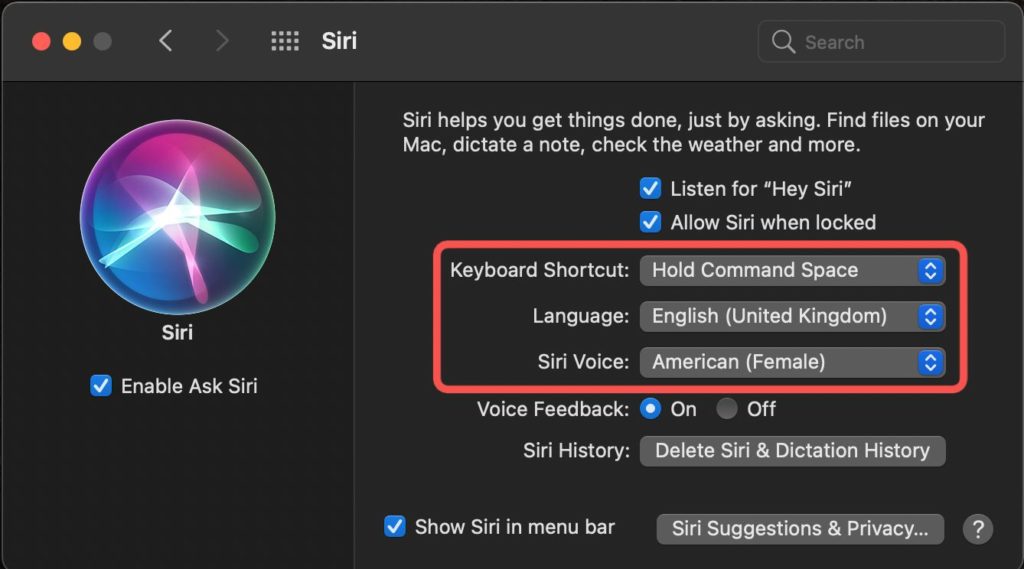
- Lastly, you can choose to receive voice feedback from Siri and add or remove it from the Menu Bar.
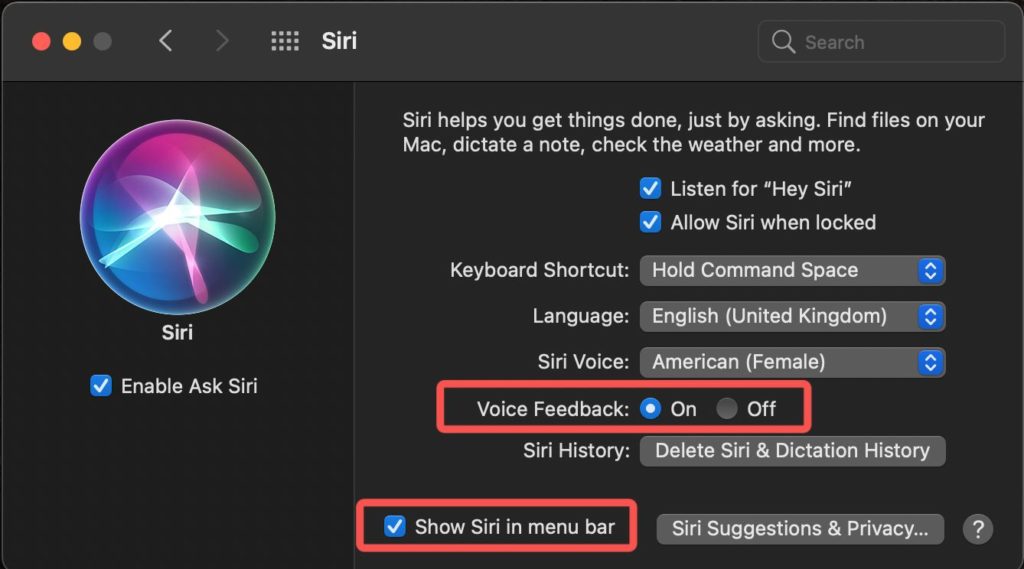
And that’s probably all you’d need to know to get Siri working for you. Relax and tell Siri what you want to be done. If you get stuck in any of these processes, please use the comments section below and we’ll be happy to help you out or make clarifications.
Discover more from Dignited
Subscribe to get the latest posts sent to your email.