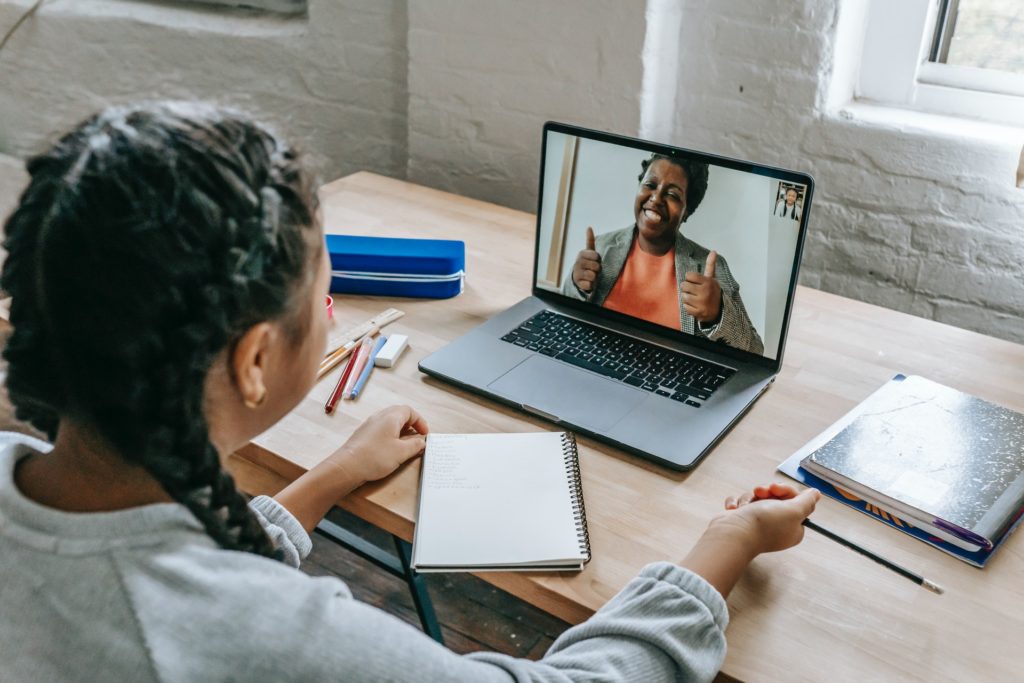Why spend time and energy to manually send Zoom meeting invites? When you can free up your time with automation and set up automatic Zoom invites using Google Calender. Here’s a step-by-step guide on how to navigate the Zoom – Google Calender relationship in less than 5 minutes!
There are two simple methods we shal look at. One is by using a Chrome extension and one is manually. Let’s dive right into it.
Sending Zoom Invites with Google Calendar using a Chrome extension
- Get the Zoom scheduler extension from the Chrome webstore
- Sign in to your Zoom account or sign up if you don’t have any.
- Select schedule meeting. It will take you to your Google Calender.
- In the Google Calender event, the extension will automatically populate the Meeting ID, password, and passcode. It will also show a link to the Zoom meeting.
- Go to the “Add Guests” field to invite attendees to the meeting.
- Once you have filled in their email addresses, click Save.
- Once the attendees accept the invitation, the meeting link will show up in their Google Calendar.
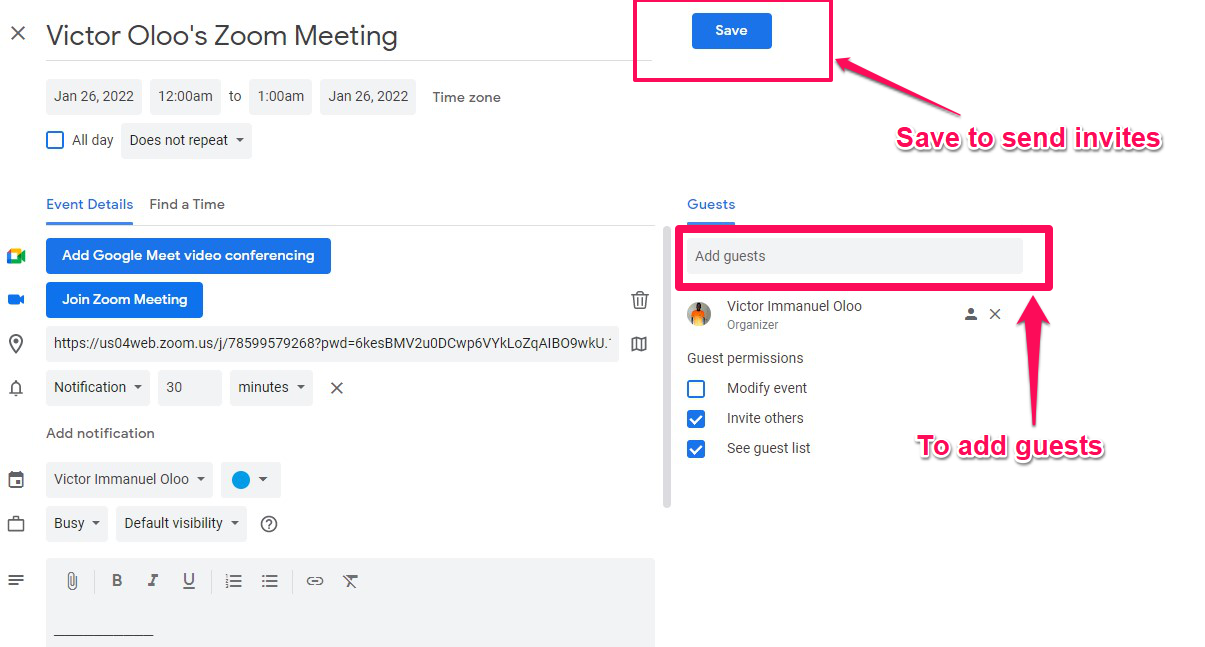
Related Article: How to take Zoom or Google Meet Video calls on big screen TV
Sending Zoom invites manually using Google Calender
- Open the Zoom client on your device and the create or schedule a new meeting.
- Click on the “Copy Invitation” button on the Meetings screen.
- Go to Google Calender and add the Zoom invite link by pasting it manually in the “Notes” field at the bottom.
- Add guests and then click “Save” to send out invites.
- Once the attendees accept the invitation, the meeting link will show up in their Google Calendar.
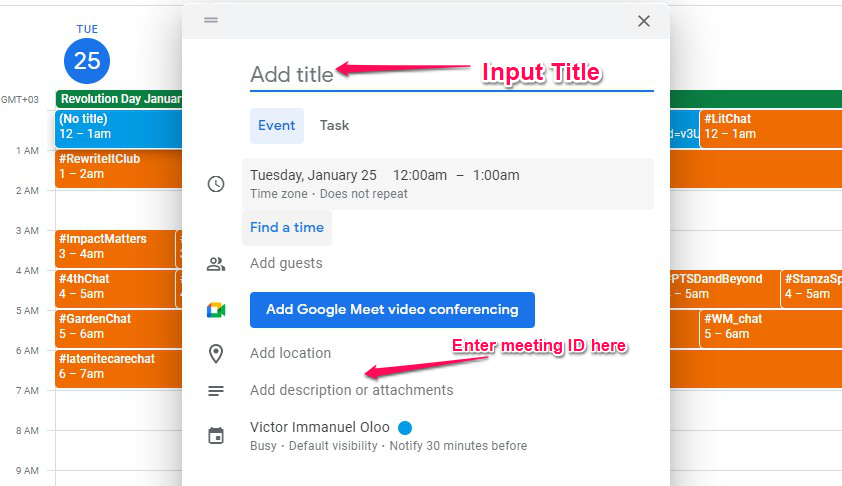
Meetings are part of people’s everyday life. With the growing popularity of Zoom meetings, it is important to make sure people remember your scheduled meeting. Zoom makes this easy with automatic meeting invites sent via Google Calender.
Feature Photo by Katerina Holmes from Pexels
Discover more from Dignited
Subscribe to get the latest posts sent to your email.