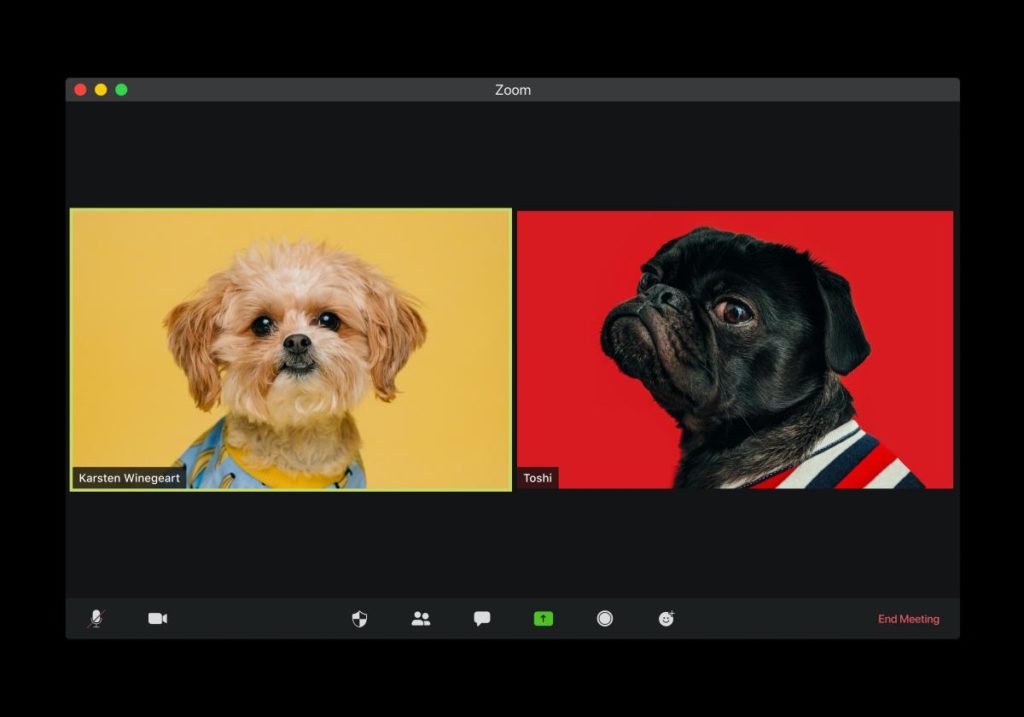Most people are used to taking Zoom or Google Meet calls on either their smartphones or laptops. But if you have a group of people sitting in a conference room on the same call with another party on the other end of the line, it can get little crowded and inconvenient. Having video calls on a big screen TV is alot better for everyone than cramming together around a smartphone or laptop screen.
However, taking video calls on TVs isn’t yet widely supported. Most TVs, standard or smart don’t come with built-in cameras and Microphones for good obvious reasons; nobody wants their TV spying on them. So TV vendors have stayed away from including built-in Cameras and Mics into their TVs. This is changing, however, with the latest Amazon Smart TV Omni series that work with Alexa built-in.
Alright for now though, you’ll need either a laptop or Smartphone tethered or projected to your TV in order to make video calls.
Miracast, Chromecast and Apple AirPlay 2
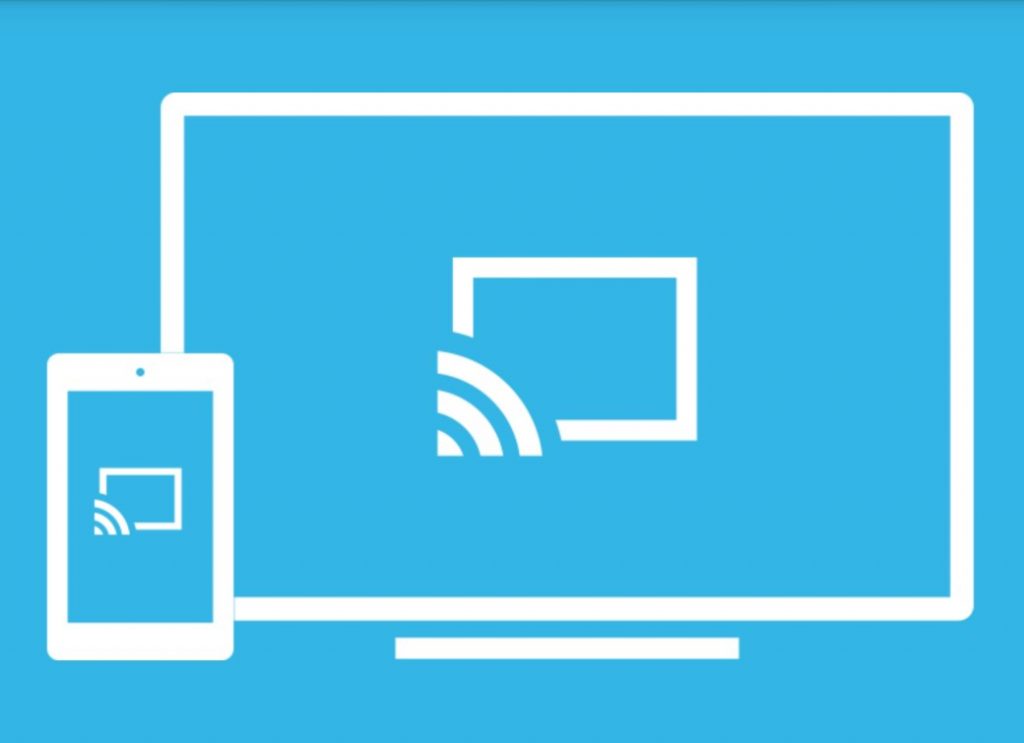
To take video calls using your TV, it should support either Miracast, Chromecast or Apple’s AirPlay 2. These features enable you wirelessly screen mirror or cast your smartphone’s screen or App to the TV wirelessly via WiFi. Your TV must either support these standards — and most smart TV — or should be connected to a streaming player such as the Google Chromecast for Miracast/Chromcast support or Apple TV for AirPlay.
Read more:
- What is miracast: A complete beginner’s guide
- A guide to Screen Mirroring from Android to Samsung, LG, Sony and Roku TVs
- How to cast Media from your android phone to smart tv by screen mirroring
Some Smart TVs do support AirPlay such as the Roku TVs running operating system later than 9.0, Samsung FHD / HD 4, 5 Series (2018), Samsung UHD 6, 7, 8 Series (2018, 2019, LG OLED (2019) and so forth. Consult with your manual to know which standard is supported.
Read more: How to use Apple AirPlay 2 and Homekit on Roku TVs
Taking Video calls from Windows PC to TV

Most people I think will want to use their Windows Laptops to make video calls on their Smart TV. With a laptop, you can either do it using wirelessly or using cables. The easiest route is simply connecting your laptop to your TV using an HDMI cable. This is dead simple. It works most times. HDMI carries both audio and video signals from your laptop to the TV using a single cable. You just have to have a good webcam or Full HD built-in cam on your laptop.
If you want to do it wirelessly, things are a little complicated. You need your TV to be smart supporting Miracast. Most Smart TV does fortunately especially those running Android TV. But you want to double-check with your TV’s manual to confirm if Miracast is indeed supported. A safe bet, however, is to connect the Google Chromecast dongle to your TV. It comes with Chromecast support, a standard by Google supported for thousands of Apps for wirelessly sharing media to TVs. You can then cast video calls to your TV from your laptop in similar ways you do with Netflix, HBO, etc.
Taking Video calls from Android smartphone to TV

If you don’t want to use your laptop, you can just use your smartphone. Your smartphone already has a high-quality camera for video and a good microphone. All Android smartphones support Miracast, so you can easily screen mirror video calls from Zoom or Google Meet directly to the big screen. As already mentioned, however, your TV must also support Mircast or Chromecast.
Read more: How to Cast Google Meet video calls to TV via Chromecast
Taking Video calls from MacBook or iPhone to TV

If you want to take Video calls wirelessly from your MacBook or iPhone or iPad on the TV, you need a TV that supports Apple’s AirPlay 2. But if you are using a MacBook, you can simply connect it to the TV via HDMI. Most MacBooks don’t have HDMI ports though (except the 2021 Macbook Pros). So you need an HDMI dongle/adapter for this.
If you are using an iPhone/iPad, you can do it wirelessly through AirPlay 2. Most Roku Smart TVs already support AirPlay 2. If your TV doesn’t have AirPlay 2, then you need to connect to an Apple TV Streaming box if you have one.
Alright, so those are your options next time you want to take calls on the big screen Telly. Got any more recommendations for us? Tell us in the comments section below.
Feature image: Unsplash.com