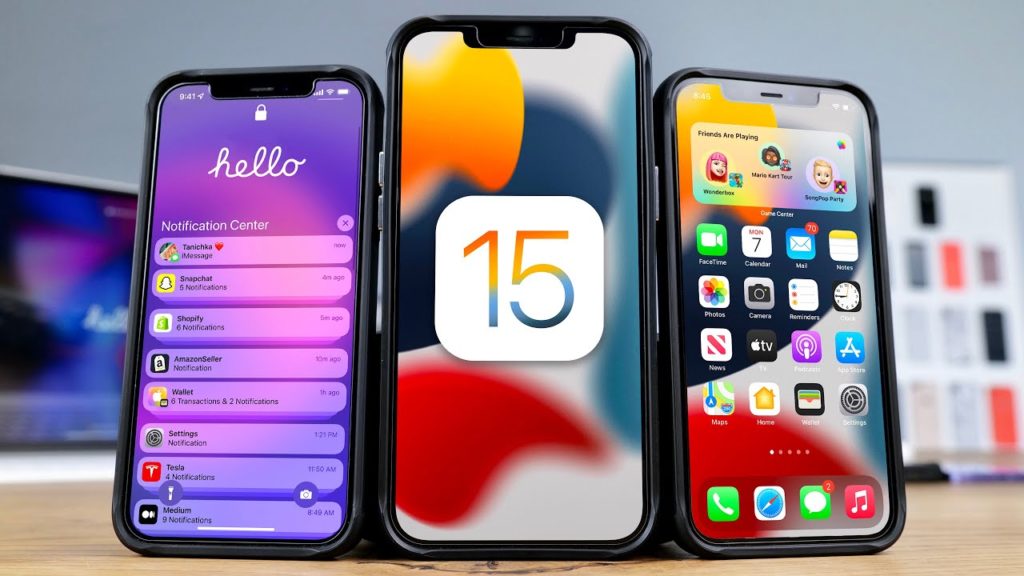With the new iOS 15, Apple added a series of new updates and features. One of my favorites so far is the ‘Find Text’ feature that allows you to search for texts in pictures you have in your gallery.
So if you’ve used your iPhone to take a picture of anything that contains text, Apple’s AI can analyze all images in your library to figure out which images, match your query.
Previously, the only way you could find text in pictures was by uploading your pictures to Google photos and then searching for the associated text there.
However, with this recent update, finding text is now native to the iPhone.
So, you can now single out a particular screenshot from thousands of pictures by searching for a certain key phrase included in that picture.
It’s the end to hours of scrolling through albums and now, you don’t always have to save a lot of picture texts in your favorite album.
In this post, I’ll be showing you a step-by-step guide on how to find text in your iPhone photos. It’s really easy and it doesn’t take more than a minute.
Find Text in iOS Pictures
The first step is to update your iOS to at least the iOS 15 if you haven’t.
You can do this by visiting Settings>>General>>Software Update
If you’ve already updated your device, you can then proceed with the following steps;
- While you’re on the homepage, swipe down from the middle of your home screen
- On the search bar, type ‘photos’
- Hit the space bar and then enter the word you’re searching for.
- Below the search bar, you’ll find pictures containing your search word/phrase.
To go back and search for another image or your home screen, tap on the ‘x’ icon beside the query or ‘cancel’.
You can use this feature for so many referencing instances. Easily retrieve specific images in a conversation or take pictures of class notes and refer back to them during study sessions.
Have you ever tried to find pictures in your iPhone gallery by searching for texts associated with them? Let us know how easy it was for you to try this out in the comment section below.
Featured Image courtesy.
Discover more from Dignited
Subscribe to get the latest posts sent to your email.