While Chromebooks are very similar to your conventional laptops, they also vary in many ways. One of the major differences can be found in the CAPS lock button. Instead of having the CAPS lock button, a Chromebook uses what we call the “Everything Button.” As the name implies, it does almost everything- including offline and online tasks.
Since the Everything Button is super versatile, it can still be used as your CAPS-lock button. In this article, we’ll explain what the Everything Button on your Chromebook is and what you can achieve with this button.
What is the Everything Button on a Chromebook?
The Everything Button is found on the left-hand side of your Chromebook, and it has a search icon on it. It is located where conventional keyboards have the CAPS lock button. This button enables Chromebook users to search through their files, apps, Google Drive, the web, etc.
As the name suggests, the Everything Button can do almost everything online and offline. Below, we are going to look at some of the most important uses of this button.
1. Managing Chromebook Apps
Before its renaming by Google, the Everything Button was known as the Launcher Button, and this is because it made it easy to manage your app collection. Thankfully, Google didn’t drop this functionality with the change of name.
Tapping on the Everything Button will open the app launcher from which you can proceed to search for whatever app you need or expand it to reveal other apps installed on your Chromebook.
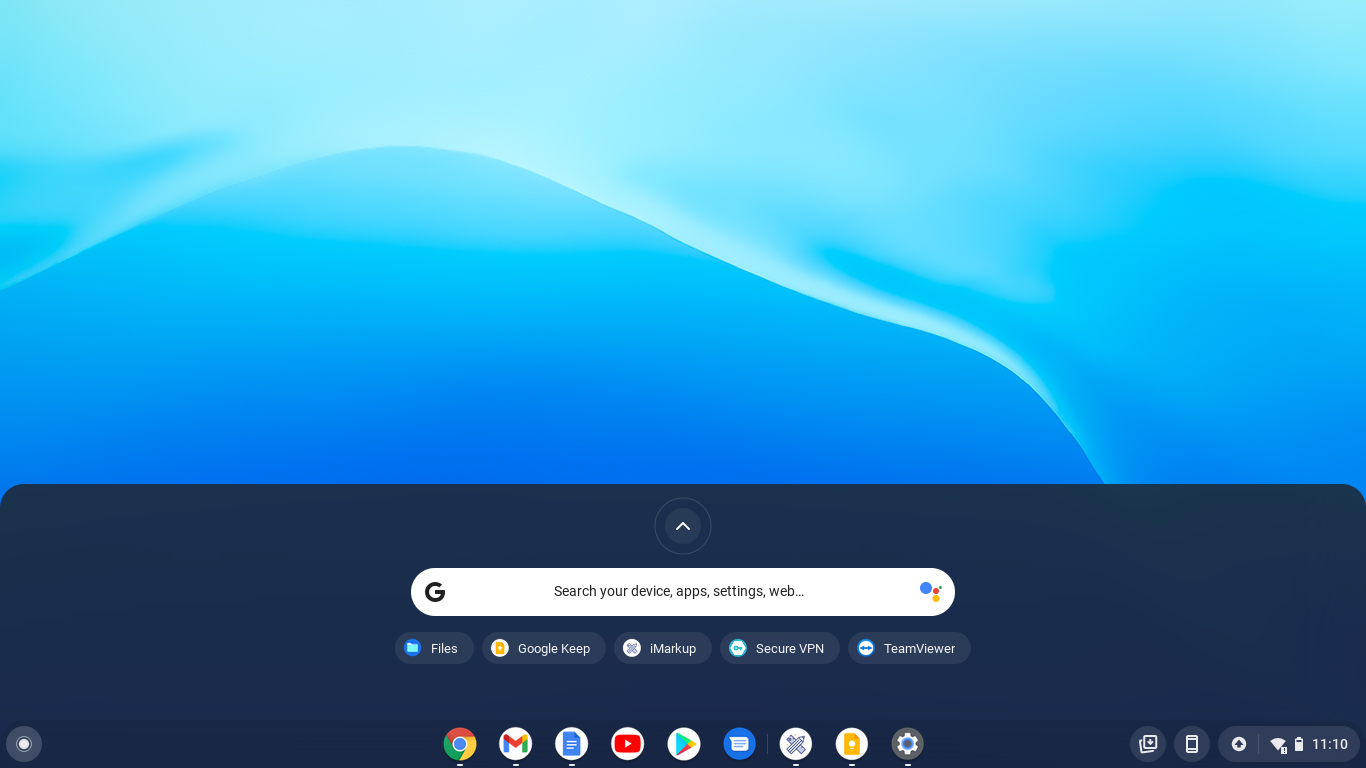
2. Launching Google Assistant
Want to access Google Assistant quickly? The Everything Button is here for you. Simply tap on it to reveal the app launcher and then click on the Google Assistant logo on the right-hand side of the search bar. Google Assistant will open, and you can either speak or type whatever you need.
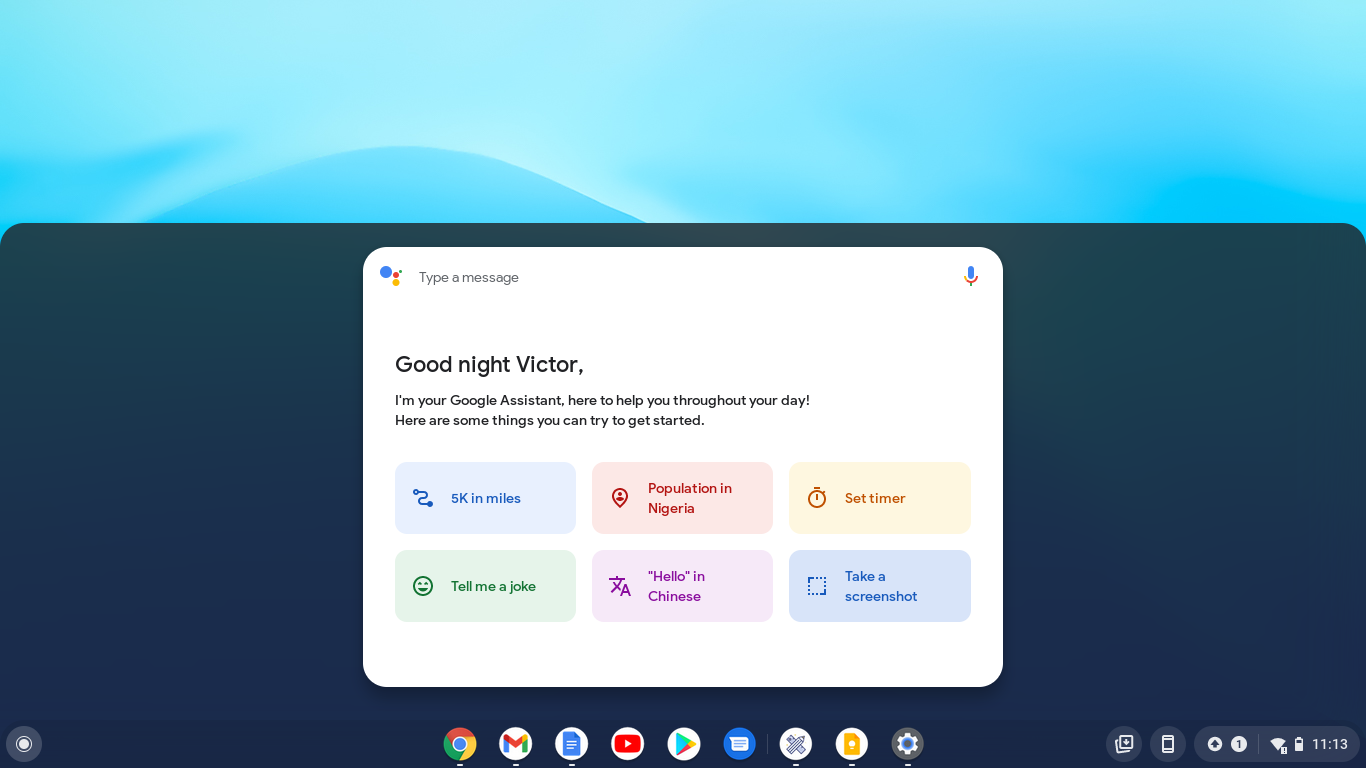
3. Online and offline searching
Search is in the DNA of the Everything Button and that’s why it has a magnifying glass as its icon. If you want to make a quick Google search and do not want to go through the hassle of opening the browser app, simply tap the Everything Button and type away.
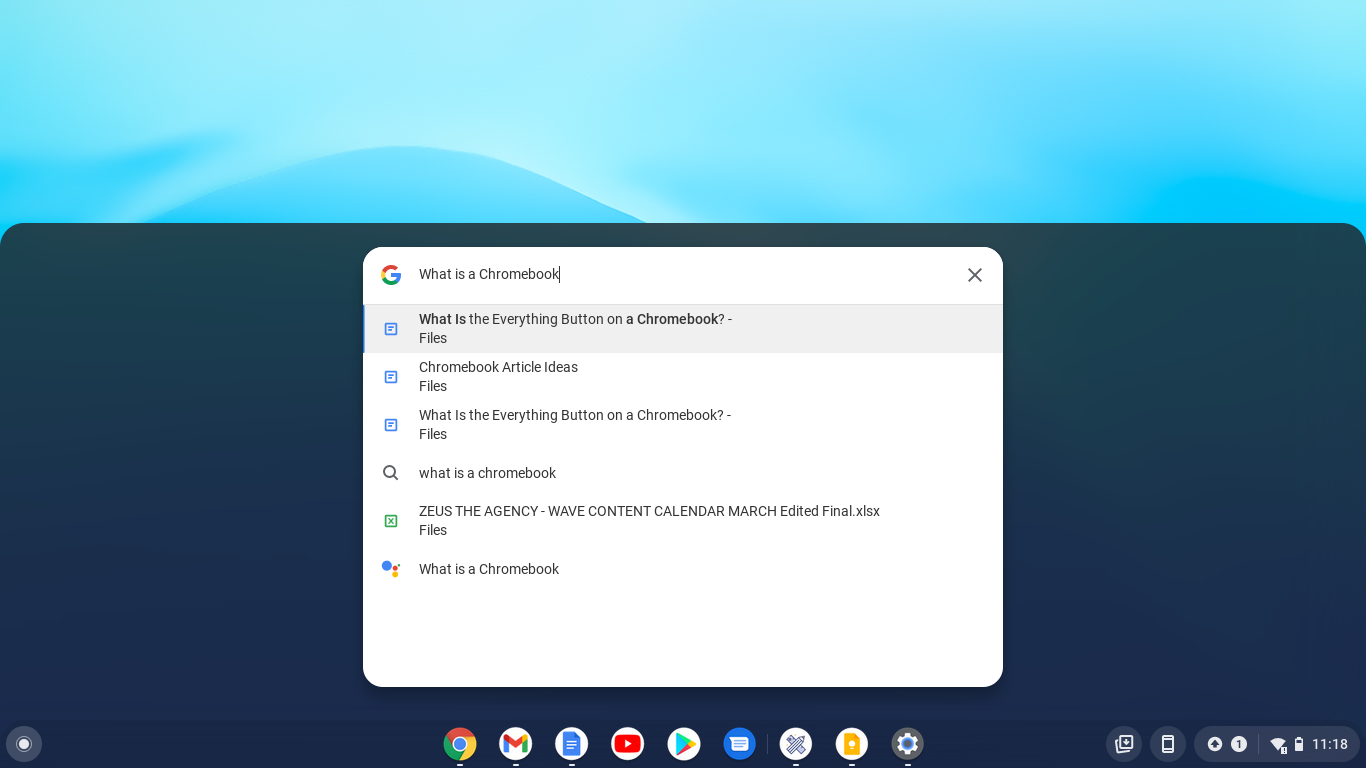
The same can be done for local files and apps. Tapping the Everything Button and typing the name of the file or app will reveal it. You can then double-click to open the file or app.
4. Switch between screens when using an external monitor
With the Everything Button, you can conveniently switch between screens if you are using an external monitor. Press the “Everything Button + Alt + M” simultaneously to switch to the external monitor. If you want to switch back to your Chromebook screen, repeat the combination, and you are good to go.
Related Article: How to connect your Chromebook to an external monitor
5. Easily access the clipboard
The clipboard is where your Chromebook stores recently copied files. Clicking CTRL+V normally pastes the most recent copied file to wherever you want it to go. What if you want to paste the item you copied before the most recent one? That’s where the Everything Button comes in.
Press the Everything Button+V, and a dropdown with up to five of your recently copied files will appear. Click on what you want to paste to paste it in the location of your choice.
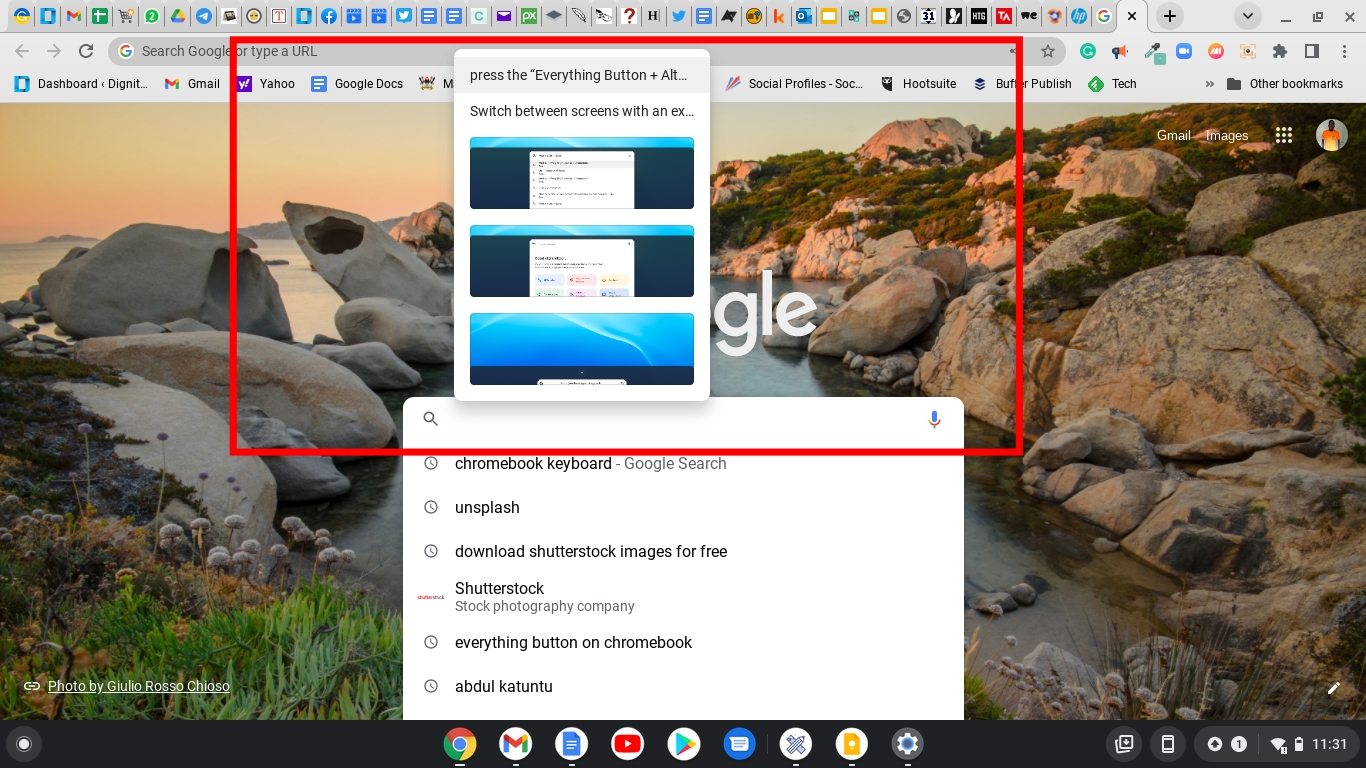
How to tweak the Everything button
As I mentioned at the beginning of this article, you can easily tweak the Everything Button to a particular functionality. This is helpful, for example, if you are used to the Windows Keyboard with a CAPS Lock button, and you are finding it hard to adjust. To tweak the Everything button;
- Click on the Status Tray on the bottom right of your Chromebook.
- Select the gear icon to go to Settings.
- Click on Device and then on Keyboard.
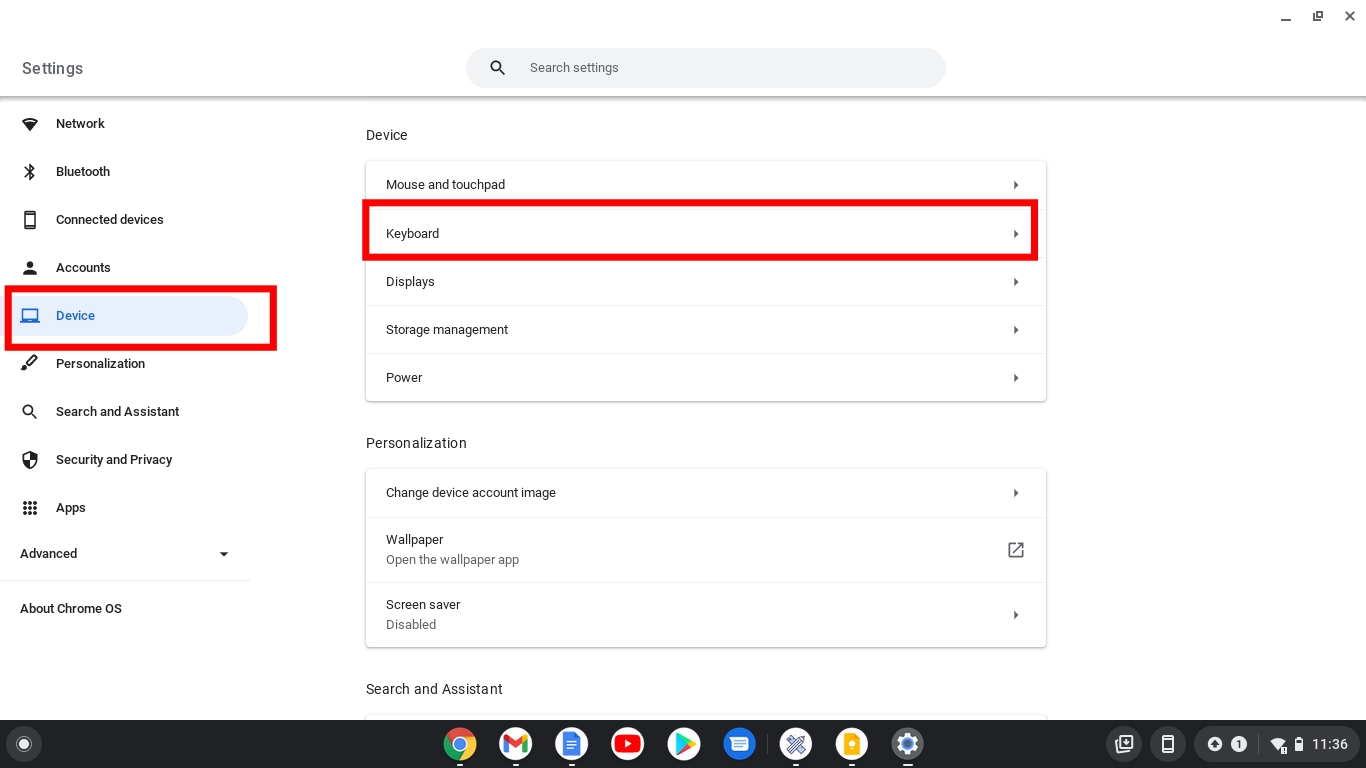
- Click the drop-down menu next to search and set the key to whatever you want it to be. You can make it the CTRL button, the ALT button, CAPS lock, ESC, etc.
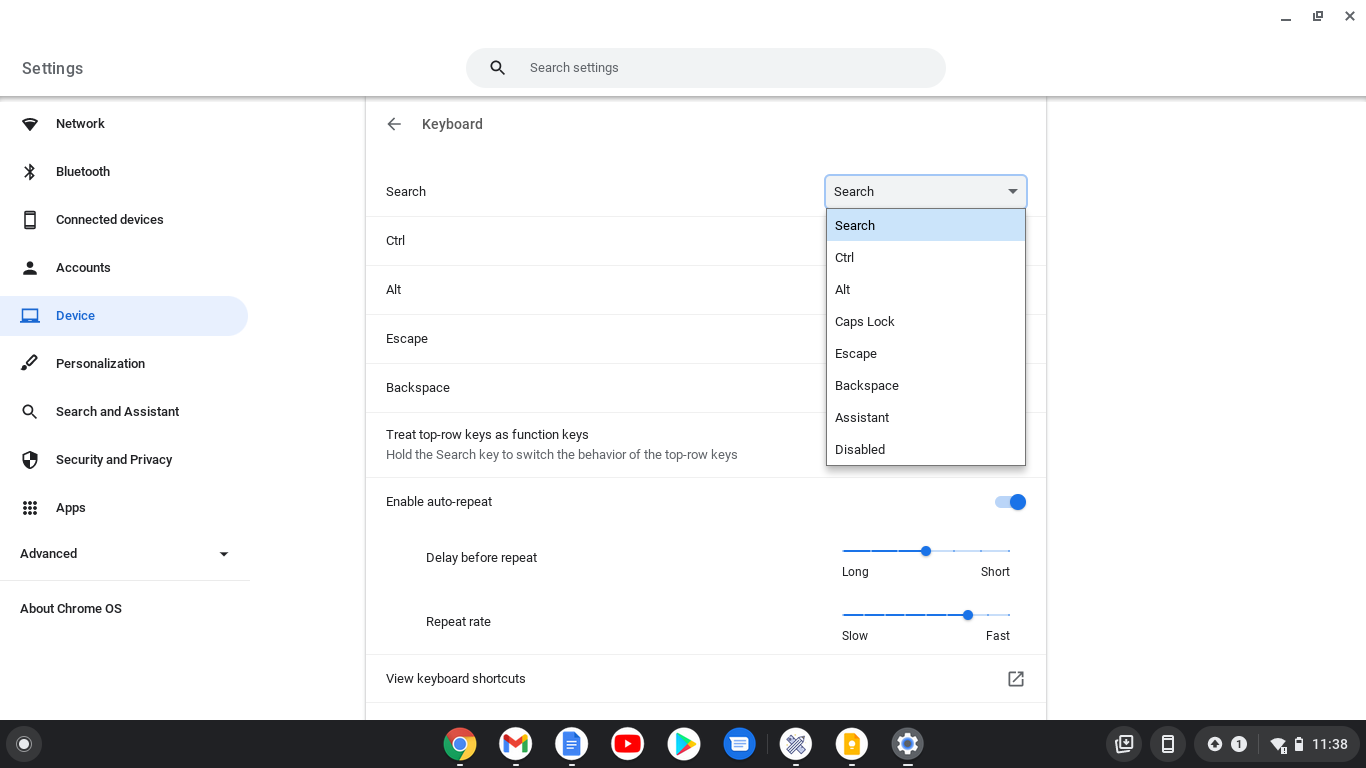
And there you have it; the Chromebook’s Everything Button in a nutshell. Do you like the idea of this button? I prefer it to the CAPS-lock key, given that I rarely type in CAPS lock. I also love that I can tweak this key to something else. Other laptop manufacturers should copy some notes. Do you have any questions? Do share them with me in the comments section below.
Here’s our Youtube video tutorial on how to turn on Caps Lock on your Chromebook.
Discover more from Dignited
Subscribe to get the latest posts sent to your email.












