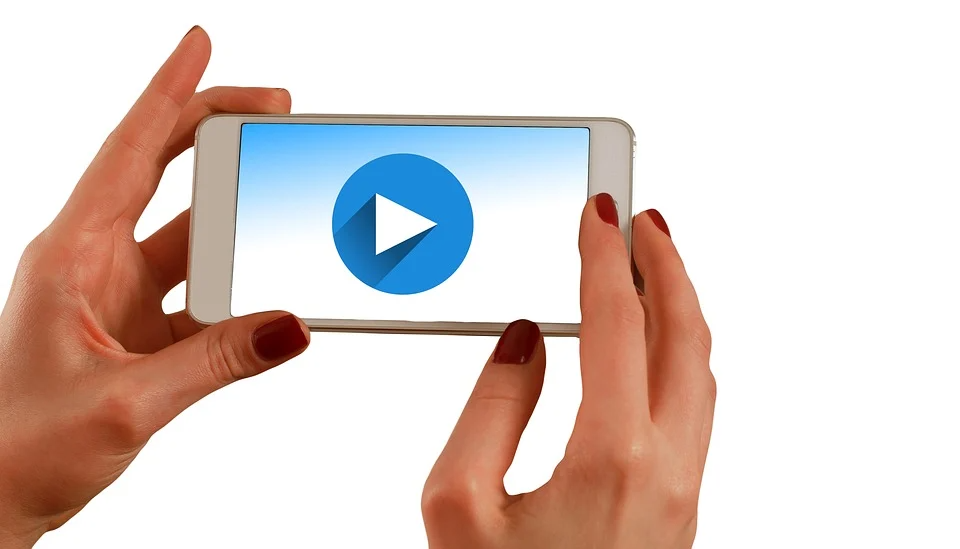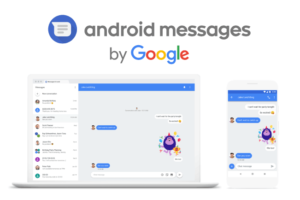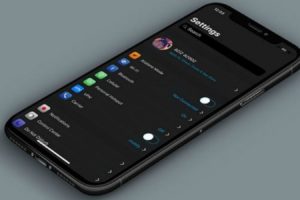The first question that probably comes to your mind after you make a video with your iPhone is if you can edit it without a 3rd-party app. Well, I’ve got pretty good news – yes, you can! Your iPhone lets you edit videos right on the Photos app. For most basic edits, you don’t have to download advanced video editing apps like InShot to serve you.
In this post, I’ll take you through doing a number of the editing features that the Photos app provides. Some of these include trimming videos, cropping and rotating, adding filters, and so on. Read through and find which of them will be useful to you.
READ MORE: How to Share Your Screen With SharePlay on iPhone During FaceTime
Edit & Trim Videos on Your iPhone
Follow the steps below if you’ll like to trim videos to a particular time on your iPhone.
- Open the Photos app on your iPhone.
- Select the video you’ll like to trim and tap on the Edit button at the top-right corner of the screen.
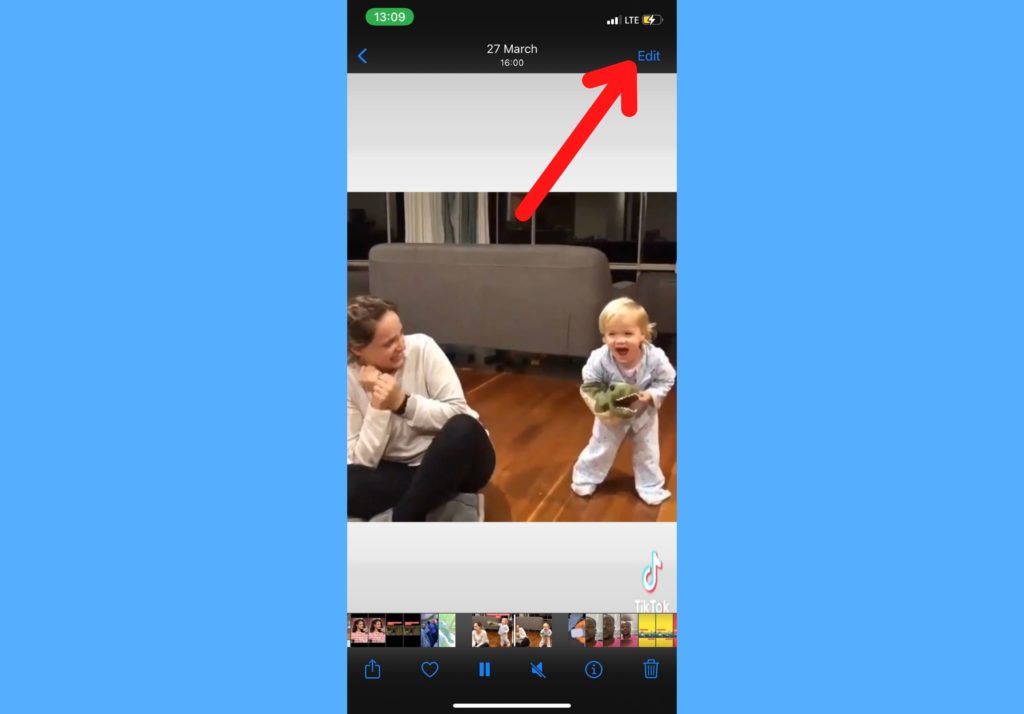
- Move the sliders at the bottom of the screen to change the start and stop times.
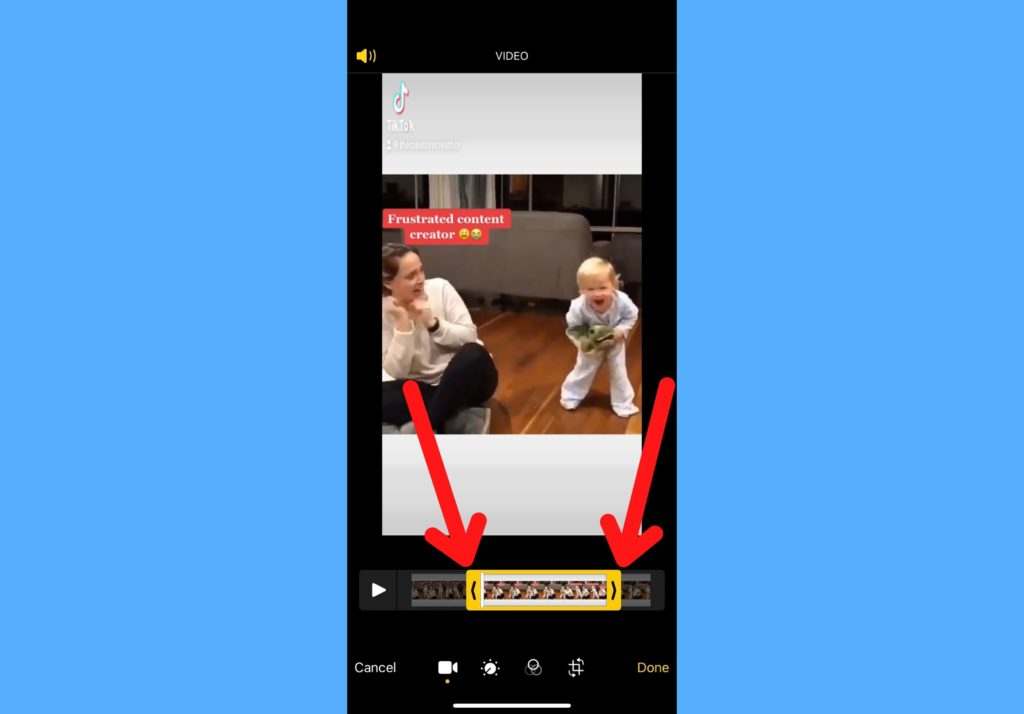
- Tap the play button to preview your trimmed video.
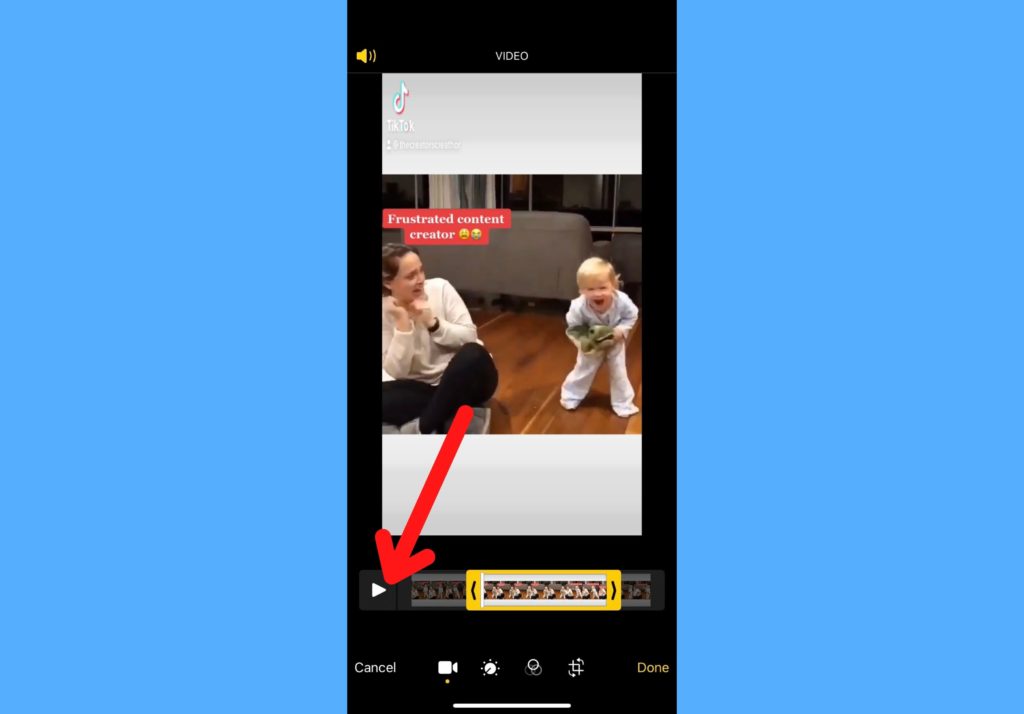
- Select Done when you’re satisfied with the trim.
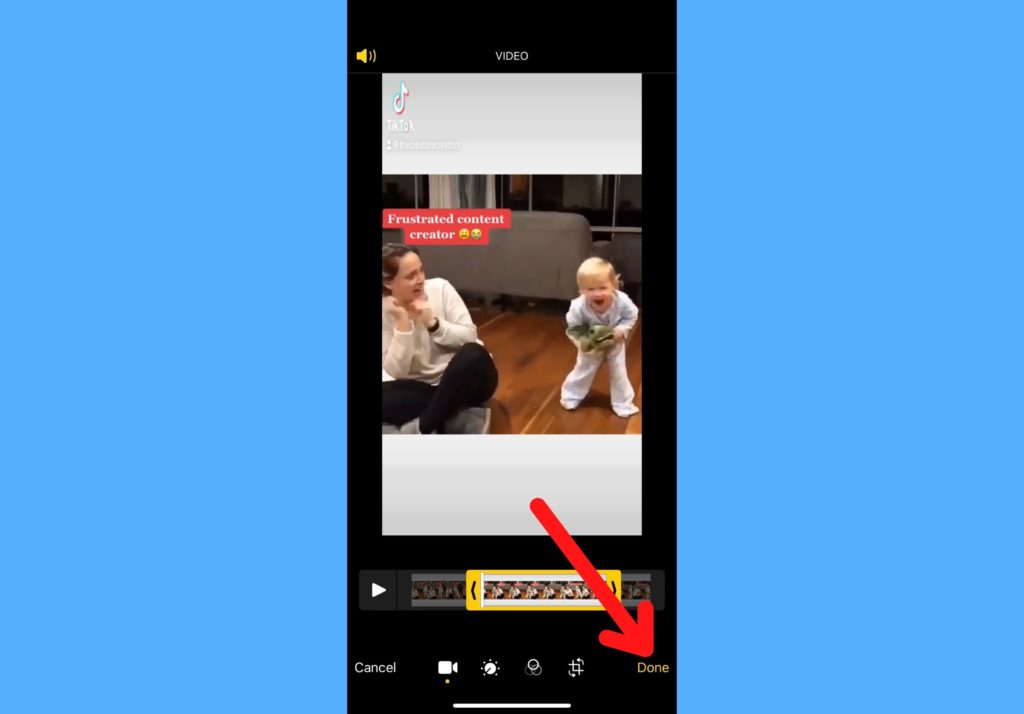
- Save video either as a new clip or update the existing one.
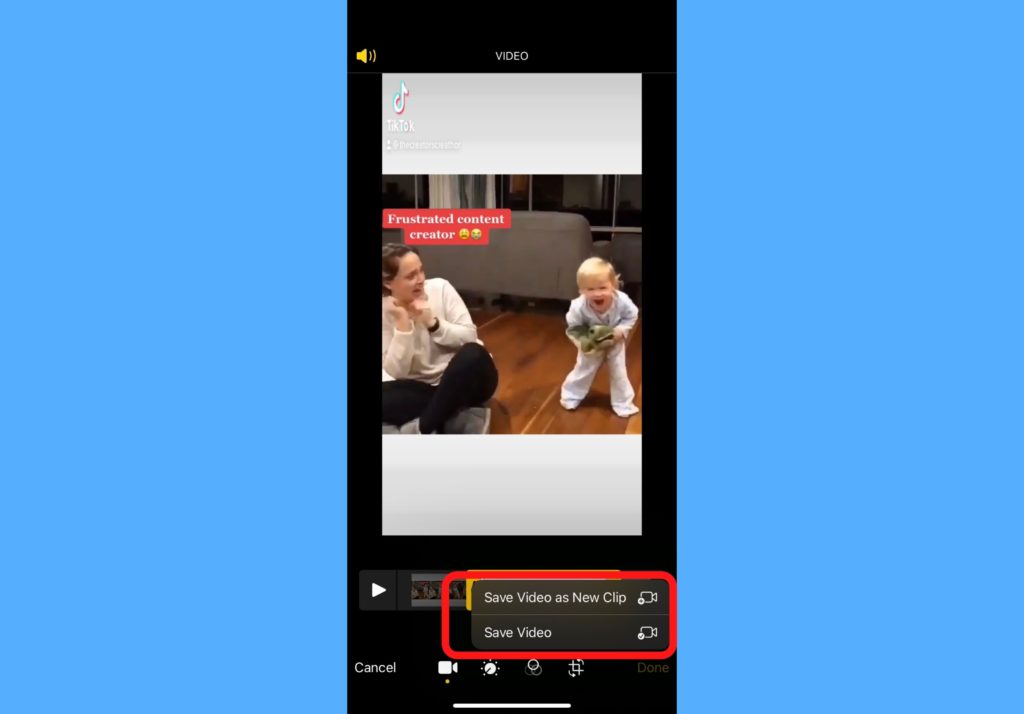
Crop & Rotate Videos on Your iPhone
You can also crop and rotate videos during editing. Follow the steps below to do this.
- Tap the Edit button on the video you want to crop or rotate.
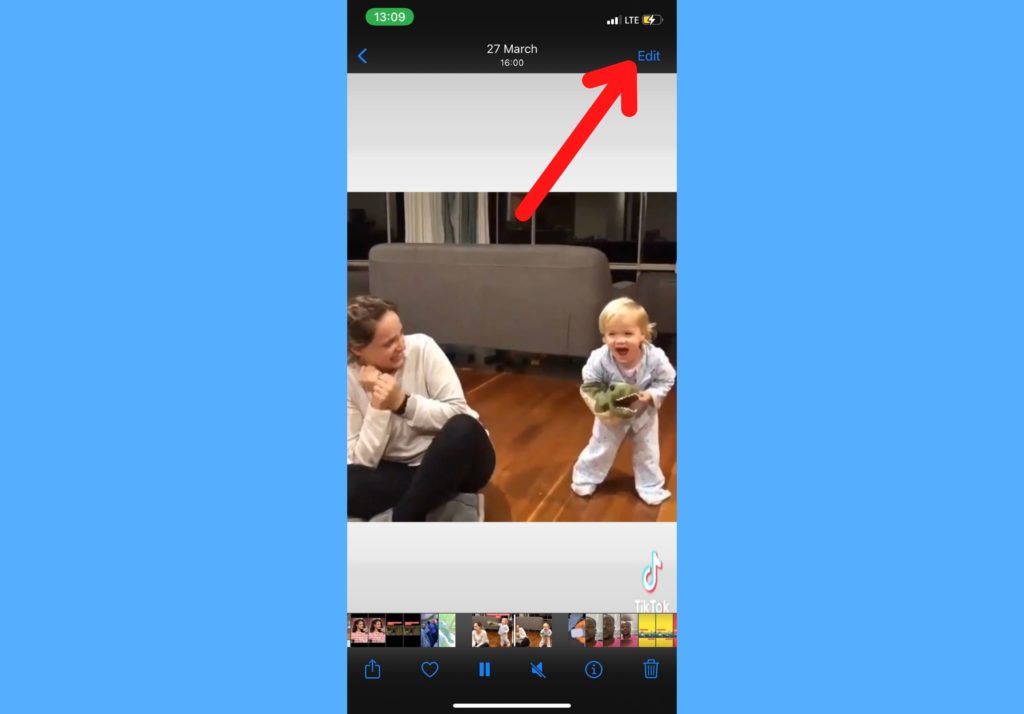
- Select the Crop & Rotate icon.
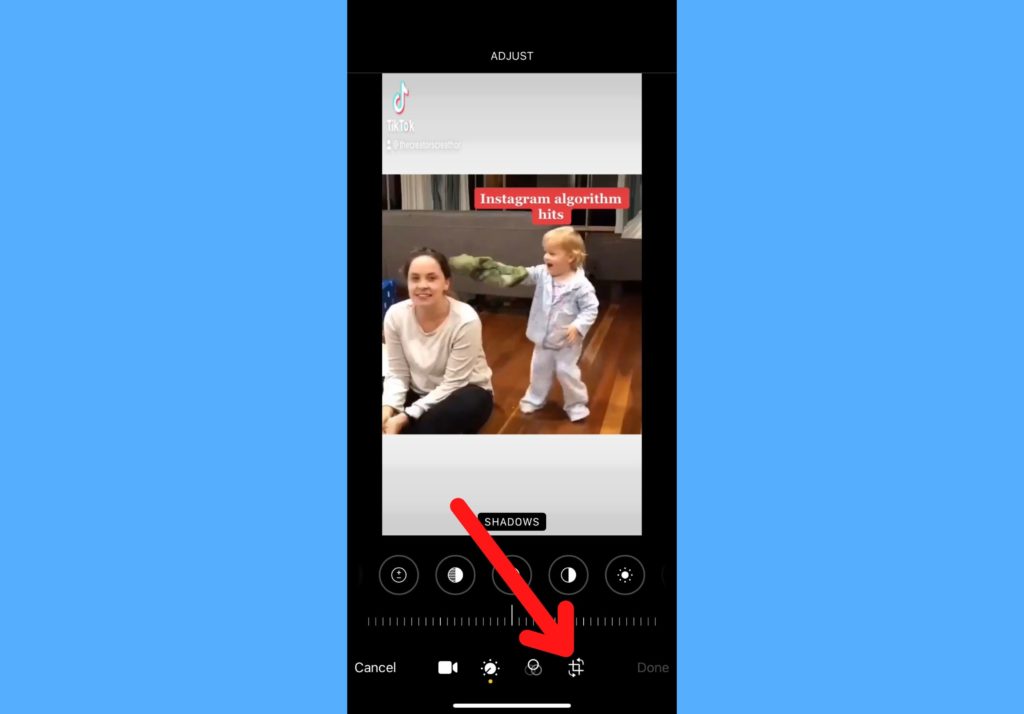
- Tap the Rotate icon to rotate. Keep tapping it until it gives what you want.
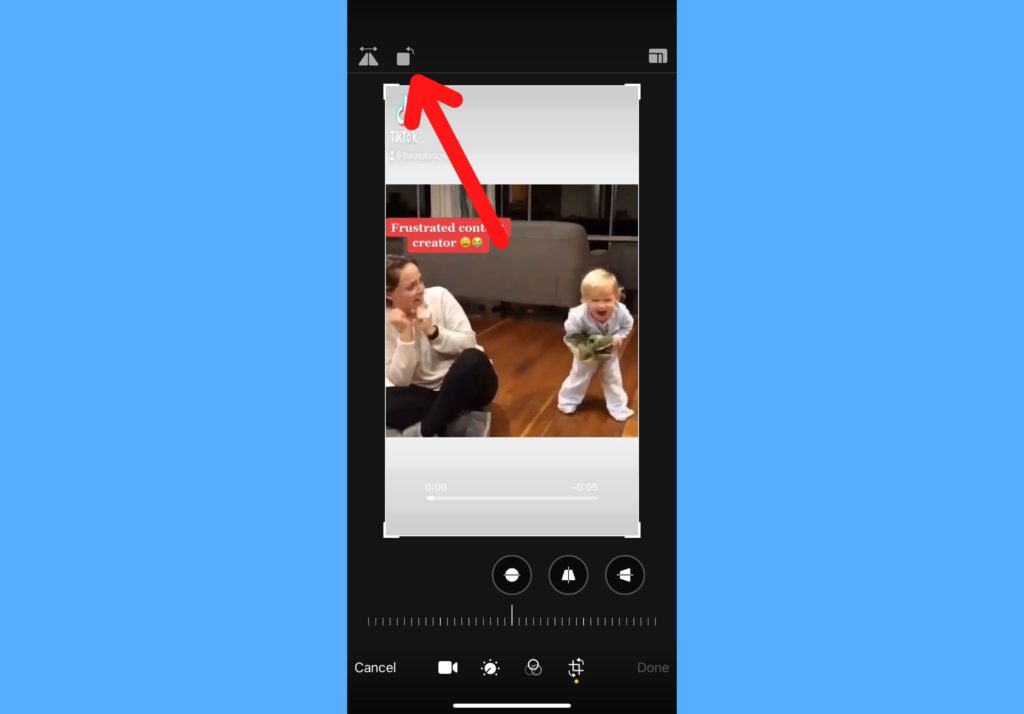
- Drag from any of the edges to crop until it matches your taste.
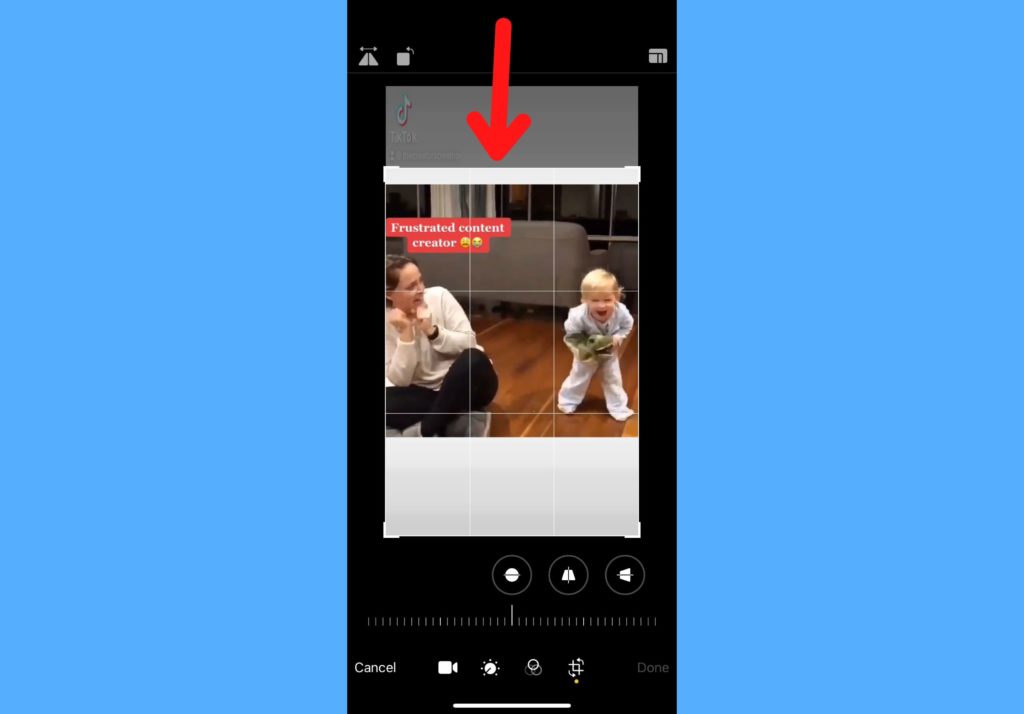
- Select Done when you’re done.
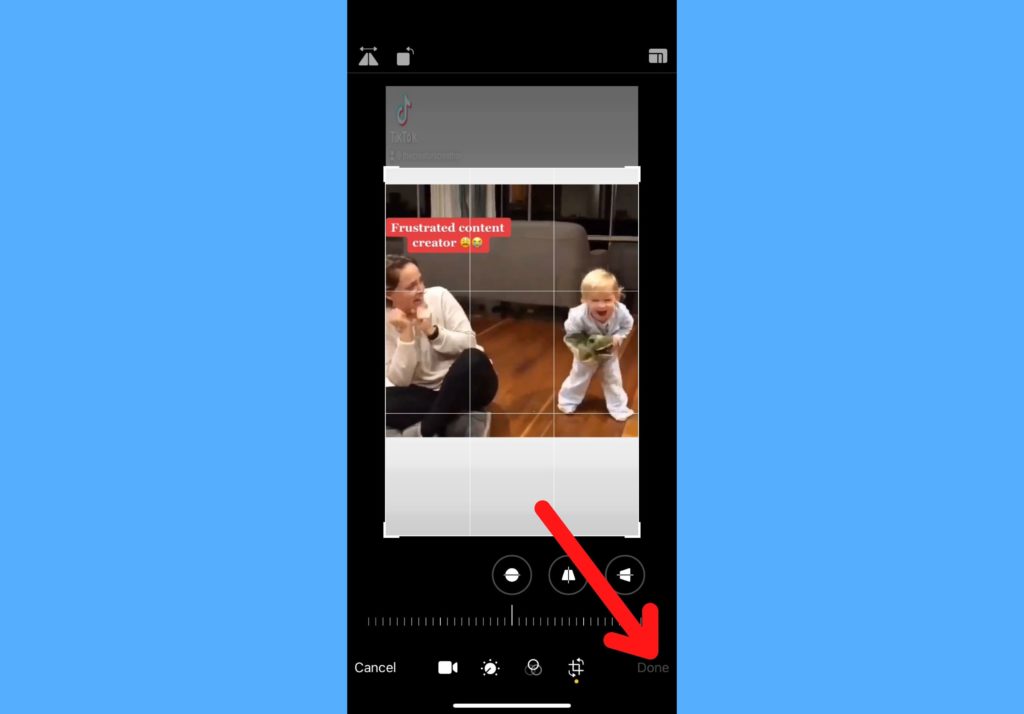
Edit & Add Filters to Videos on Your iPhone
Follow the steps below to add filters to your videos while editing on your iPhone.
- Tap the Edit button on the video you want to add a filter to.
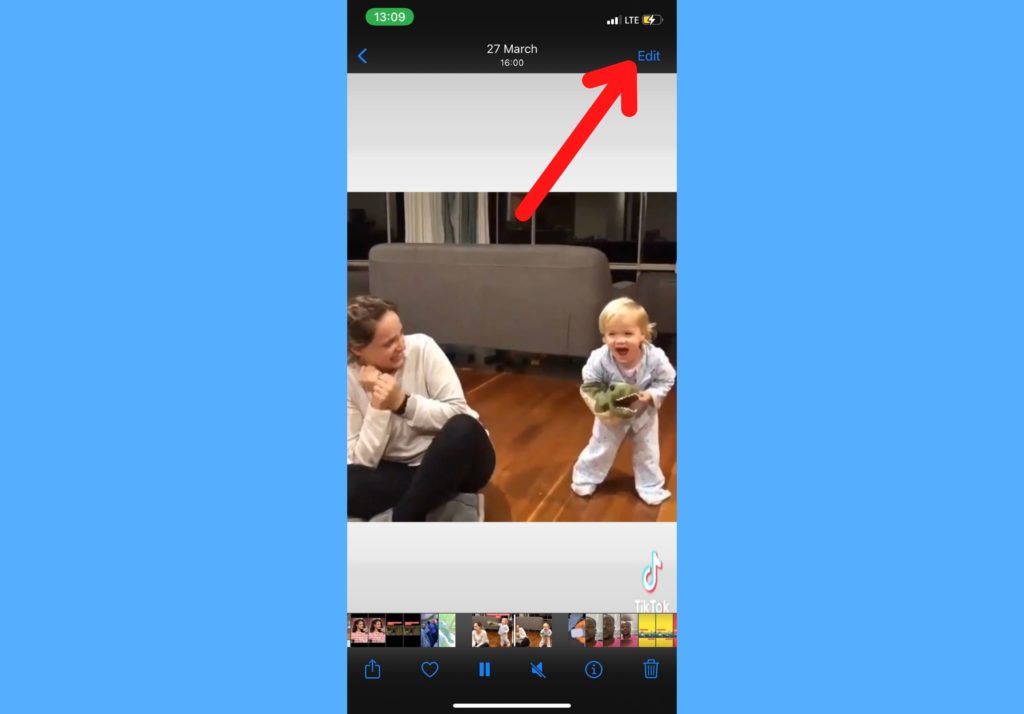
- Select the Filter icon.
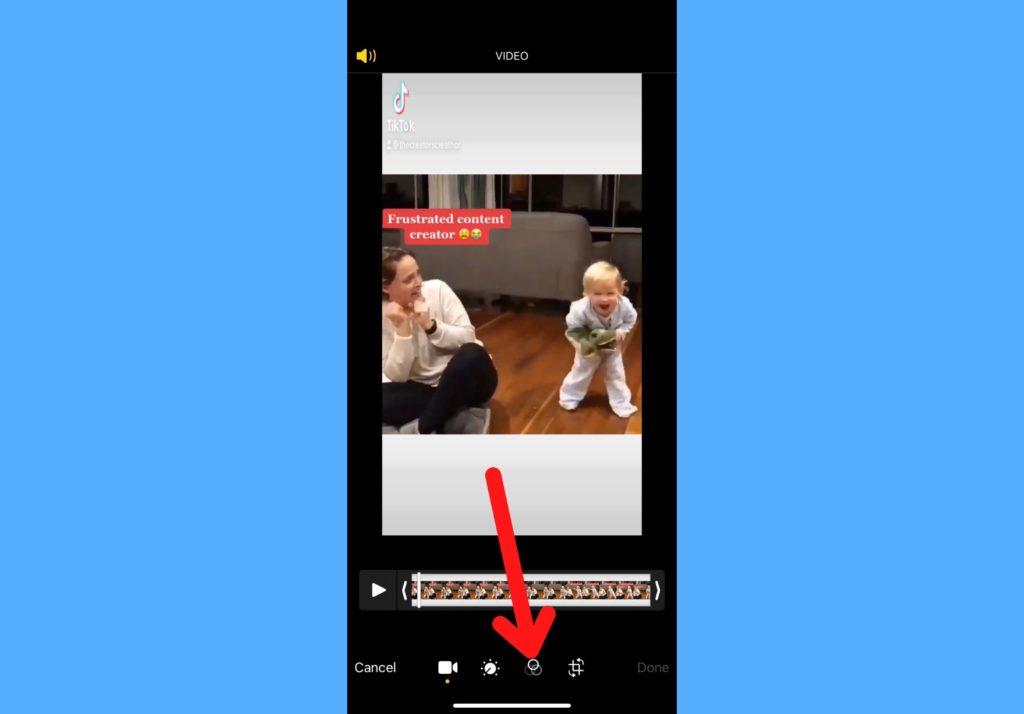
- Swipe through to change the video filter.
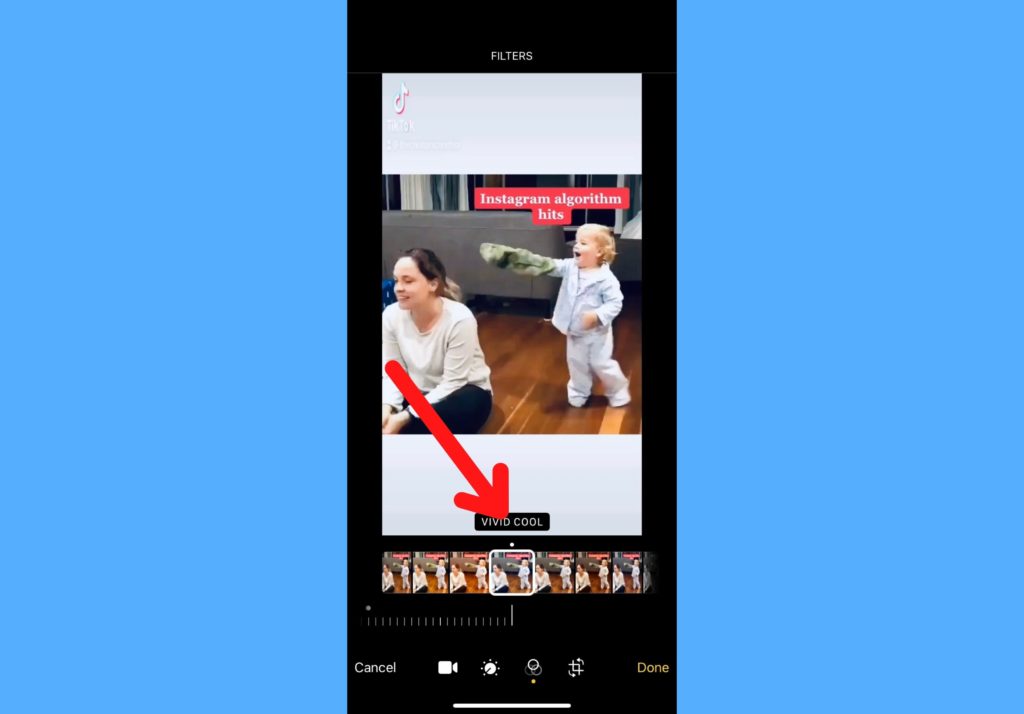
- Select Done when you find the filter that works for you.
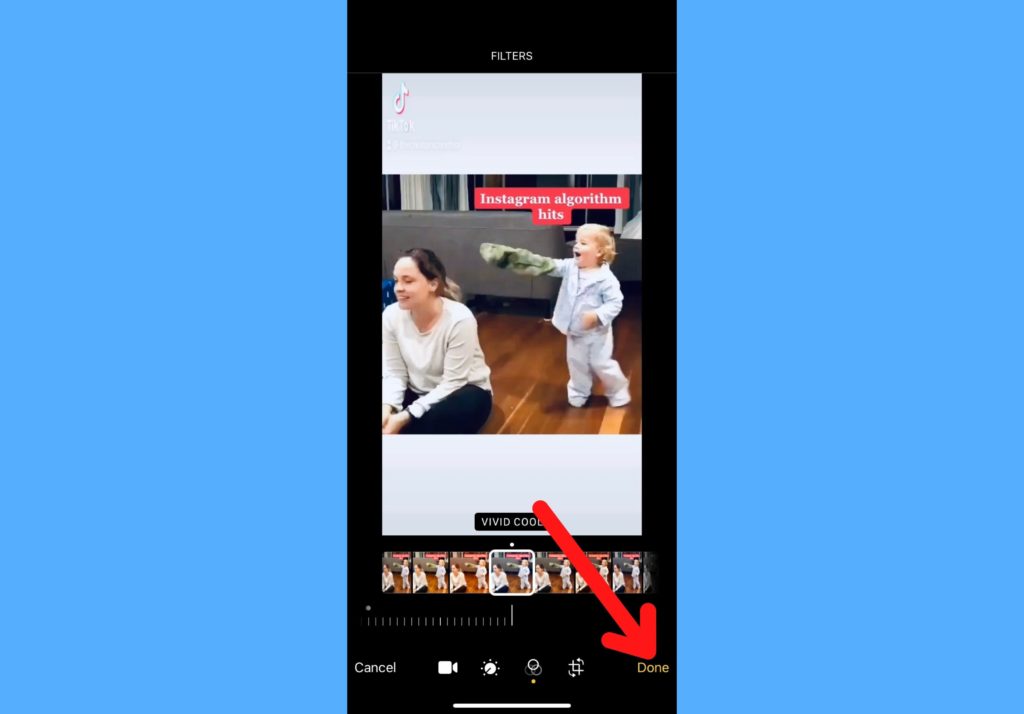
Adjust Videos on Your iPhone
Follow the steps below to apply adjustments to videos e.g Contrast on your iPhone.
- Tap the Edit button on the video you want to adjust.
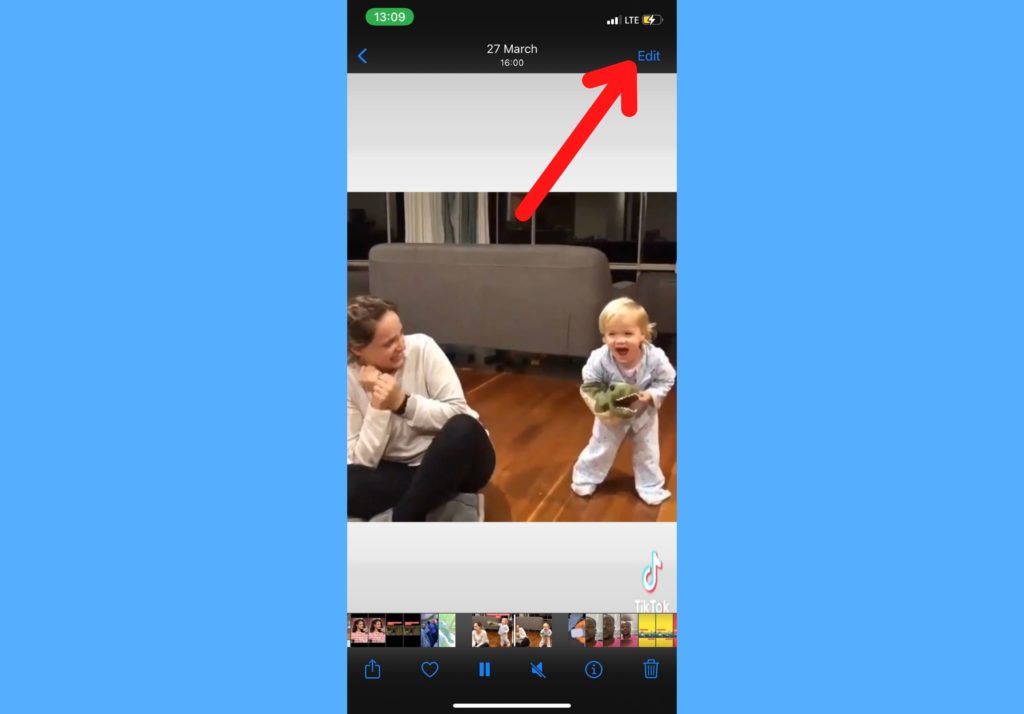
- Select the Adjust icon.
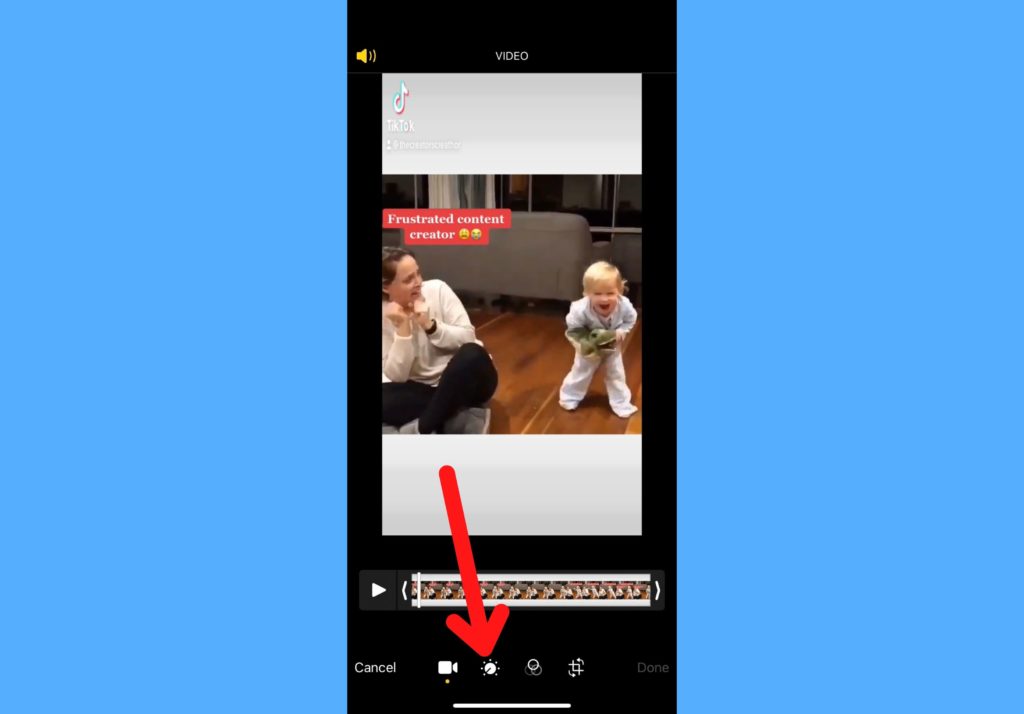
- Scroll through any of the Adjustment options to select which you need.
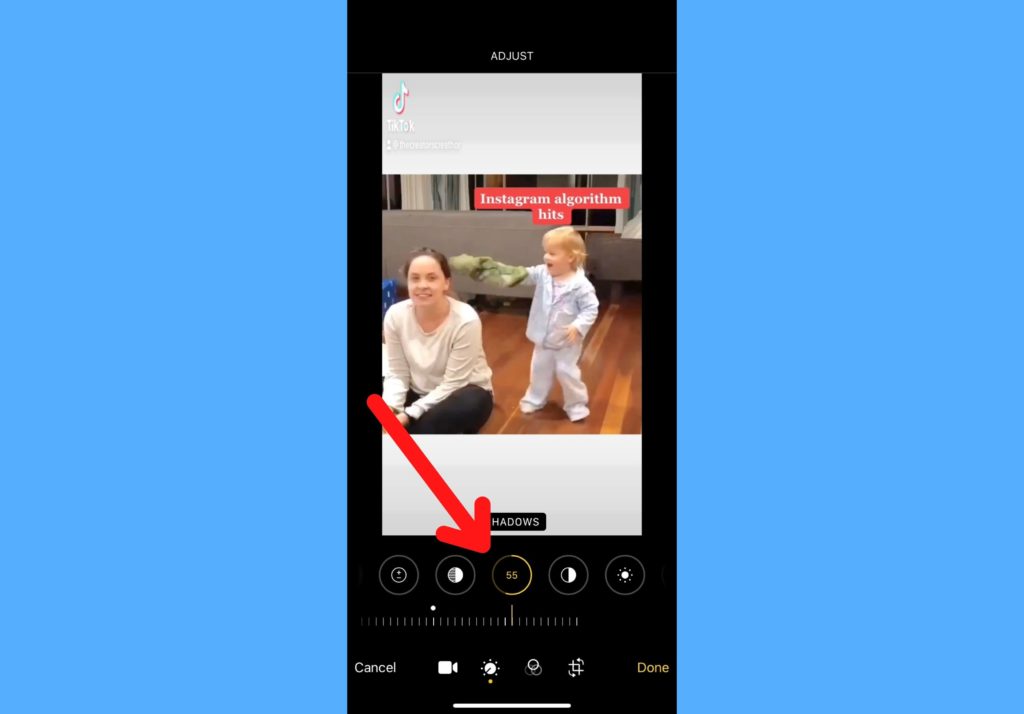
- Drag through the measurement line to set after selecting an option.
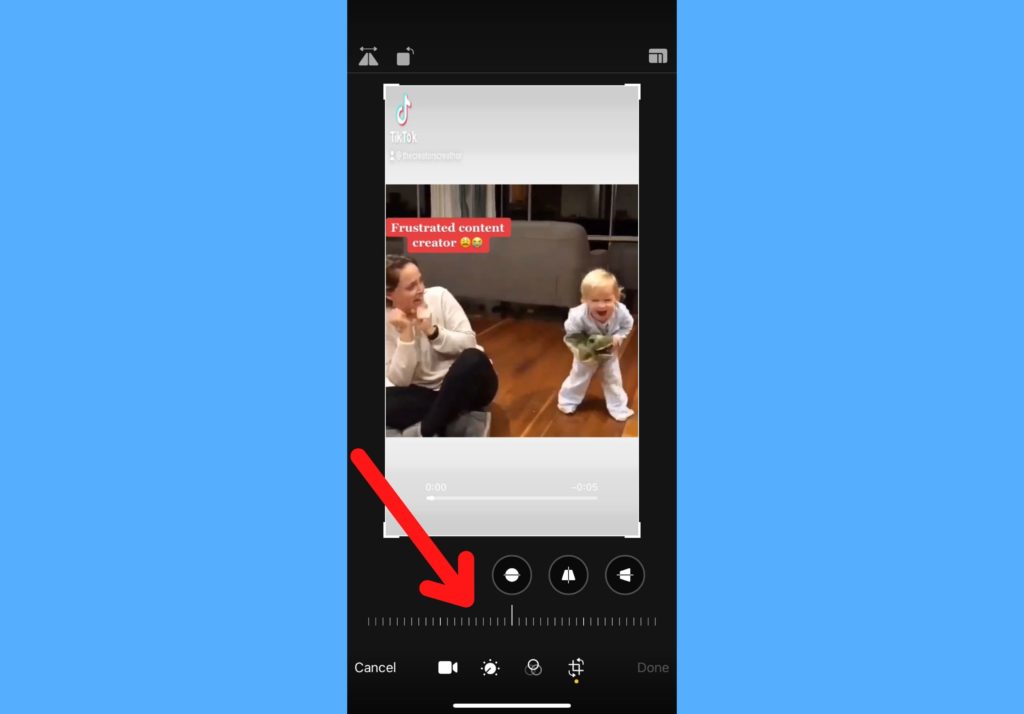
- Select Done when you’re done.
Revert Video Edits on Your iPhone
To revert any edits you make to your videos, follow the steps below.
- Tap the Edit button on any video you just edited.
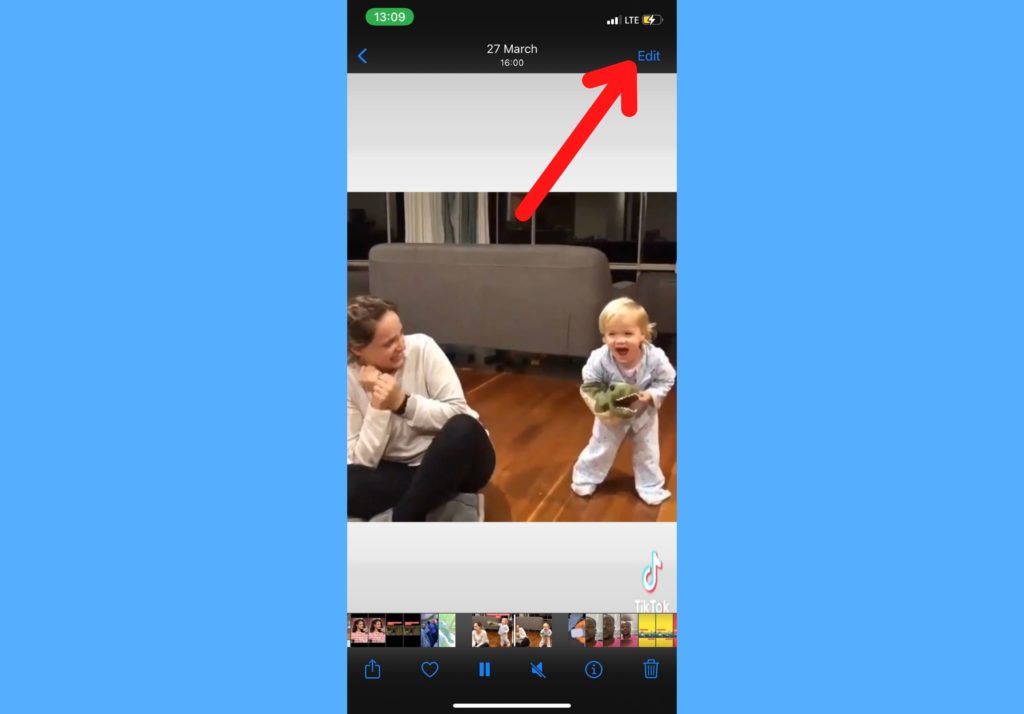
- Select Revert at the bottom-right corner of your screen.
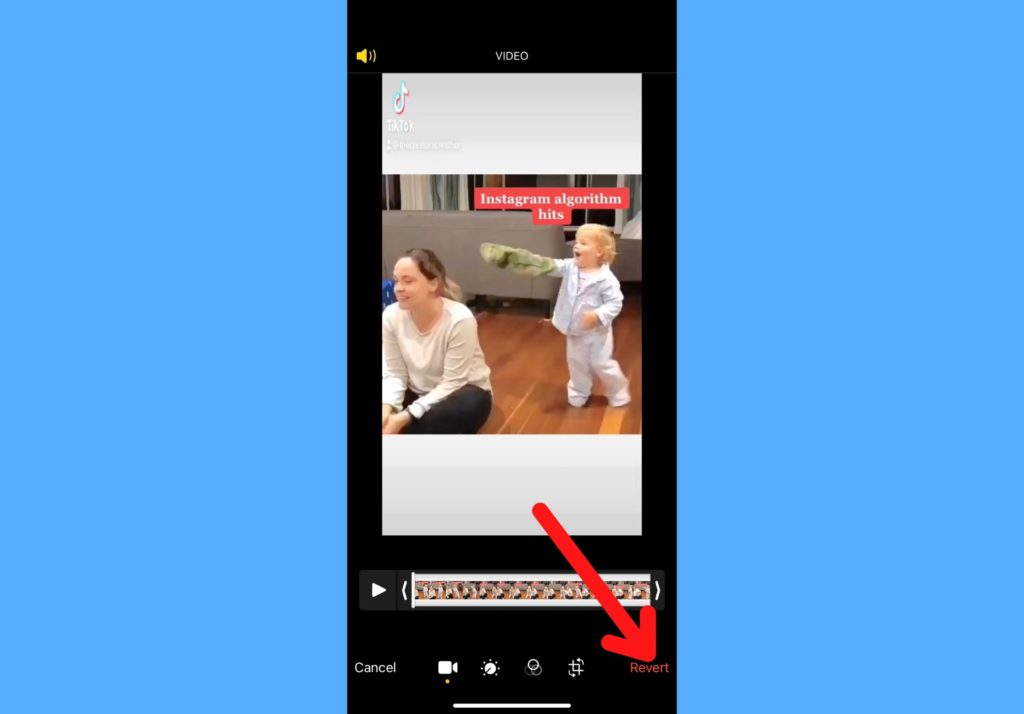
- Select Revert to Original.
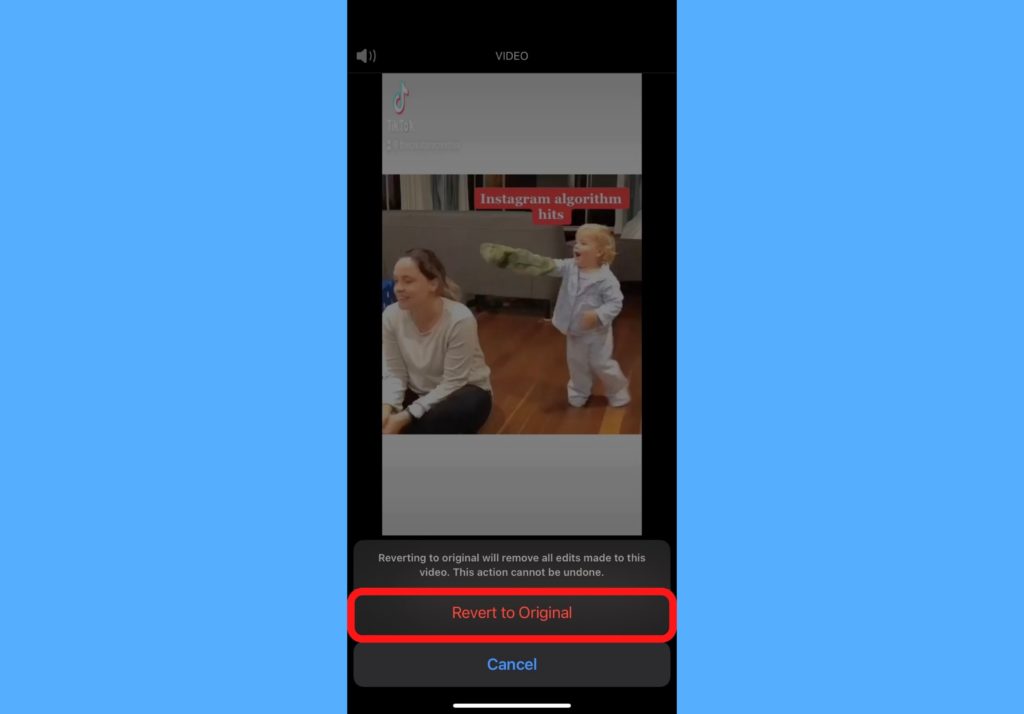
- It removes all your edits and reverts the video to its original form.
That’s all you might need to know about how to edit videos on your iPhone Photos app. Let us know in the comments section if you’ll like us to clarify something specific. Happy to help!