For the die-hards, you should know just how funny social media and instant messaging apps are. You will realize that most of your, or even your friend’s, Whatsapp chats are mostly memes, gifs and random videos from high school and daily friends. Having a ton of them would eat up hard on your phone storage, but losing an inch of them could be a big blow to the memories. Well, if you feel there are important, a WhatsApp backup is good in the event your phone crashes or gets stolen.
There are numerous ways you can save a copy of your data but WhatsApp itself allows users to backup messages, photos and video using both cloud and local, internal storage. Here’s how:
WhatsApp backup on iOS
First of all, you should make sure iCloud Drive is enabled because you need to have access to iCloud Drive in order to backup your WhatsApp chats. To enable iCloud,
- Tap your Settings app to open Settings.
- Tap the “iCloud” tab.
- Tap the “iCloud Drive” tab
- Swipe the iCloud Drive slider right; it should turn green.
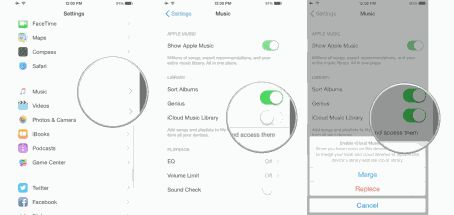
After enabling iCloud, exit Settings app and open WhatsApp. On WhatsApp, Open the “Settings” menu.This is at the bottom right corner of the WhatsApp screen.
Tap the “Chats” option; this will open your chat settings. Tap the “Chat Backup” option and this will take you to WhatsApp’s chat backup page.
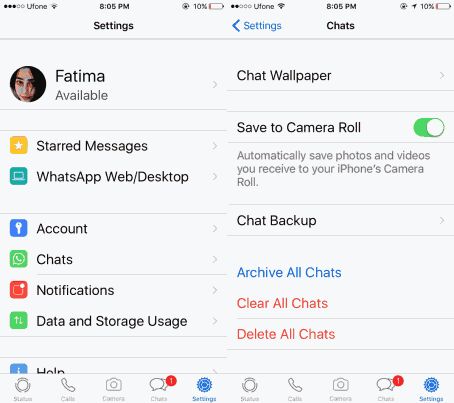
Tap “Back Up Now”: This initiates your backup. There are also other options in this menu, that is;
- “Auto Backup” – Choose whether automatic backups occur daily, weekly, monthly, or never.
- “Include Videos” – Include your chats’ videos in the backup.
If this is your first time backing up your data, your backup might take several minutes to complete.
Related Article: How to change your number on WhatsApp
WhatsApp backup on Android
With Android, you can backup WhatsApp texts and images from within its settings menu of WhatsApp. Your Android device must be synchronized With Google Drive.
Open your WhatsApp application and tap the WhatsApp menu button. This should resemble three vertical dots. You then proceed to select the “Settings” option. This is at the lower right corner of your WhatsApp screen.
Select the “Chats” tab to open your Chats preferences.
Select “Chat backup”. From here, you have a few options:
- “Back up to Google Drive” – Backup your chats to Google Drive.
- “Auto Backup” – Toggle auto-backup settings. You can choose “Daily”, “Weekly”,”Monthly”, or “Off” (the default).
- “Include Videos” – Swipe this option to “On” to include videos in your backup.
Select “Back up to Google Drive”. This will ask you to choose a backup frequency.
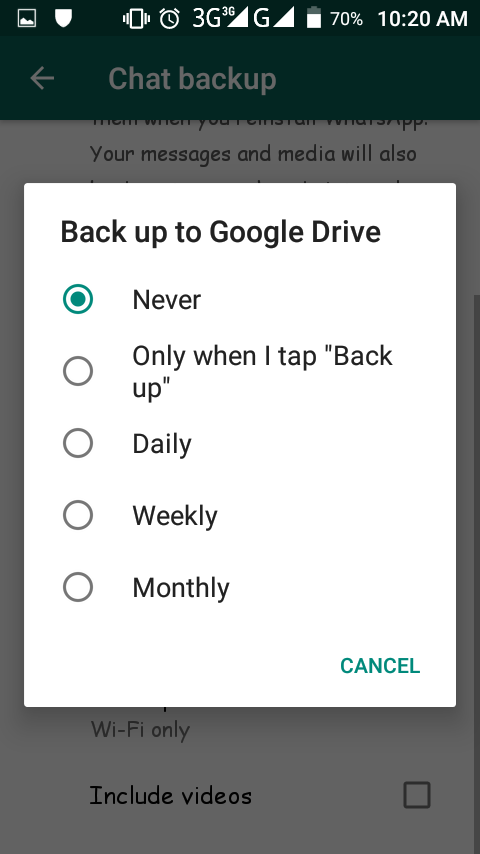
Choose an account on which to save your backup. If you don’t have a Google account registered, you will need to tap “Add Account” and enter your email. Choose a network to use for your backup.You can do this by tapping”Back up over”, then tapping a network.
Tap “Back Up” to backup your chats immediately. This process will continue as long as your phone and Google drive have enough storage space. Wait for your backup to finish. If this is your first backup, it may take a few minutes.
Backup of information is vital to prevent complete loss of information due to unforeseen circumstances. Above is a guide on how to backup WhatsApp texts and media.



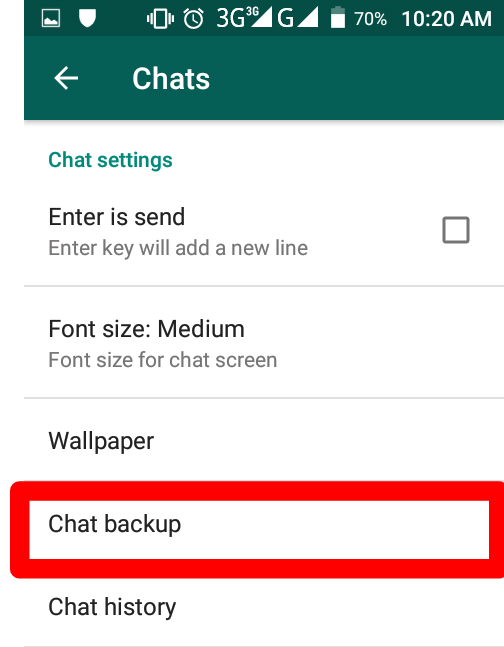


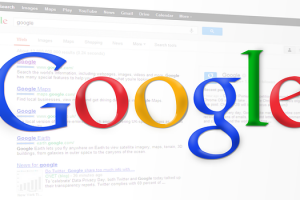
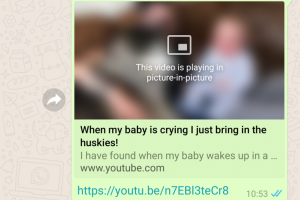






One thought on “How to backup WhatsApp texts, images and Videos”