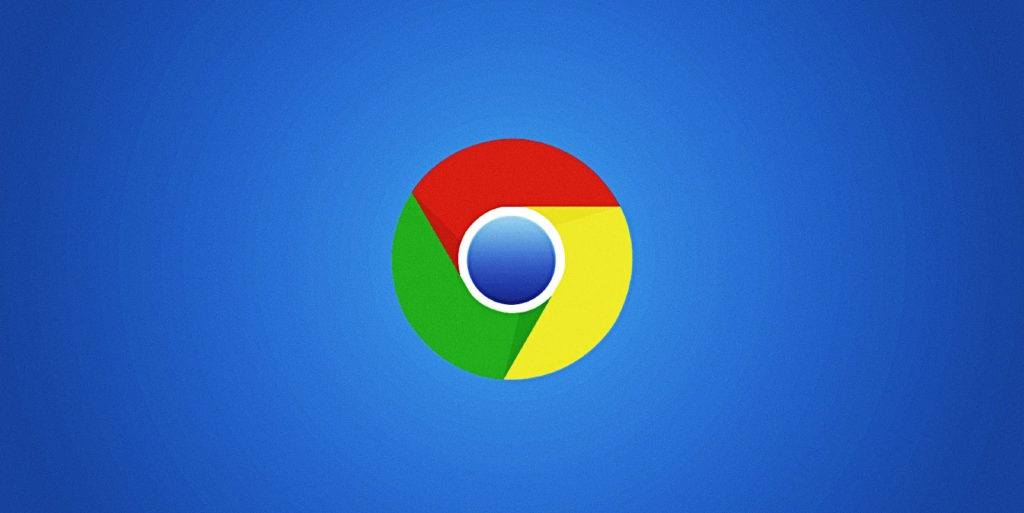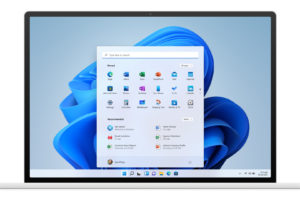Google Chrome is one of the most popular web browsers used globally. It is fast, easy to use, and comes with various features that make browsing the internet enjoyable and effortless.
Whether you are a beginner or an experienced user, there are many tips and tricks that you can use to enhance your browsing experience. In this blog post, we will share the top 10 Google Chrome tips for beginners.
Tip 1: Customizing Your Homepage
One of the first things you can do to make your browsing experience better is to customize your homepage. By default, Google Chrome opens a new tab with a list of your most visited websites. However, you can change this to a specific website or a set of websites that you want to open every time you launch Chrome.
- To customize your homepage, go to the Chrome settings by clicking on the three dots in the top-right corner of the browser window. Select Settings from the dropdown menu and go to the “On startup” section. Here, you can choose to open a new tab page, continue where you left off or open a specific set of pages.
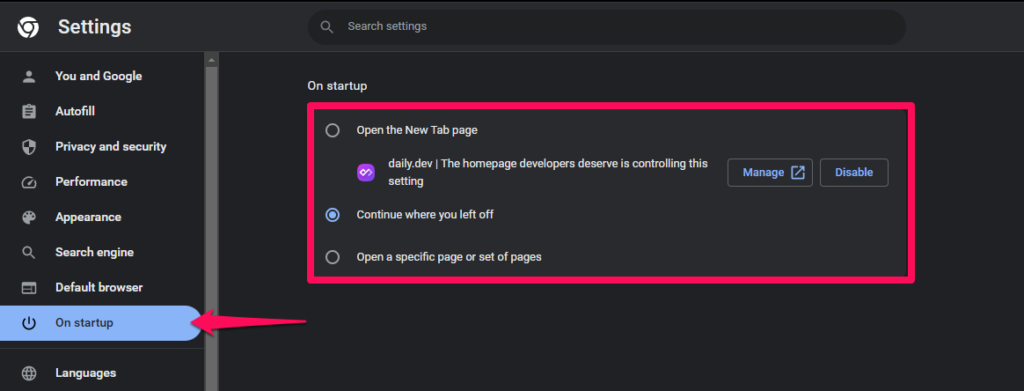
Moreover, you can also set a custom background image for your new tab page by clicking on the Customize button under the Background heading and selecting an image from your computer or Google Photos. You can see my default is a daily.dev page instead.
Related: How to add Internet Download Manager to Google Chrome
Tip 2: Using Keyboard Shortcuts
Google Chrome has many keyboard shortcuts that can make browsing faster and more efficient. Here are some of the most useful shortcuts:
- Ctrl + T: Open a new tab
- Ctrl + W: Close the current tab
- Ctrl + Shift + T: Reopen the last closed tab
- Ctrl + L: Highlight the URL bar
- Ctrl + Shift + N: Open a new incognito window
These shortcuts can save you a lot of time and effort and make browsing a breeze.
Tip 3: Managing Your Bookmarks
Bookmarks are a great way to save your favorite websites and access them quickly. Google Chrome allows you to bookmark a website by clicking on the star icon in the URL bar. You can also organize your bookmarks into folders for easy access.
- To create a new folder, right-click on the bookmarks bar or use the three dots to access it and select Add folder. You can then name the folder and drag and drop bookmarks into it. Additionally, you can also export your bookmarks to a file or import them from another browser using the Import bookmarks and settings option in the Chrome settings.
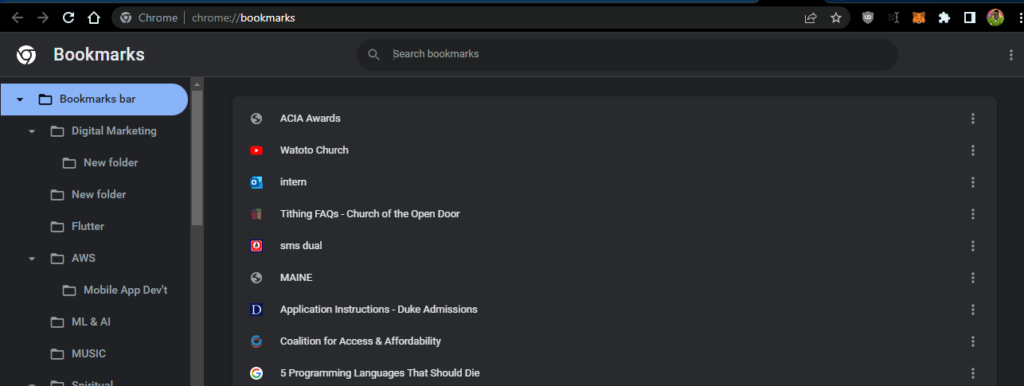
Another useful feature is the Bookmark Manager, which you can access by pressing Ctrl + Shift + O. This allows you to view all your bookmarks, search for specific bookmarks, and edit or delete them.
Tip 4: Installing Extensions
Extensions are small programs that add extra functionality to your browser. Google Chrome has a vast library of extensions that you can install to enhance your browsing experience. Some popular extensions include AdBlock, Grammarly, and LastPass.
- To install an extension, go to the Chrome Web Store, search for the extension you want, and click the Add to Chrome button. Once installed, you can access the extension by clicking on its icon in the top-right corner of the browser window.
However, you should be careful when installing extensions as some may slow down your browser or compromise your privacy and security. Always read the reviews and check the permissions before installing an extension.
Related: 5 Must-Have Google Chrome Extensions for Bloggers
Tip 5: Using Incognito Mode
Incognito mode is a privacy feature in Google Chrome that allows you to browse the internet without saving your browsing history, cookies, or other data. This can be useful if you want to keep your browsing private or if you are using a public computer.
- To open an incognito window, click on the three dots in the top-right corner of the browser window and select New incognito window. Alternatively, you can use the keyboard shortcut Ctrl + Shift + N.
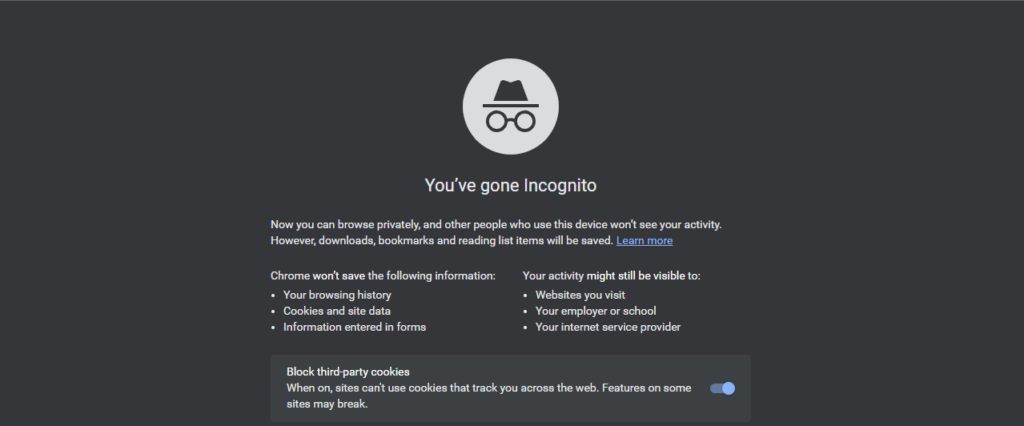
It is important to note that incognito mode does not make you completely anonymous on the internet. Your internet service provider, employer, and other parties can still track your online activity. Therefore, use incognito mode with caution and only for legitimate purposes.
Tip 6: Syncing Your Google Account
If you have a Google account, you can sync your browsing data across multiple devices. This means that you can access your bookmarks, history, and other data on any device that you sign in to with your Google account.
- To sync your account, go to the Chrome settings and click on Sync and Google services. Here, you can sign in to your Google account and select what data you want to sync. You can also choose to encrypt your synced data for added security.
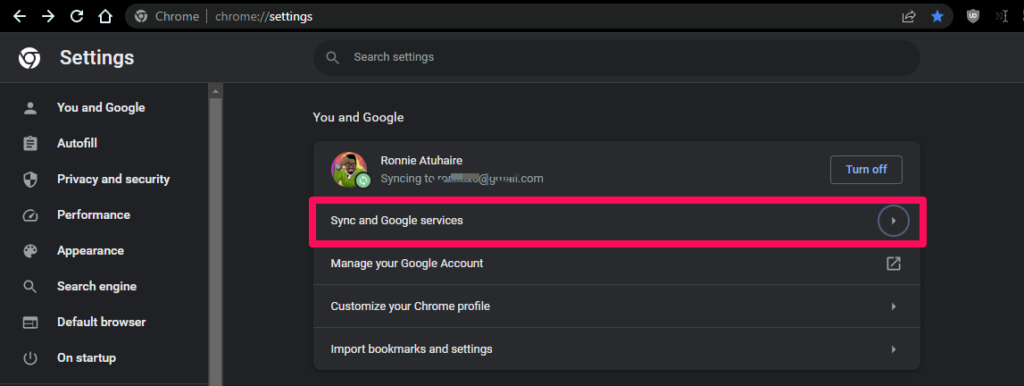
However, you should be aware that syncing your data with Google means that the company can access your browsing history and other information. If you are concerned about your privacy, you can use alternative browsers or disable syncing.
Tip 7: Managing Your Downloads
Google Chrome allows you to download files from the internet and manage your downloads in one place. When you download a file, it is saved in the Downloads folder on your computer by default.
- You can view your downloads by clicking on the three dots in the top-right corner of the browser window and selecting Downloads. Here, you can see a list of your recent downloads, pause and resume downloads, and open the downloaded files. The shortcut is Ctrl + J.
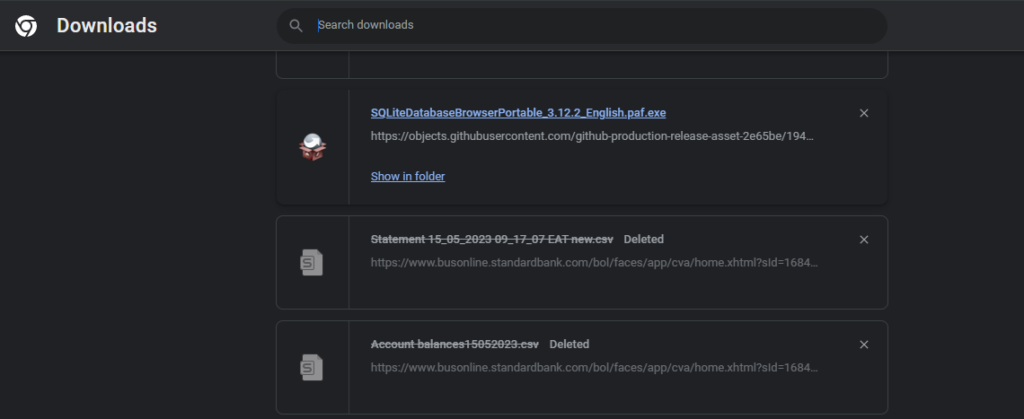
You can also change the default download location by going to the Chrome settings and clicking on Advanced. Under the Downloads section, you can select a new folder for your downloads. This can be useful if you want to keep your downloads organized or save them to an external drive.
Related: How to Turn Off Google Chrome Spam Notifications on Android
Tip 8: Managing Your Tabs
Google Chrome allows you to have multiple tabs open at once, which can be useful for multitasking and browsing different websites simultaneously. However, too many tabs can slow down your browser and make it hard to find the tab you need.
- You can manage your tabs by right-clicking on them and selecting options such as Pin tab, Mute tab, or Close other tabs. You can also use the Tab Search feature by clicking on the three dots in the top-right corner of the browser window and selecting Search tabs. This allows you to search for a specific tab by its title or URL.
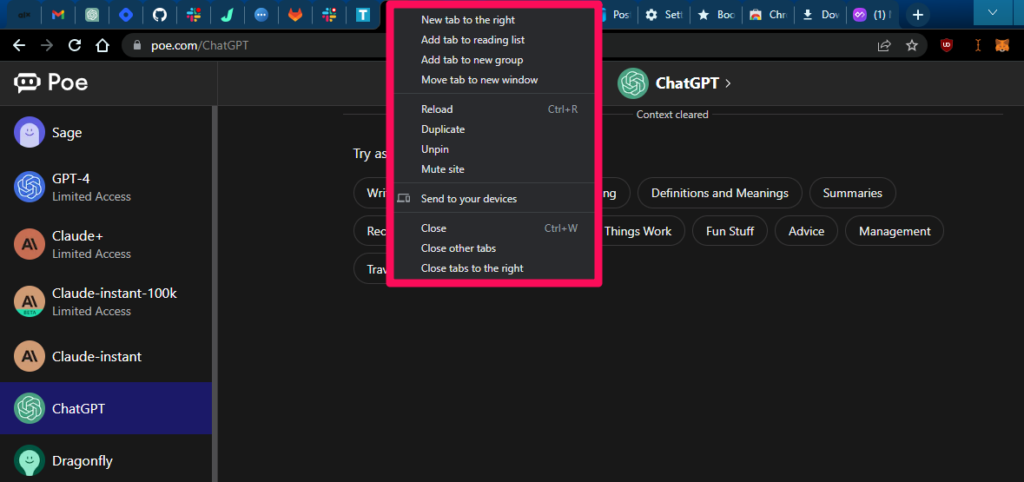
Another useful feature is the Tab Groups, which allows you to group related tabs together and color-code them for easy identification. To create a tab group, right-click on a tab and select Add to “new group”. You can then drag and drop other tabs to the group and rename it.
Tip 9: Using Google Chrome as a Task Manager
Google Chrome has a built-in Task Manager that allows you to monitor and manage the resources used by your browser and its extensions. This can be useful if you want to identify and close tabs or extensions that are using too much memory or CPU.
- To open the Task Manager, click on the three dots in the top-right corner of the browser window and select More Tools> Task Manager. Here, you can see a list of all the processes running in Chrome, including tabs, extensions, and plug-ins. You can sort the list by memory, CPU, or network usage and end any process that is causing problems. (Shift + Esc)
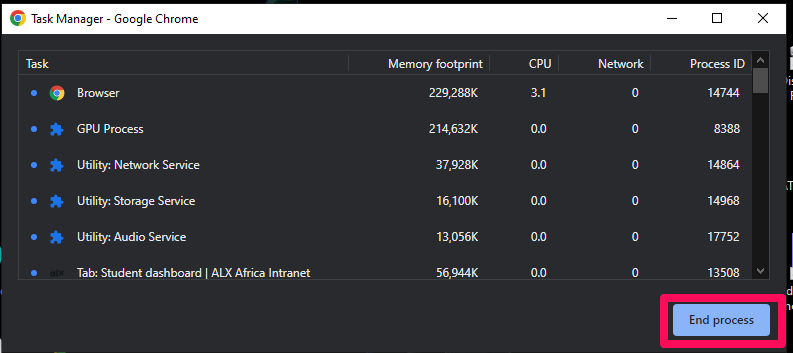
This feature is particularly useful if you have a slow computer or if Chrome is freezing or crashing. By managing your tabs and extensions, you can improve the performance of your browser and your computer.
Related: 5 Reasons to Quit Google Chrome and Use Mozilla Firefox Instead
Tip 10: Using Google Chrome as a Translator
Google Chrome has a built-in translator that can translate web pages into different languages. This can be useful if you are browsing a website in a foreign language or if you want to improve your language skills.
- To translate a web page, right-click on the page and select Translate to English (or another language). You can also click on the Translate button in the URL bar and select the language you want to translate to.
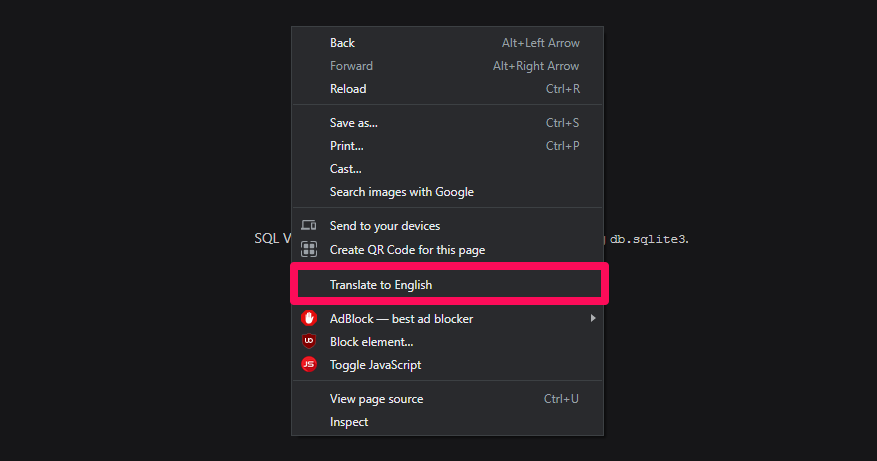
However, it is important to note that the translation may not be perfect and may contain errors or omissions. Therefore, use the translator with caution and always double-check the translation if accuracy is important.
Conclusion
If you want to optimize your browsing experience for work, entertainment, or education purposes, Google Chrome offers a range of features that can help you do so quickly and efficiently. Try experimenting with some of these tips and techniques to find out which ones work best for you. Don’t forget to share your favorite tips in the comments section below!
Discover more from Dignited
Subscribe to get the latest posts sent to your email.