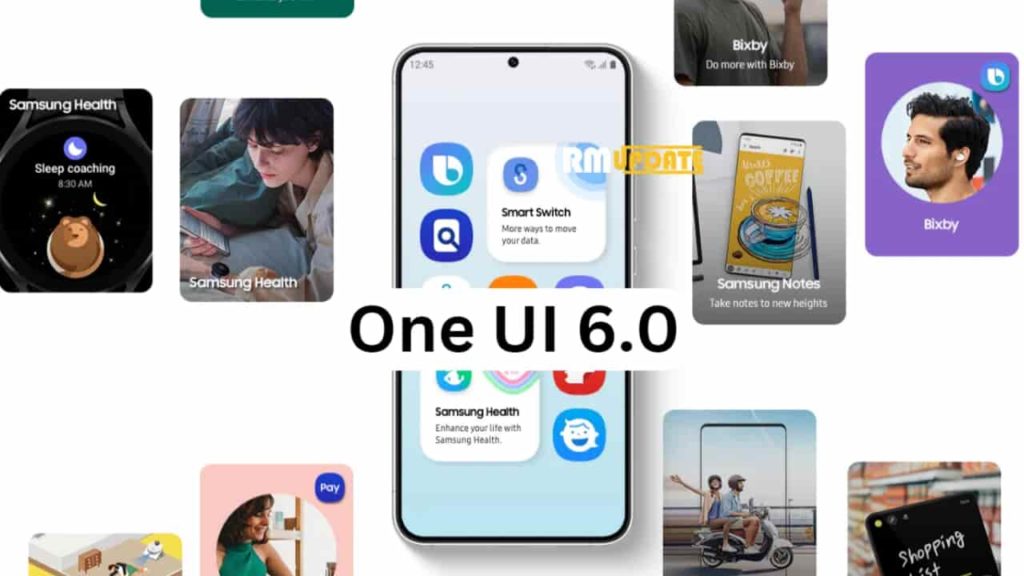New versions of Android aren’t as hyped as they were a few years ago and we might want to blame the maturity of Android as a platform for this, and that’s a good thing.
I recently got the Android 14 update on my Samsung Galaxy S21+ 5G in the form of OneUI 6. This update promises even more refinements to the system, several security enhancements, and much more. I have upgraded my phone and tinkered with Android 14-based One UI 6, which are my top features.
Related:
- Samsung Galaxy S21 vs Galaxy S22: What Are the Key Differences
- Here’s why Galaxy S21 Users Need to Upgrade to the Galaxy S23 Series
Auto Blocker
Many OEMs have been doubling down on privacy and security and while Apple has been long revered as the more secure platform, Android devices haven’t been too badly off but now Samsung wants to turn that dial to 11 with Auto Blocker.
This option can be found in Settings under Settings and Privacy. When turned on, it does a few things like blocking apps from unauthorized stores, blocking commands from USB cables, blocking updates via USB, and suspected malware messages.
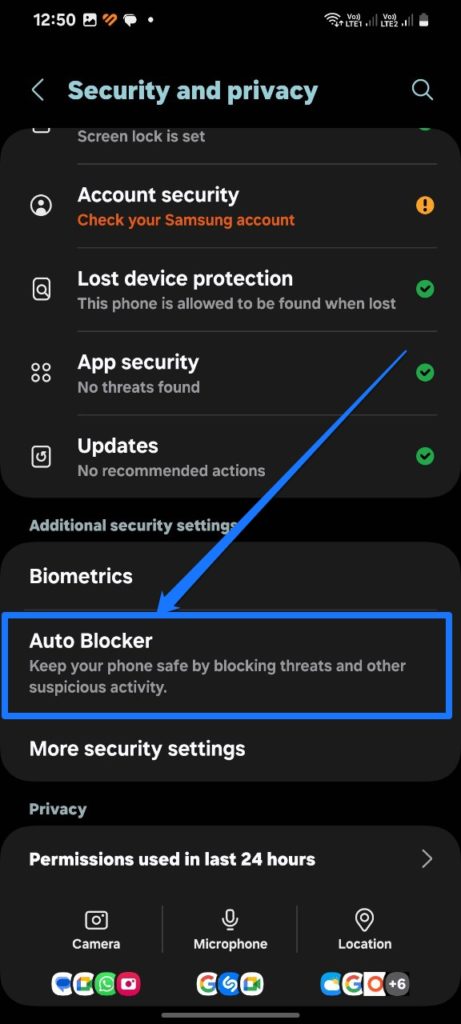
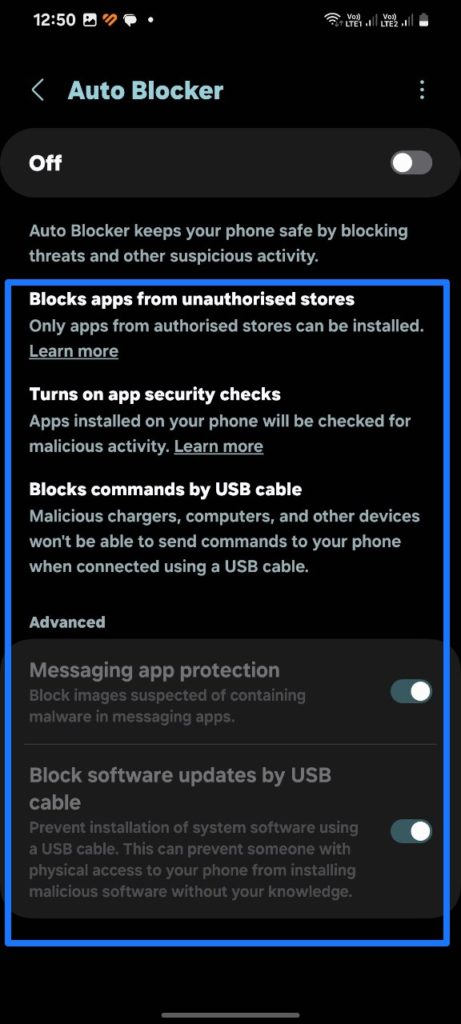
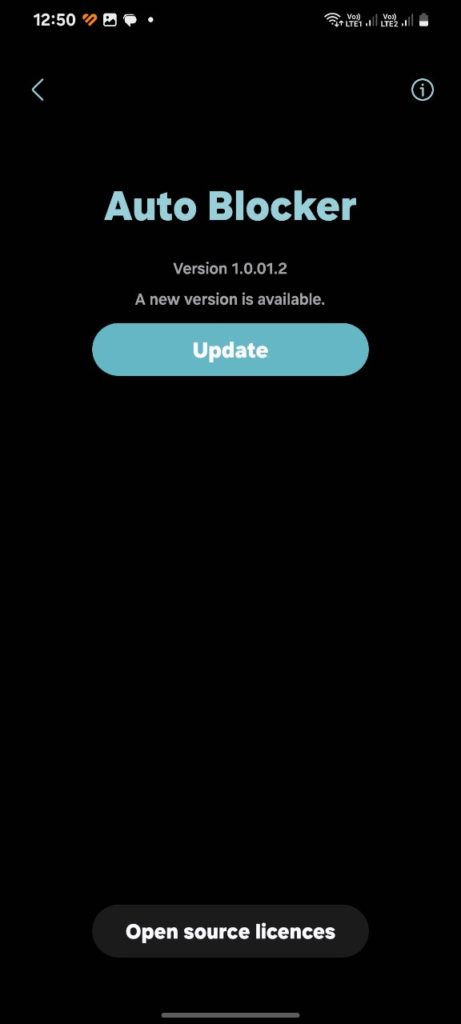
While these all sound super helpful, I love Android for its flexibility and the ability to run apps installed from files. I debug my Android via USB and flash ROMS via ADB, all things that this comes to block so I’m not going to use it.
But I can see how this can be a useful feature for system admins in their quest to manage and keep tight control over company phones.
Redesigned Quick Setting Panel
The Quick Setting and notification shade is one of the most used features of a smartphone, at least for me. Not only do you find your notifications here but also make quick tweaks to your device. This function has matured a great deal over the years and on One UI 5, this was pretty polished in my opinion.
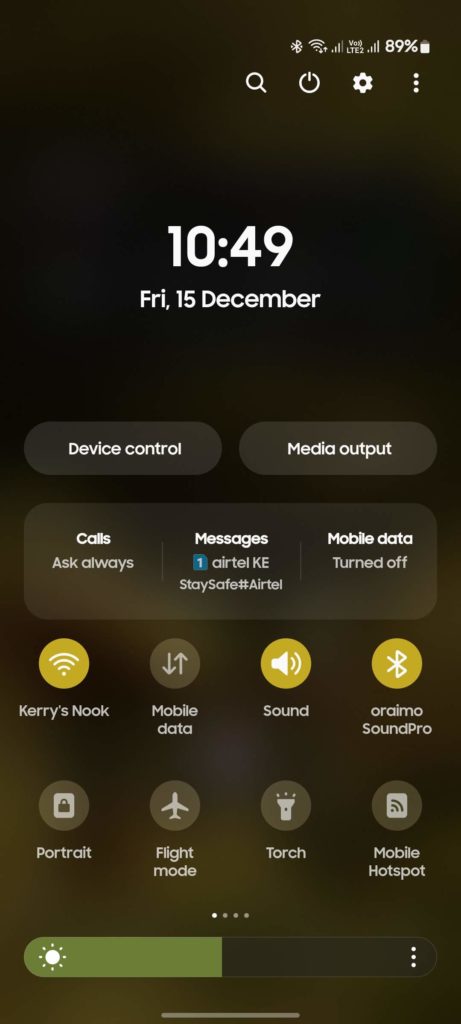
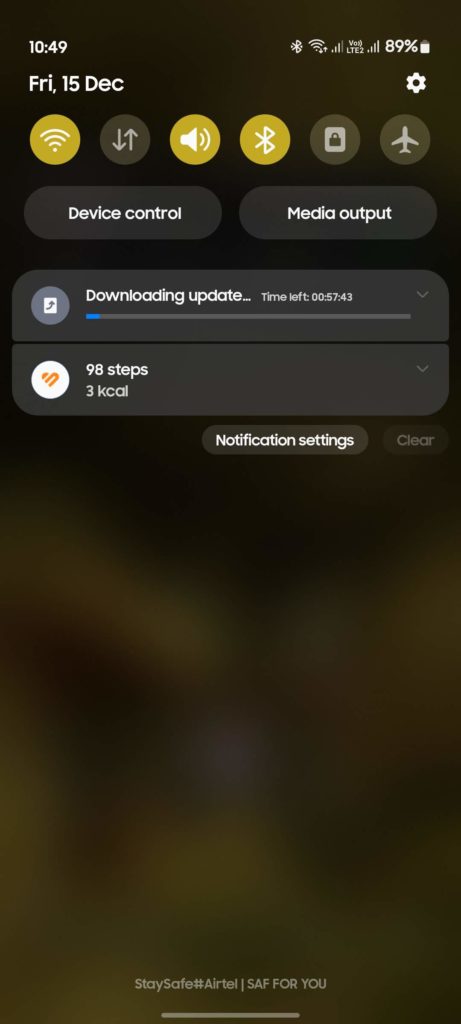
This has gotten a bit of a revamp and redesign on Android 14-based One UI 6 with independent WiFi and Bluetooth toggles that appear above the shade. These are also bigger, offering you a larger surface to hit and toggle these functions.
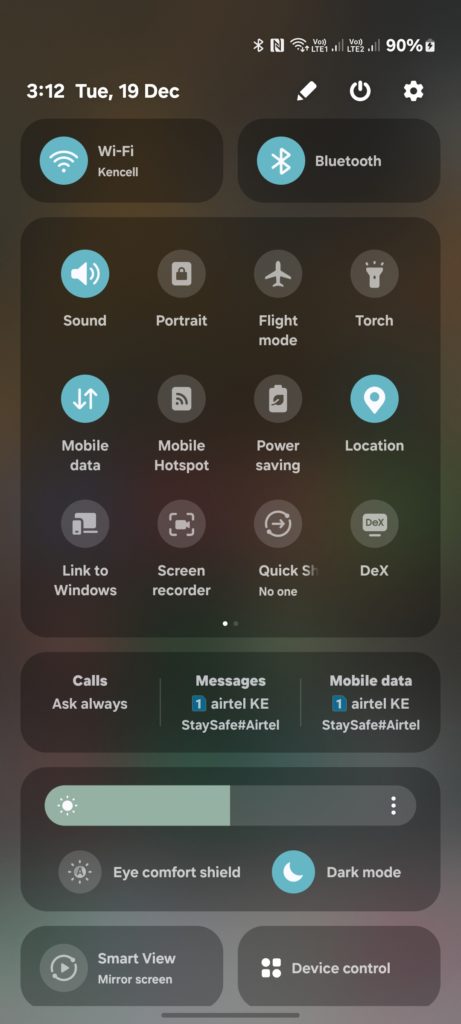
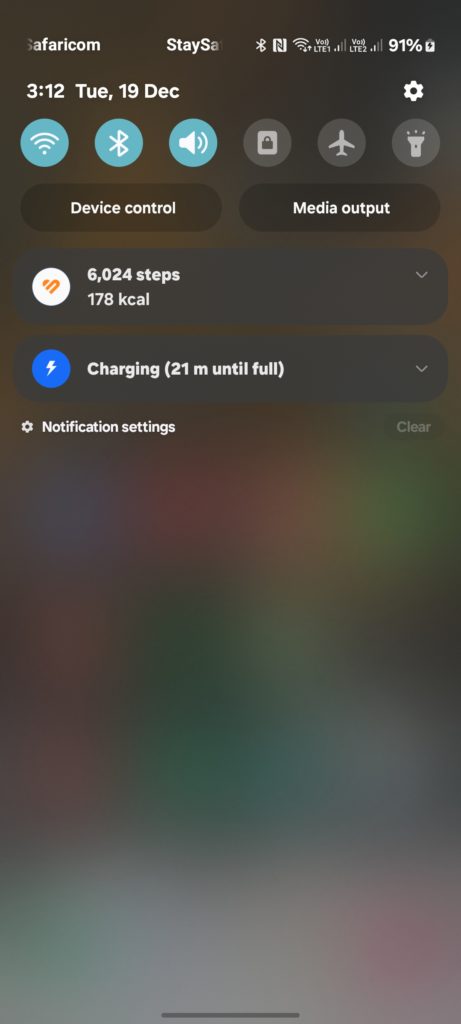
The Notification Shade still remains largely the same as it was previously but that is not a bad thing because it works pretty well.
More Lockscreen Customization
Android 13-based One UI 5 brought with it a bunch of customization features for the lock screen with custom clock fonts, different clock styles, and a few options on how to handle lock screen notifications.
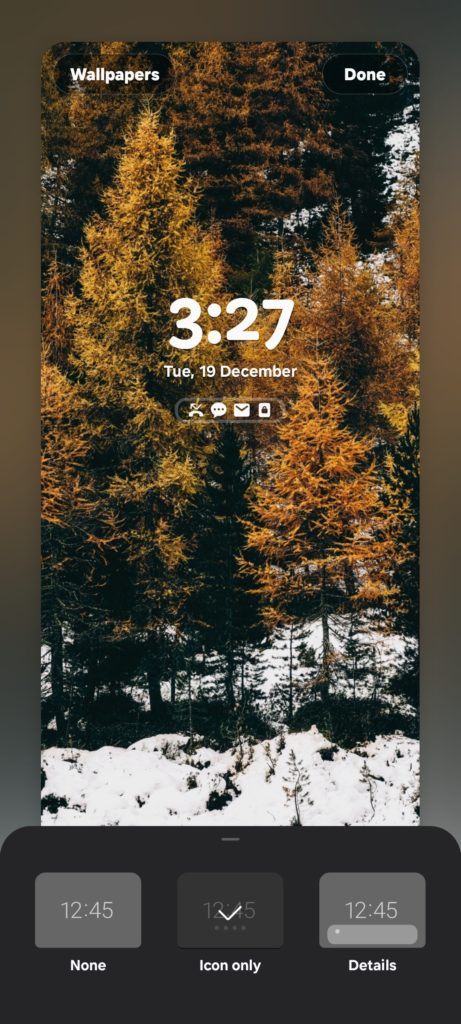
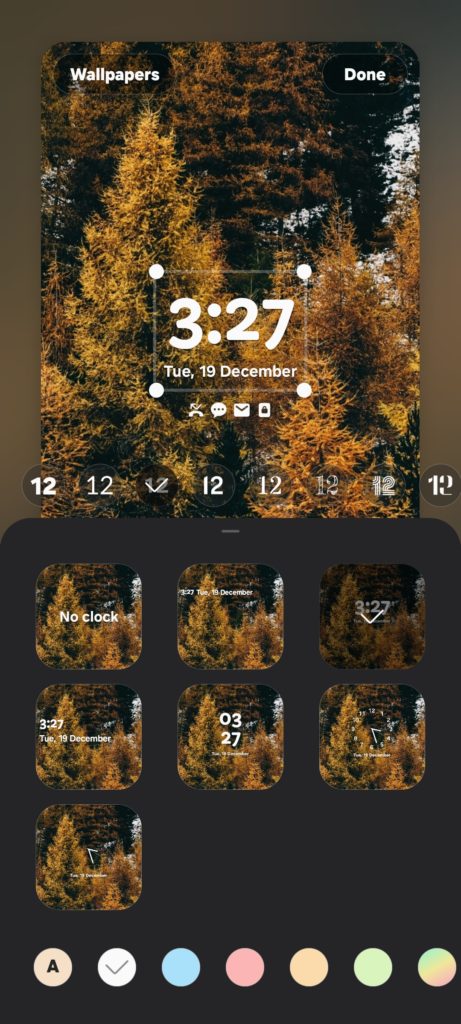
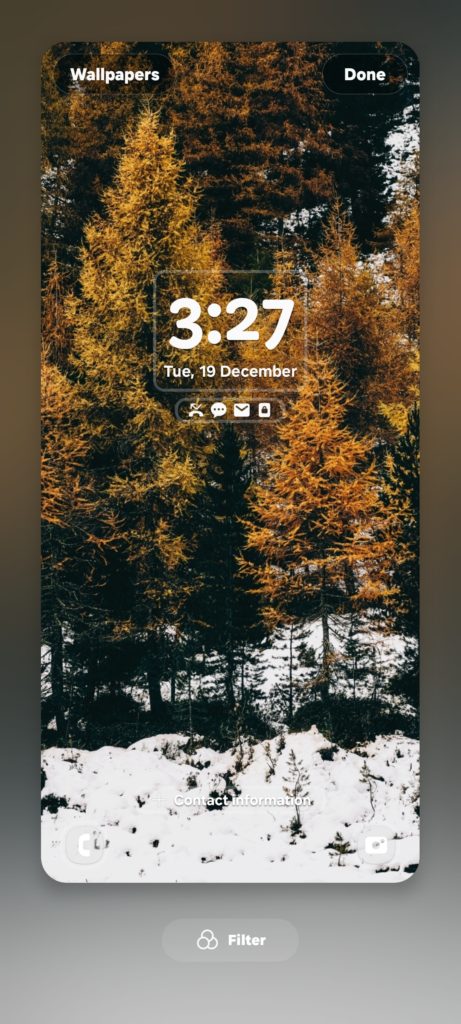
One UI 6 retains many of these customizations but adds a bunch of new clock fonts for a chance to express yourself even more. There are also a bunch of filters that you can apply to your wallpaper image.
You can also further resize the clock and reposition it however you please. Overall, this is not a drastic departure from what we had on One UI 5 but it is a nice refinement.
What Else is New?
- Quick access to resolution settings in Photo mode: Before One UI 6, changing the camera resolution in Photo mode required two taps – one to bring up the resolution options and another to actually select and change the resolution. One UI 6 lets you switch camera resolution in Photo mode with a single tap, except on devices like the Galaxy S23 Ultra, which have a 200MP camera that can shoot at 200MP, 50MP, and 12MP, in which case you will still need to tap the resolution button twice.
- Easier video size options: A pop-up now appears when you tap the video size button, making it easier to see all the options and choose the right ones.
- New lock screen widgets: One UI 6 introduces new lock screen widgets that allow you to access your favorite apps and features without unlocking your phone.
- Improved performance: One UI 6 is optimized for better performance and battery life. It comes with a new power-saving mode that can extend your battery life by up to 20%.
How do I update to One UI 6?
All devices from the Samsung Galaxy S21 Series and newer are eligible for the update to One UI 6. The rollout is phased and as such you might want to look at Samsung’s One UI 6 rollout schedule.
- Make sure your device is connected to a Wi-Fi network and has enough battery power.
- Go to Settings > Software update > Download and install.
- Tap on Download and wait for the update to be downloaded.
- Tap on Install now and wait for the update to be installed.
- Your device will restart and you will be able to enjoy the new features of OneUI 6.
Discover more from Dignited
Subscribe to get the latest posts sent to your email.