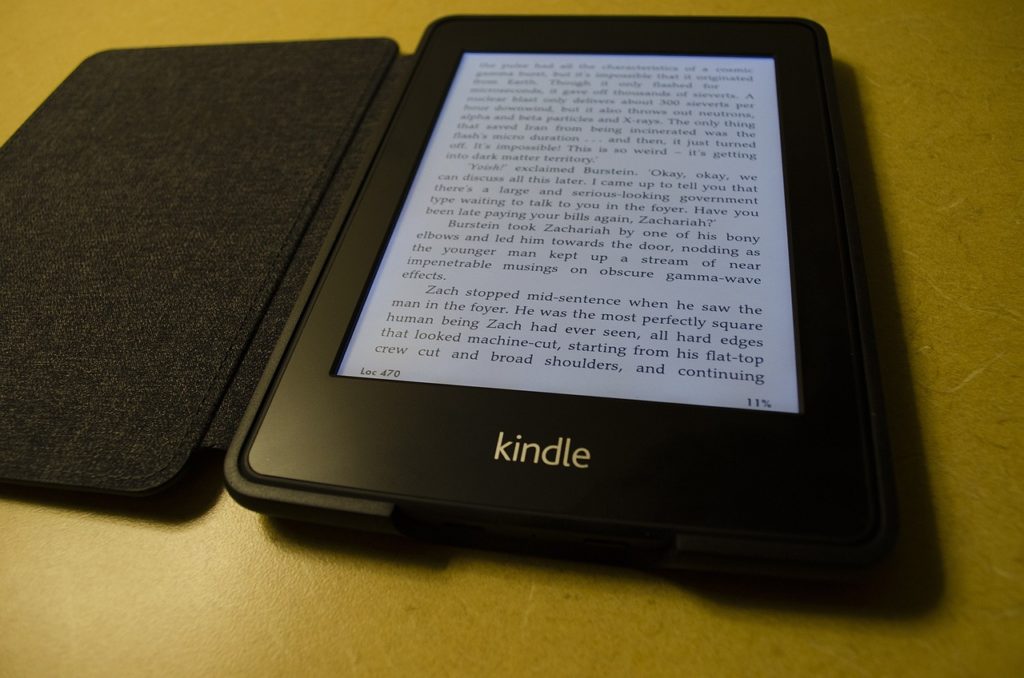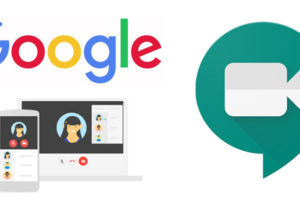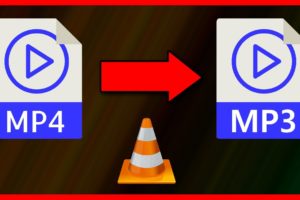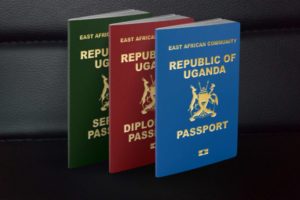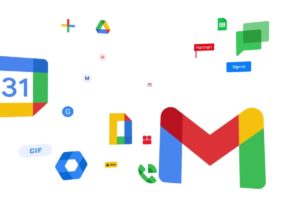If you’ve been looking for multiple ways to send your books and documents to Kindle, then this post is for you. While many new Kindle users assume that you can only read books purchased from Kindle Unlimited and Amazon Prime on your Kindle, the truth is that you can import a lot of files to your device.
So whether you want to read that Word document from work, a friend’s manuscript or a book you already have on your computer, this post will show you how to do it all from your Kindle device.
1. Send documents to Kindle from Microsoft Word
You can now send your Microsoft Word documents directly to your Kindle device. This feature was designed primarily for authors, students and anyone who wants to read documents without their laptop. The best part about this feature is that you can choose the reading format you prefer.
There’s the ‘Like a Kindle Book’ format that automatically adjusts the document to fit your Kindle screen. It works best with documents that contain simple text. For complex documents with charts, tables and more, you can save them as a ‘Printed Document’.
To save Word documents to Kindle, here’s what to do
- Open the Microsoft Word document and navigate to ‘File’
- Under ‘File’ tap on ‘Export’ and then ‘Send to Kindle’
- You’ll be asked to sign in to your Amazon account
- After signing in and authorising the send, choose the format you want to send the file in
- Review and tap on ‘Send’
- Your document will be reflected in your Kindle library
We recommend this option for Kindle Scribe users as you can make changes, leave notes or write on the document directly from your Kindle
2. Send Books to Kindle via Email
Fun fact, your Kindle has an email address which means it can receive attachments sent via email. So you can add up to 25 documents, PDFs or books in an attachment and as long as they are less than 50MB, they’ll be delivered to your Kindle.
To use this method, however, you’ll have to first approve the email address you’ll be sending from on your Amazon account.
Visit Account > Manage Your Content and Devices > Personal Document Settings >Approved Personal Document Email List > Add Email Address
Once you’ve successfully added the sender’s email address, copy the email address next to your Kindle and then send your documents. You’ll automatically receive the documents in your Kindle library.
3. Transfer Books and Documents Using Send to Kindle
Amazon recently launched a service that allows you to send documents over the web by simply uploading them from your laptop or mobile phone. This service, known as ‘Send to Kindle’ works when your Kindle device is synced to your Amazon account.
All you need to do afterwards is visit Send to Kindle, upload the documents and wait for them to be delivered to your Kindle device. The best part about this service is that you can simultaneously send the documents to your physical Kindle and your Kindle app. It also has a Chrome extension so you can send HTML files with just one click.
4. Transfer Using a USB-C Cable or Cord
Not a fan of sending documents online? Perhaps you’re in an environment with limited internet access. You can send documents to your Kindle device from your computer or laptop by simply connecting a USB cable. Once you plug in the cable, you can either drag and drop the documents or copy and paste them.
Just make sure that the documents you’re sending are sent to the ‘Documents’ folder in your Kindle. When you send it to just any folder, your Kindle device won’t read the file so it won’t show up in your library.
Finally, when sending documents and books over the cloud either via web, email or Word, be sure that your Kindle is connected to the internet. This will ensure a swift and prompt delivery. We hope you’ve found this post helpful. Don’t forget to share it with your loved ones or someone who might just need this.
Discover more from Dignited
Subscribe to get the latest posts sent to your email.