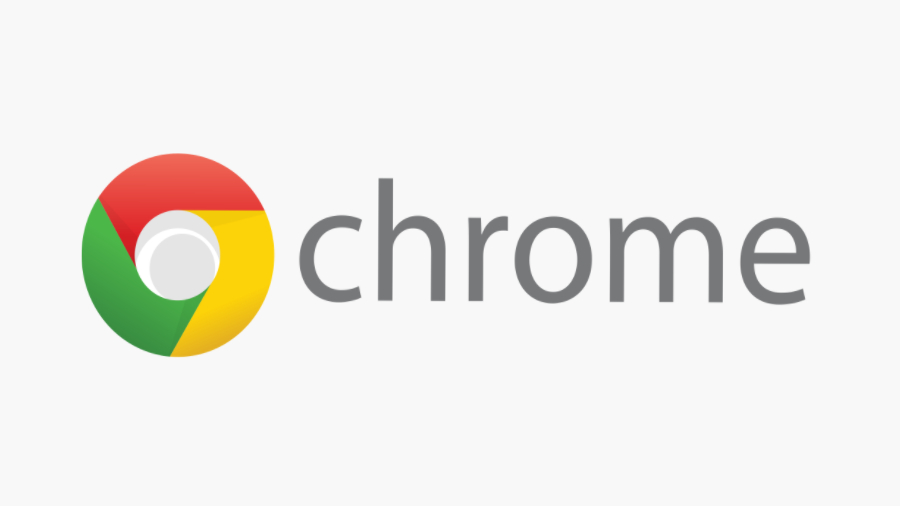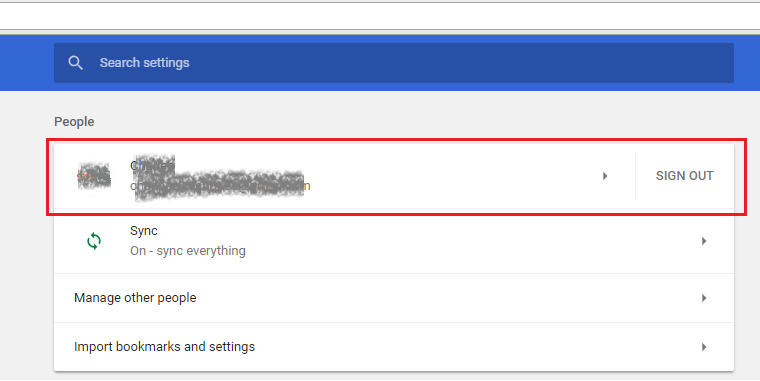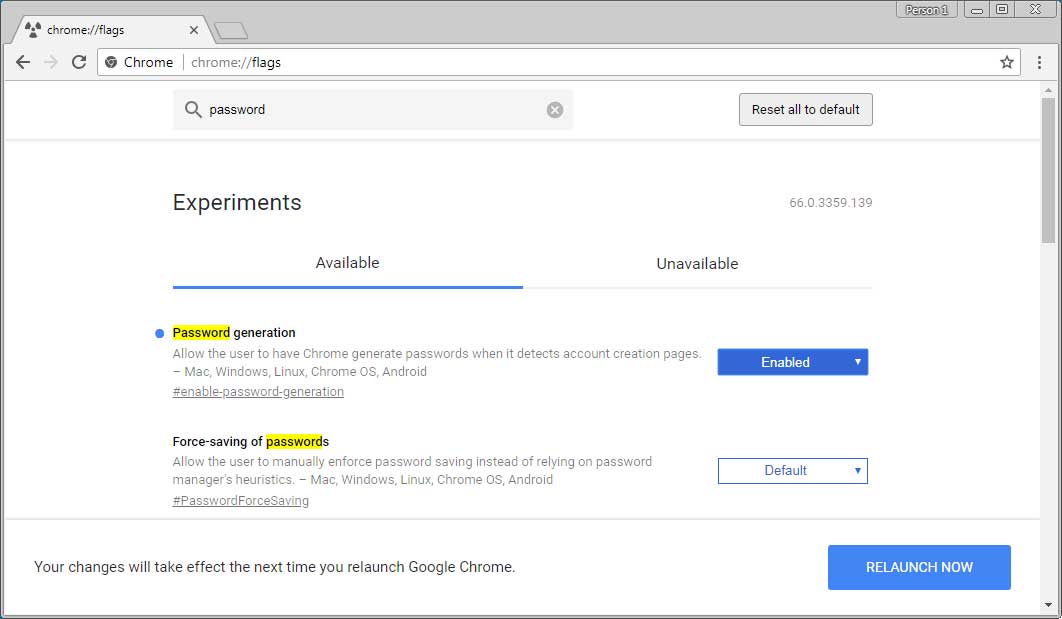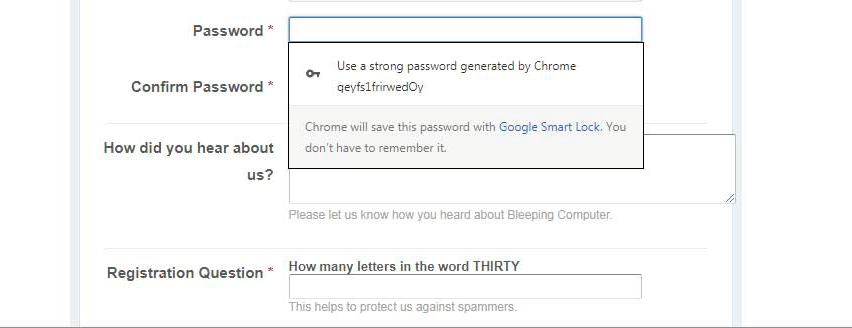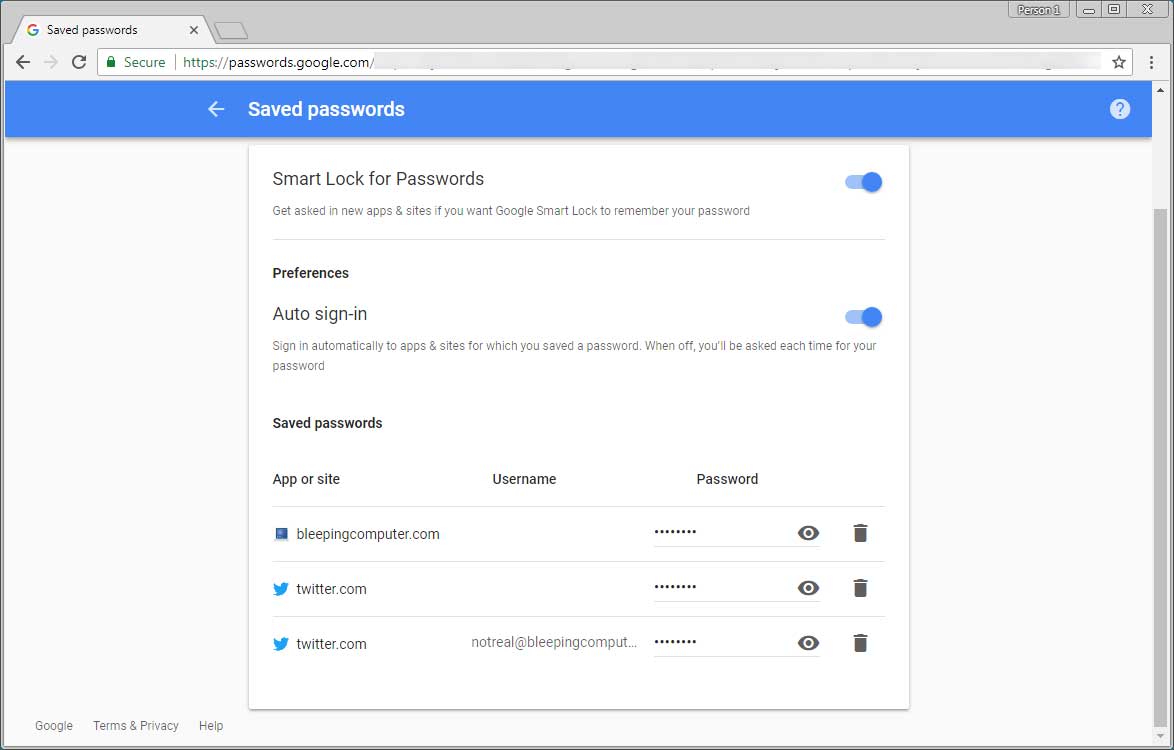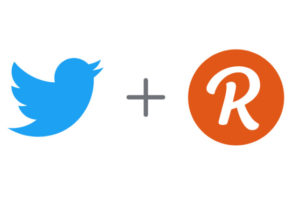Thanks to many of its handy features, Google Chrome is effortlessly one of the most popular and most used web browsers in 2018. The browser recently clocked another year in existence and the parent company, Google released a new version (Chrome 69) as a celebratory 10th Anniversary version.
Though previously existing in older versions of the browser, Google has redefined the Chrome Password Management functionality to be more easily accessible and easy to use. Essentially, Chrome Password Management functionality is divided into two parts: a built-in password generator and a Smart Lock password manager.
Why should I should the Chrome Password Management feature?
Many reports by quite a number of security experts have suggested that many (social media, banking platforms, email etc) accounts aren’t as secured as their owners think them to be, even with passwords. This is because many internet users are frequently found guilty of creating weak passwords concocted from their personal details like surname, date of birth, pet name etc.
While those sort of passwords are generally easy to recall when you need them to log in to your accounts or wherever, they are equally easy to ‘guess’ or ‘hack’ by cybercriminals. To make your online accounts hack-proof, creating a strong password isn’t one of the first measures to take. And this is where Google Chrome Password Management feature comes in.
Asides suggesting a strong password for you when signing up on a new platform, it equally saves the password and automatically inputs them when you need to login to your account(s); you don’t even have to remember it, Chrome handles that part too.
Now let’s see how to get the Password Management feature up and running in your Chrome browser.
How to Enable Password Generation in Google Chrome
1. The first thing to do is to sign-in to your Google account in Chrome. To do that, got to your Chrome settings menu (alternatively, type chrome://settings into the address bar)
2. Click on “Sign in to Chrome“, input your Google account details and sign-in accordingly.
Once signed in, the next step is to enable the Password Generation feature from the list of Chrome’s Experimental features.
3. Type chrome://flags into the address bar to open the Experiments Tab.
4. Search for Password Generation using the search bar.
5. Turn the feature on by changing it from “Default” to “Enabled“.
6. This will prompt you to restart Chrome by clicking the “Relaunch Now” button.
7. Upon relaunch, the Password Generator function will be enabled and Chrome will suggest you strong passwords henceforward.
Password Generation with Chrome
As long as Password Generation is enabled, whenever you are filling out a registration form on a website, Google will automatically detect the “Password” and “Re-enter Password” fields of the form and generate a strong password for you. Should Chrome not detect these fields automatically, you can right-click in the fields and click “Generate Password” from the list of options.
Once a password is generated, it is displayed in a dialogue box below the password field. To use the generated password, click on the dialogue box and it will be filled in the password and re-enter password fields.
A notification will be displayed at the top-right corner of your browser notifying you that the generated password has been saved in Google password manager, otherwise called Smart Lock. Next time you visit the website in your Chrome browser, be it on PC or your smartphone (as long as you’re logged in), the generated password will automatically be imputed and you’ll be logged in.
Google Smart Lock Password Manager
Generated passwords are stored in Google’s Smart Lock. Should you need to login to a website on another browser but can’t remember your login details, you can access your generated (and other) passwords on the Smart Lock portal by visiting https://passwords.google.com or chrome://settings/passwords in your Chrome address bar.
This will show you a list of apps or websites and their respective passwords. You can also disable (or enable) Auto Sign-in from the Smart Lock portal.
Tip: To know if the password of the current webpage you’re on is saved in Google Chrome’s Smart Lock, a “Key” will be displayed at the end of the address bar.
You can click on this key if you have multiple accounts on that website and want to select which account you want to login to.
If you are a Google and Chrome person and you often find yourself racking your brain to come up with strong passwords when signing up on new websites, or perhaps remembering them, then using Google Chrome built-in Password generator and Smart Lock manager is recommended as it is an all-in-one solution to your plight.
Image credit: BleepingComputer
Discover more from Dignited
Subscribe to get the latest posts sent to your email.