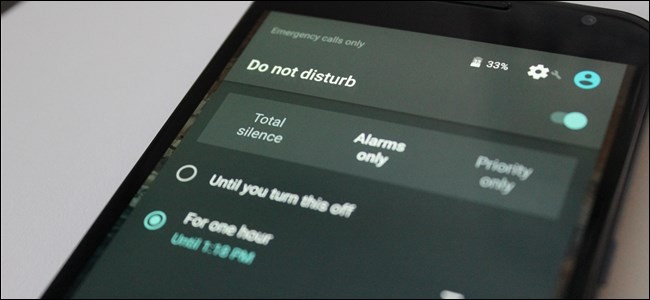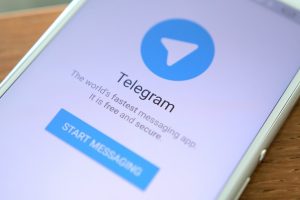I am not the biggest fan of meditation yoga, but I have it on my schedule every Friday. It helps me clear my mind and get a bit of inner peace, away from everything. Away from my smartphone too. However, smartphones are hard to keep away if the notification tones keep going off.
When you are in a meeting, church or having an important conversation, its hard to focus when the smartphone keeps calling you out loud. You don’t want to be disturbed, and there is actually a “Do Not Disturb” feature on Android you can employ to shut your phone up during such times.
Related: Android Q (or Android 10): 10 Things to expect in 2019
Do Not Disturb is 2 taps away
If your device runs Android 6 and above, the Do Not Disturb feature on Android is just located in the quick settings menu which you can access by swiping down twice from the status bar.
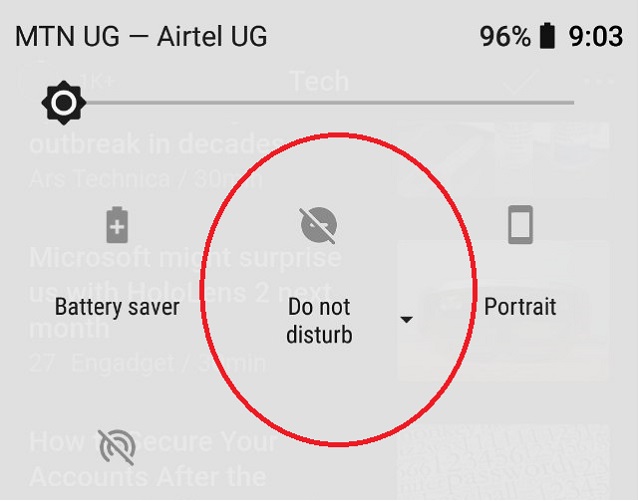
- Pull down the Notifications drawer.
- Swipe down again to reveal the Quick Settings tray (You can simply swipe down with two fingers at once).
- If you don’t see the feature, make a left swipe on the quick settings menu to reveal other options.
- Enable Do not disturb. You can also select the alerts you want to keep receiving while Do Not Disturb is active or you can go for total silence.
Another way to engage Android Do Not disturb can is by use of the volume rocker button.
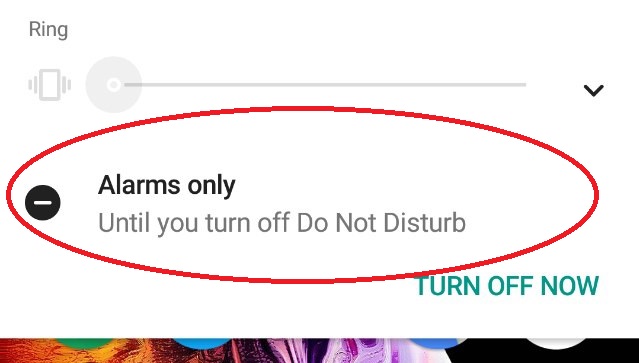
- Press the volume down button until the phone reduces volume to vibration mode.
- Release and press the volume button again.
- This will put the device in Do Not Disturb mode leaving only alarms as the priority.
Once enabled, you can choose whether to have it indefinitely or for a certain amount of time. “Until you turn this off” option engages Do Not Disturb indefinitely. You can use the “+” and “-“ buttons to set how long you want Do Not Disturb to be active.
Related: Complete guide to Android Screen Pinning and how to use it
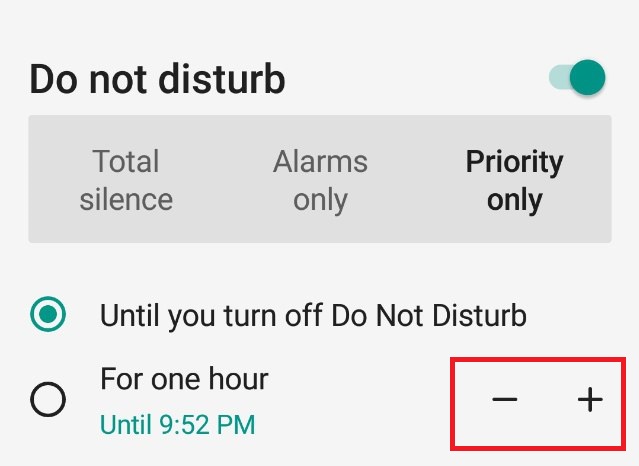
What are priorities?
Google introduced “priority notifications” with Android 5. Priority notifications enjoy a top seat at the notifications screen. Because you value them so much, you can choose to continue receiving sound and vibration alerts for these while all other notifications are silenced.
How to choose priorities for Do Not Disturb feature
- Go to Settings app.
- Tap “Sound’ or “Sound & notifications”
- Tap “Do Not Disturb preferences”
- On the next screen, you can choose what notifications to prioritize.
You can choose to prioritize Reminders, Events, Messages and Calls.
Automating Android Do Not Disturb
For the most part of the day (when am meditating or sleeping), I want to allow all notification alerts through. I only want to limit these attention grabbing sounds when am meditating on Friday or during my sleep hours. I respect sleep time, and you should.
However, it is easy to forget to turn on Do Not Disturb before you go into Downtime hours. Good news is, the smartphone is smart enough and it doesn’t forget once one automate the feature. I almost have the same routine all week long and this makes automation of Do Not Disturb easier for me. You can easily tell your phone when to automatically go mute, or make sound again.
- Go to Settings
- Scroll down to Sound or Sound & notification
- Click Do Not Disturb preferences and scroll to Automatic rules (Android 8). For Android Marshmallow Click
Sound & notification > Do not disturb > Automatic rules.
There are some presets Android provides for example weekends and weeknights, and a preset for managing notifications during calendar events. (you can choose which account events to manage here)
However, you can create your own custom Automatic rules. For this tutorial, I created “Work Hours”.
Related: UPDATED: These are the devices that will be updated to Android 9.0 Pie
How to create a Do Not Disturb Automatic Rule
- Click Add more at the bottom of the Automatic rule list.
- Select whether its a calendar event rule or a time rule. Choose Event rule if the event is marked on your Google calendar. For this tutorial, I chose Time rule since I didn’t put my work hours on my Google calendar.
- Enter a name for your rule.
- Click Days to add the days you want to have automatic Do Not Disturb
- Enter the start and end times
- Select your preferences
- You can toggle the switch to allow alarms override end time.
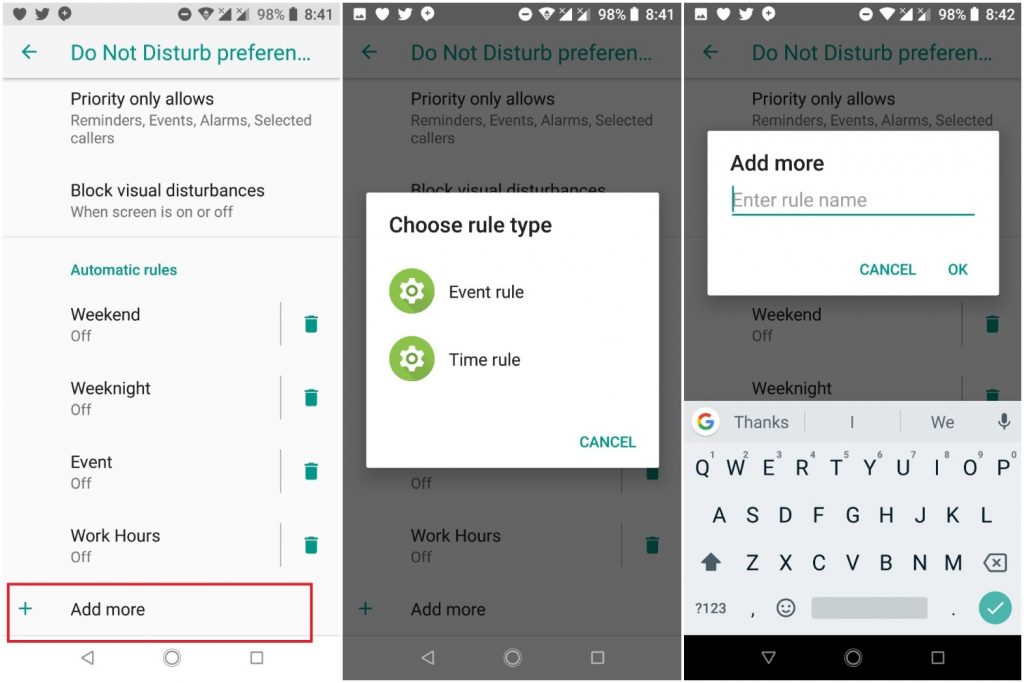
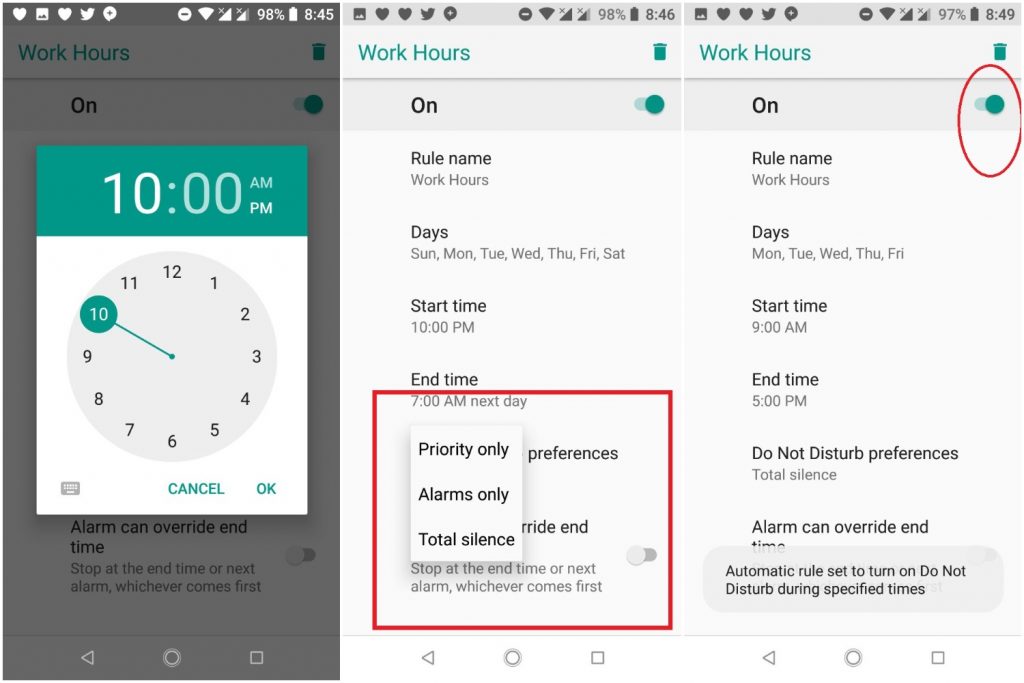
Switch the rule on by toggling the switch on.You can delete a rule at any time by tapping its name or the bin icon on Android 8 and above.
Featured Image: HowtoGeek
Discover more from Dignited
Subscribe to get the latest posts sent to your email.