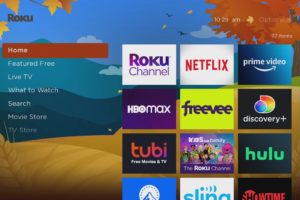Smart TV has been around for a while now but there are still a sizeable number of people that still use the ‘ordinary’ TV so to say. While it is pretty much straight forward to stream content to a smart TV including Netflix, you can still stream Netflix to your regular TV without it being smart. There are simple ways to do this and it might not even require you buying anything or just getting a few things that don’t cost much at all. Do you know that you can stream Netflix to your TV using your gaming console, Laptop or by just getting a digital media player? In this post, you’ll be seeing a detailed guideline on how to use the aforementioned devices to get Netflix on your TV.
Read more: Price Hikes: Netflix and Google both want (a little) more of your money
Using Digital Media Players
There are quite a lot of Media Players around that you can lay your hands on that allows you to stream Netflix to your TV. You can either get RokuTV, Apple TV, Google Chromecast and Amazon Fire TV which are one of the most popular options out there. We will be discussing how to use any of these options to enjoy Netflix on your ordinary TV. You must first connect the Media Players to the internet to be able to stream Netflix onto your TV.
RokuTV

One of the easy-to-use options here is Roku, which might even have the Netflix icon on its home screen. In case it doesn’t, navigate to ‘Streaming Channel‘ where you might see Netflix, if not go to ‘Movies & TV‘ from there and pick Netflix. After that go ahead and choose ‘go to channel‘. That is all! You begin to enjoy programs and movies without having a smart TV.
Apple TV

Things are a bit similar on Apple TV which also supports Netflix streaming, in fact, the older version has Netflix built-in. For the newer model, you can navigate to the ‘App Store‘ from the home screen. Find Netflix and select ‘Get‘. Launch the app, sign in and start enjoying Netflix.
Google Chromecast

Using Chromecast is a bit different, in the sense that, you will need your smartphone to select the content you want instead of a traditional remote. The Chromecast device is a small dongle that you plug into the HDMI port of your TV. You should take note of which port you insert the Chromecast to because you will need that later on. Insert the Micro USB end into the Chromecast device and the other USB end to the USB port on the TV to power it. The TV might not be able to provide enough power for the device, then you will have to use the wall adapter.
See: Is it now worth ditching your DStv subcription for Netflix?
Next, you press ‘Input’ on your TV remote or on some ‘Source‘ and select the HDMI port you inserted the Chromecast device into. A screen will come up telling you to set up Chromecast. You can go ahead to download Chromecast app on your iPhone or Android smartphone. Open it and search for your Chromecast device which usually displays its name on the screen. Once you’ve seen it, tap on the device which then brings out a code on your TV that matches the one on your phone. If the code on your smartphone does not correlate with the one displayed on your screen, then you
Go ahead to set up the Chromecast after which it prompts you to pick the wireless network and input the password. If you want, you can rename the device to anything you desire and then complete the connection. After that, you can go to the Netflix app and play any content you want. All you need to do is click the TV icon with a WiFi signal at the base to cast whatever you’re playing to your TV.
Important notice
The setup is a
one time thing, any consecutive usage will not require any setup. Further usage will just require you to connect directly to the Chromecast by clicking the TV icon with WiFi signal below it. You must be on the same wireless network the Chromecast connects to for thexetup process.
Amazon Fire TV

You can also access Netflix easily on your Amazon Fire TV from the home screen by just searching for it in the search box. Select it from the result and download it onto your device. Open the app and sign in to your Netflix account. Just like that, you can start watching Netflix.
Using your Gaming Console
You could easily use either your PlayStation 4 and Xbox One or Xbox 360 to watch Netflix on your non-smart TV. Using your gaming console to watch Netflix works very much like when you’re using your Media Player.
Watching Netflix on your TV with PlayStation 4

Navigate to the home screen of your PS4 and select ‘TV & Video‘. Netflix will download when you select it and you can sign to start enjoying content just like you do with a Media Player
Watching Netflix on your TV with Xbox One or Xbox 360

This requires you to follow similar steps as on the PS4. Once at the home screen, locate the ‘store‘ from the menu and then go to ‘apps‘. Pick Netflix and click on install. On completion, launch the app and begin to enjoy the content on your TV.
Using Your Computer
You can display the content of your computer on your TV by using an HDMI cord and in the case of a Macbook a Mini DisplayPort adapter. You can simply check out how to directly connect your laptop to TV. Being a TV that is not smart, the easy way to connect is using the HDMI cable. When the two are connected, you can then go ahead to Netflix and stream to your TV through your laptop.
All of these methods require that your TV have an HDMI port or a VGA port and an HDMI adapter at least.
Discover more from Dignited
Subscribe to get the latest posts sent to your email.