It is a very common scenario that you buy a laptop and need to upgrade its internal hard drive size. This will cause you to get a new hard drive to replace that one. Also, you might need to back up your data to an external hard drive, or, you may need to transfer data from your external hard drive to the internal hard drive. These scenarios are some of the examples of situations where you need to transfer data between two hard drives.
Below, is a simple tutorial to take you step by step in the process.
On Windows
Determine the sort of drive. There are 2 main sorts of drives that you just may need to feature information to or take away information from:
- External hard drive – External hard drives are USB-connected drives. You shouldn’t need to set up or find an adapter for your external hard drive if you’re using it on Windows, though you will need to format it for exFAT if you’re using it on a Windows computer after previously using it on a Mac.
- Internal hard drive – Internal hard drives are built to connect directly to your computer’s motherboard. You will need to remove the hard drive from its computer, determine whether it is IDE (indicated by a several-inch-wide ribbon connector) or SATA (indicated by a narrow ribbon connector), and find an IDE- or SATA-to-USB adapter.
Attach the hard drive to your computer. Connect the drive’s USB cable to your computer. If you are connecting an interior drive, you will need to attach the adapter to your pc then attach the IDE or SATA cable to the adapter’s applicable slot.
Open Start. Click the Windows emblem within the bottom-left corner of the screen.
Open File Explorer. Click the folder-shaped icon within the lower-left aspect of the beginning window.
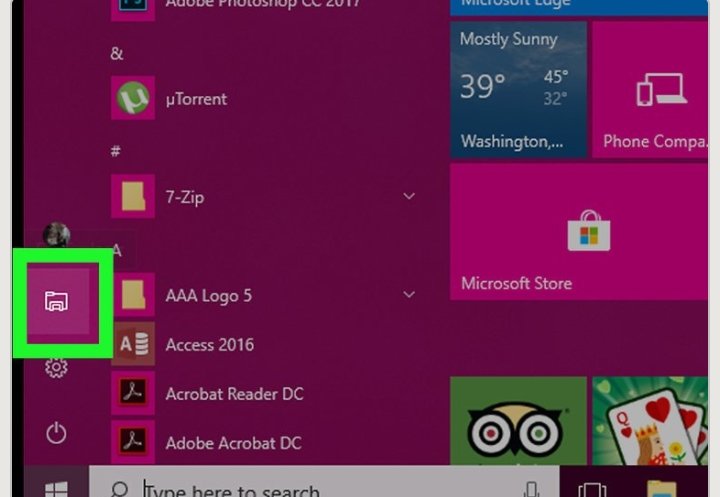
Find the file(s) that you want to move. On the left side of the File Explorer window, click a folder that contains files which you want to move onto the hard drive.
If you want to move files from the hard drive onto your computer, skip ahead to the “Click This PC” step.
Select the files. Click and drag your mouse across the files, or hold down Ctrl while clicking individual files to select them independently.
You can also click one file and then press Ctrl+A to select every file in the folder.
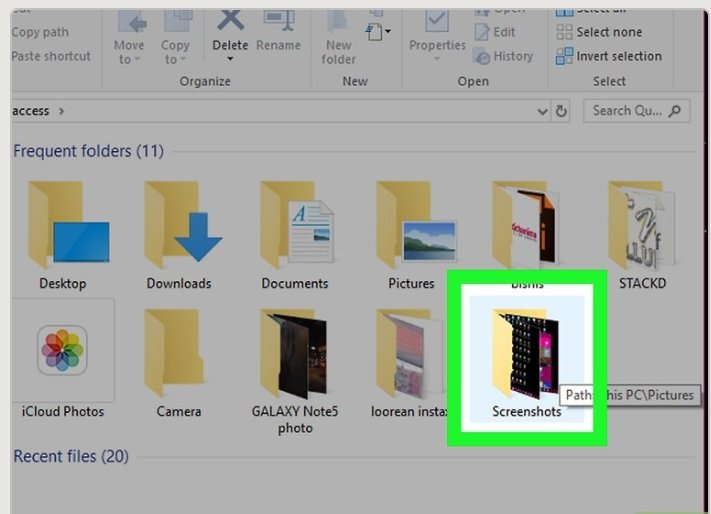
Copy the files. Press Ctrl+C to do so.
Click This PC.
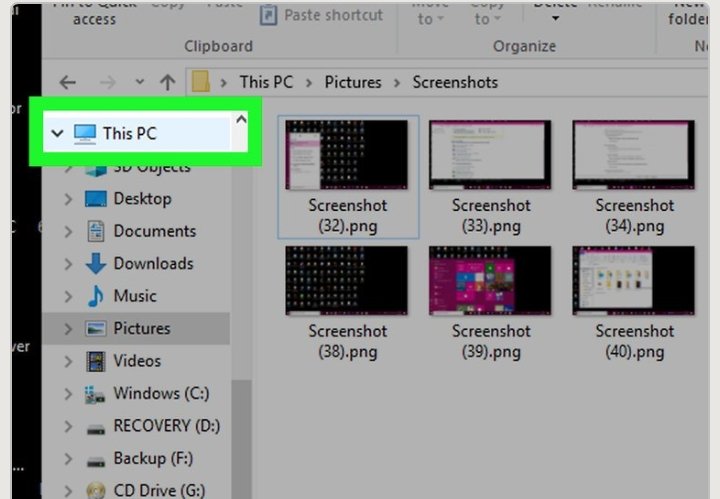
Open your hard drive.
Double-click the hard drive’s name below the “Devices and drives” heading.
The drive can typically air the proper aspect of the This computer window.
Don’t double-click the (C:) drive, as this is your computer’s internal hard drive.
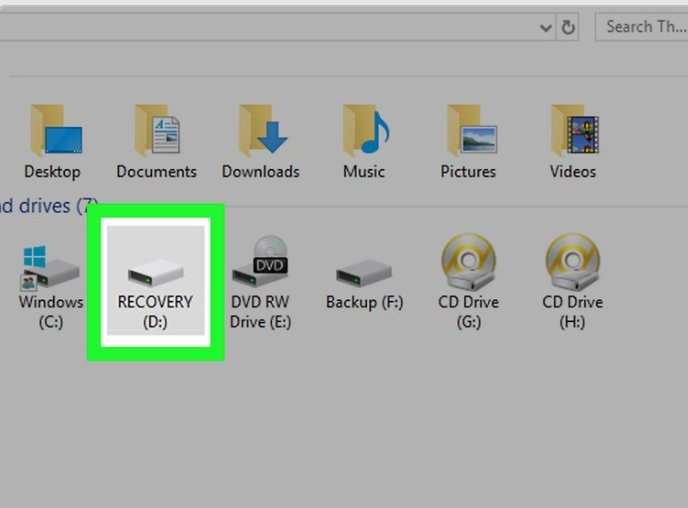
Paste in the file(s). Click a blank space in the hard drive’s window, then press Ctrl+V. The files can begin repetition onto the drive.
If you’re moving files from the hard drive onto your computer, do the following instead: select the files that you want to move, copy them by pressing Ctrl+C, find the folder on your computer in which you want to store the files, and press Ctrl+V.
Eject the hard drive. To do so:
- Click This PC on the left side of the window.
- Click your hard drive’s name at a lower place the “Devices and drives” heading.
- Click the Manage tab.
- Click Eject at the top of the window.
- Remove the drive from the computer.
Related Article: How to buy an external hard drive
On Mac
Determine the type of hard drive. There are two main types of hard drive that you might want to add data to or remove data from:
External hard drive – If you’re attempting to connect a brand-new external hard drive to a Mac, you may need to format it for your Mac’s file system, which is usually Mac OS Extended (Journaled), before you can use it on your Mac. You may conjointly want a USB 3 to USB-C adapter if your Mac solely has USB-C slots.
Internal hard drive – Follow the same steps as for a Windows PC.
Attach the hard drive to your computer. Connect the drive’s USB cable to your computer. If you’re connecting an internal hard drive, connect the adapter to your computer and attach the IDE or SATA cable to the adapter’s appropriate slot. If your Mac does not have the traditional USB slots, you’ll need to find a USB 3 to USB-C adapter as well.
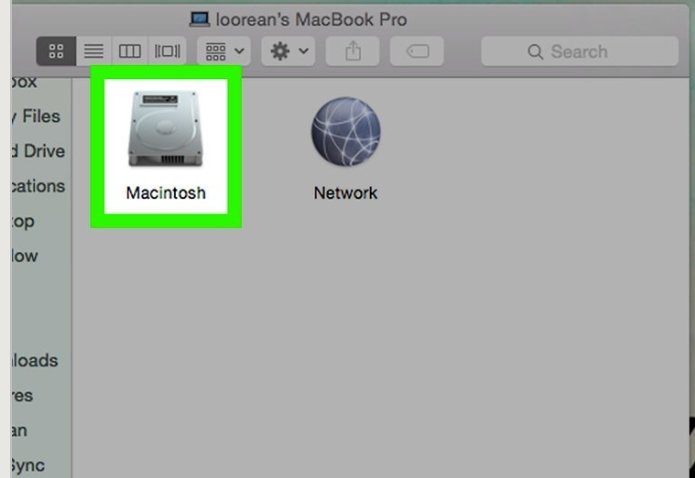
Open the Finder. Click the face-like app in your Mac’s Dock.
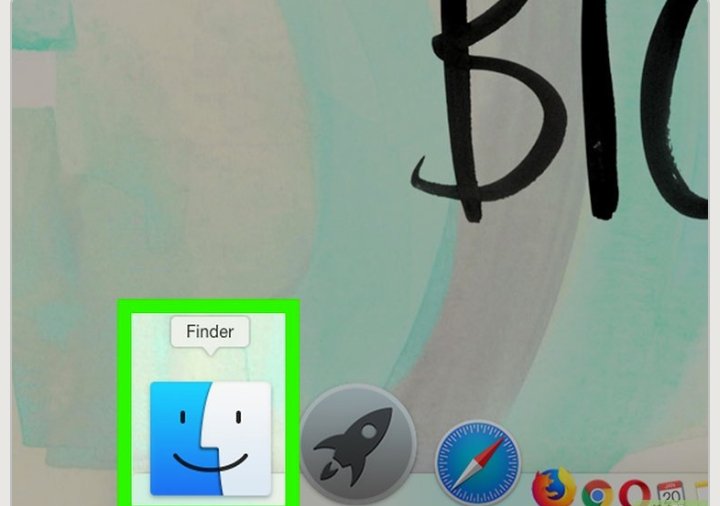
Find the file(s) that you want to move. On the left side of the Finder window, click a folder that contains the files that you want to move onto the attached hard drive. If you would like to transfer files from the drive onto your Mac, skip ahead to the “Click the attached hard drive’s name” step.
Select the files. Click and drag your mouse across the files, or hold down ⌘ Command while clicking individual files to select them independently.
You can also click one file and then press ⌘ Command+A to select every file in the folder.
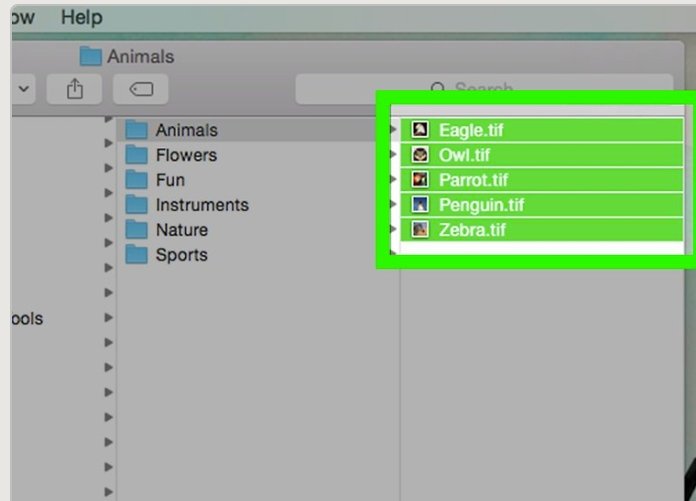
Copy the files. Press ⌘ Command+C to do so.
Click the connected hard drive’s name. It’s in the lower-left side of the Finder window. Doing so will open the hard drive’s window.
Paste in the files. Click the hard drive’s window, then press ⌘ Command+V. The files will begin copying onto the hard drive.
If you’re moving files from the hard drive onto your computer, do the following instead: select the hard drive files that you want to move, copy them by pressing ⌘ Command+C, find the folder on your computer in which you want to store the files, and press ⌘Command+V.
Eject the hard drive. Click the “Eject” triangle-shaped icon to the proper of the connected hard drive’s name within the Finder window, then disconnect the drive from your raincoat once prompted.
Transferring data between two hard drives is a lengthy process, but its not complicated. Above is a simple step by step guide on how to go about the process.












