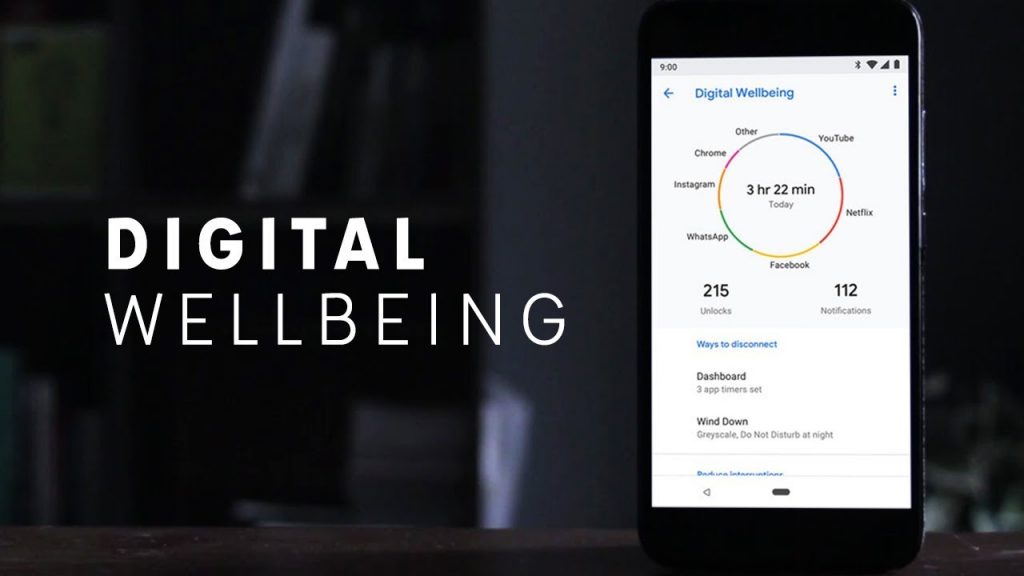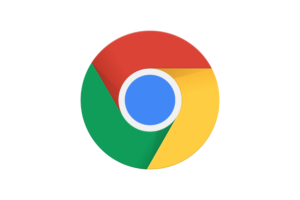Let’s face it: smartphone addiction is an epidemic-like condition we are all suffering from. If not all, majority of the new-age smartphone uses. The old, the young, kids, adolescents, etc; no one’s left out. We hardly (want to) put our phones down unless it is absolutely necessary. Smartphones are gadgets on can barely do without in this age and time but according to HelpGuide, getting addicted to your smartphone can: increase stress level, lead to depression and loneliness, exacerbate attention deficit disorders, fuel anxiety, disrupted sleep pattern, diminish one’s ability to concentrate and think deeply or creatively and many more.
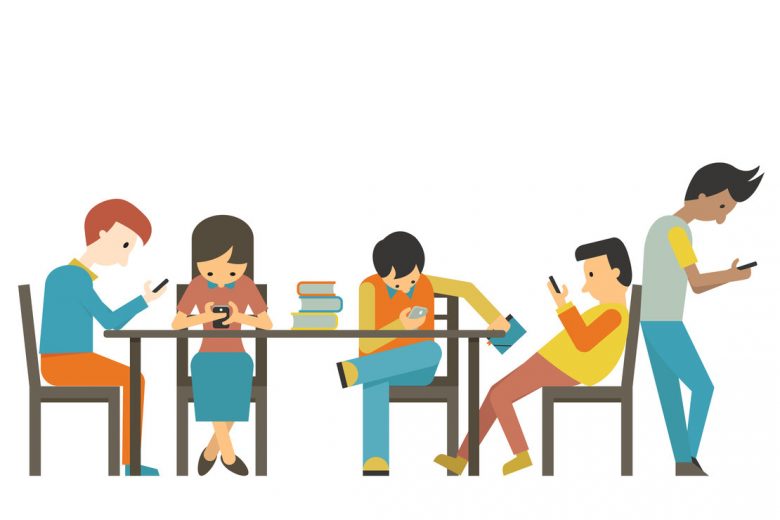
Google is also well aware of these negative sides to smartphone addiction and thus introduced a feature called “Digital Wellbeing” when it launched the Android Pie OS. We highlight how to use Digital Wellbeing to reduce smartphone addiction.
What is Digital Wellbeing?
Digital Wellbeing is basically a tool within the Android OS (version 9 and upwards) that not only gives you a detail report of how you use your smartphone but also regain control over your smartphone and reduce your addiction. The set of tools available within Digital Wellbeing let you place limits on when and how you use apps and certain features of your device so you can break the chain of addiction.
See how you can minimize smartphone distractions and disconnect more often from your device using Digital Wellbeing.
How do I get Digital Wellebeing on my phone?
As earlier mentioned, Google introduced Digital Wellbeing when it announced the Android 9 Pie OS at the I/O 2018 event. As such, the Digital Wellbeing is a tool available to smartphones running the Android Pie operating system. Android One smartphones can also run the Digital Wellbeing feature.
To get Digital Wellbeing on your smartphone, update your smartphone to the Android Pie OS and the tool will be embedded within your device’s Settings menu. Alternatively, you can install Digital Wellbeing from the Google PlayStore.
Setting up Digital Wellbeing
Although the Digital Wellbeing tool is an app, your smartphone doesn’t exactly view it as an app until you tell it to. For first time users of the Digital Wellbeing feature, here’s how to set it up on your smartphone.
By default, Digital Wellbeing is hidden in the Settings menu of your smartphone. To make it a standalone application that you can easily access from your phone’s home screen without having to first go through the Settings menu, follow the steps below;
Settings >> Digital Wellbeing >> check Show icon in the app list
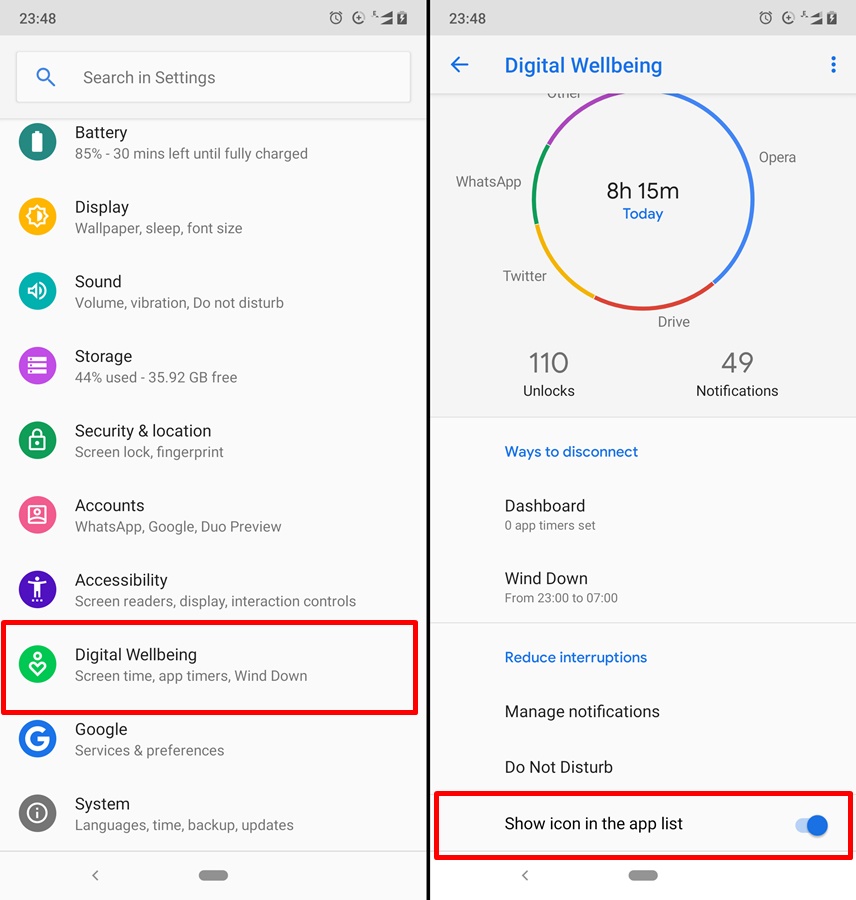
After checking the option, the Digital Wellbeing app shortcut appears in your phone’s app drawer.
Using Digital Wellbeing to view app Screen Time/Usage
Similar to what Apple did with “Screen Time” in iOS 12, Android smartphone users can view — in a well-detailed graphical representation– how much time they spend on an app every single day. Similarly, Digital Wellbeing tool can also accurately tell you how many notifications you received every day, which apps sent you the notifications, the number of times you opened an app on your device as well as the number of times you unlock your device.
- Launch the Digital Wellbeing app and click on the circle/pie chart showing time by usage per app.
- On the new page, the app shows the “screen time” section that tells you how much time in total you have spent using apps on your device.
- Below the date, the apps you use are displayed in descending usage order.
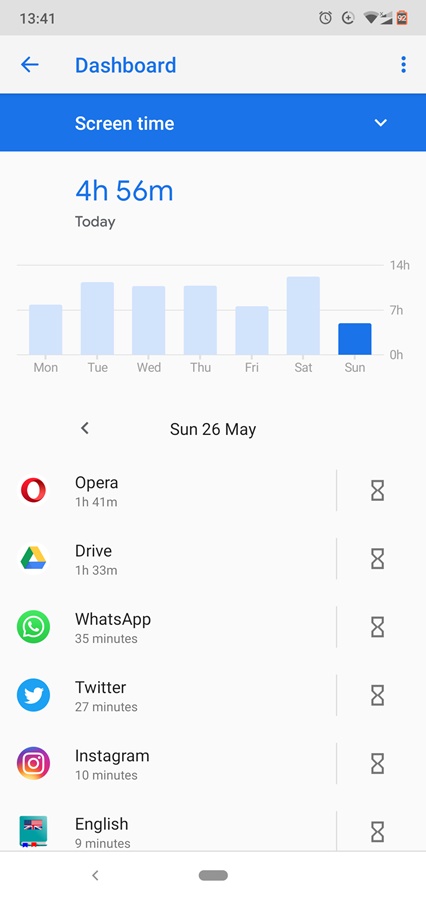
For notification monitoring, tap the drop-down button and select “Notifications received“. The tool will display the total number of notifications you received per days as well as the apps that the notifications came from.
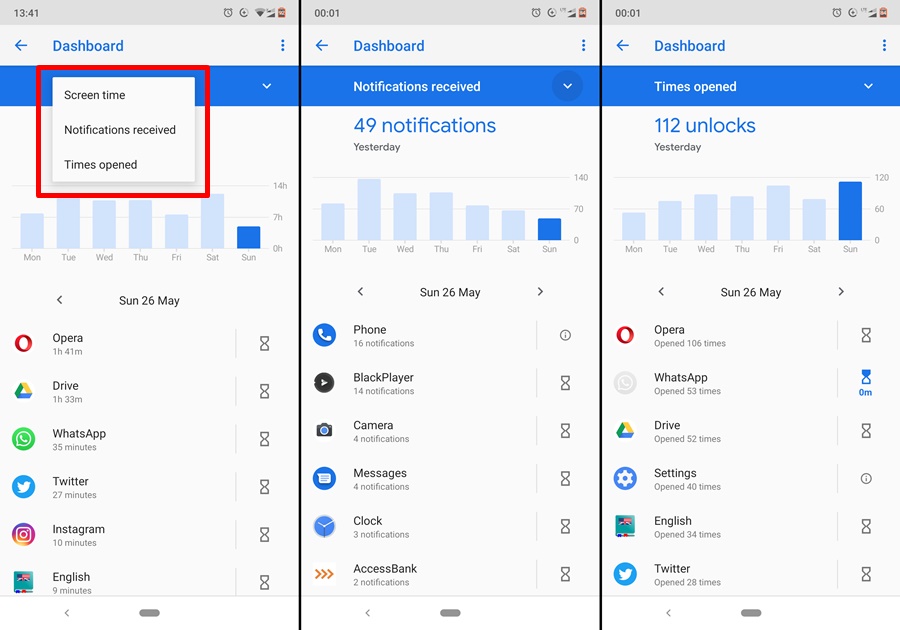
The same applies to checking the number of times you unlocked your smartphone. If you are the type that picks up your device at every chance you get, you might want to monitor how much you unlock your device with this tool. Simply click on the drop-down button and select “Times opened“.
Setting “App timer” with Digital Wellbeing
Another way Digital Wellbeing allows you curb smartphone addiction is letting you limit the amount of time you spend on an app daily. So if you find yourself spending 6-8 hours scrolling through Instagram every day, you might want to change — except, of course, you make a living on Instagram.
When you set a timer to an app, you are basically allotting usage duration to the app. Say you set a 2-hour daily timer for Instagram and you have hit the usage limit for that day, you will not be able to open the app for the rest of the day anymore.
Here’s how to set an app usage timer in Digital Wellbeing.
- Launch the Digital Wellbeing app from the app list or Settings menu.
- Tap “Dashboard”
- Tap the hourglass icon next to the app you want to set a usage timer for.
- Set the usage time limit for the app; from 5 minutes to 23 hours & 55 minutes.
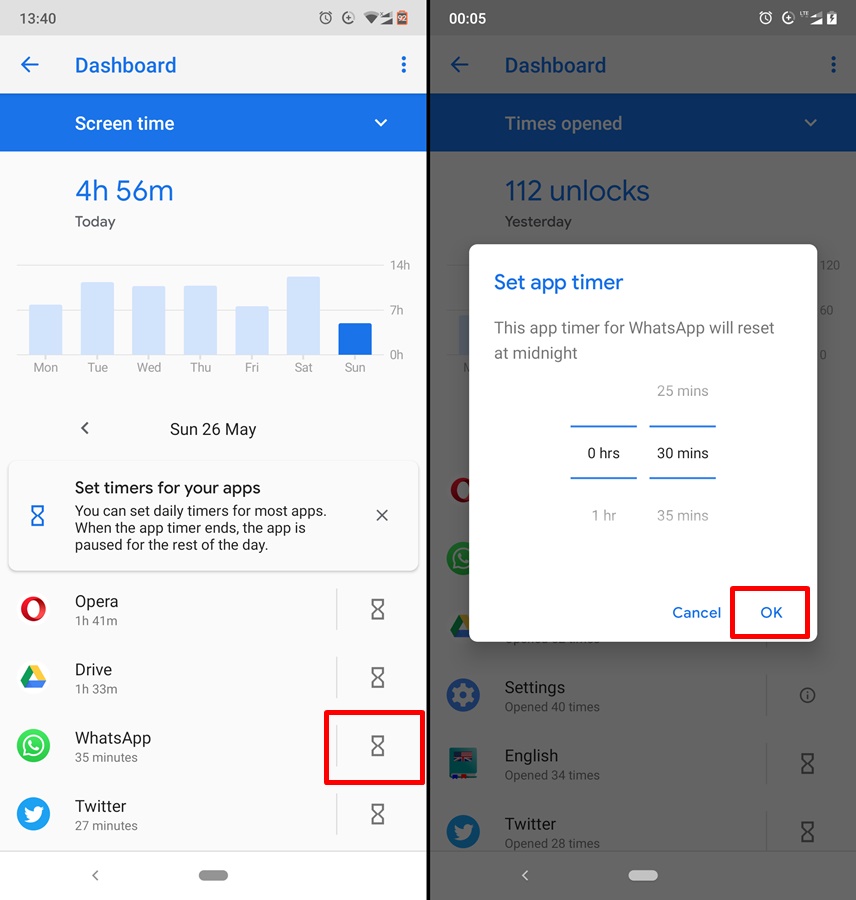
Once you hit the usage limit for an app, the app icon becomes grey and whenever you try to use the app, an error message telling you that the “app isn’t available because you ran out of usage time limit” will be displayed on the screen. You should also know that once you have exceeded a set time limit, you will not be able to use the app until the timer resets by midnight. You can, however, disable the timer if you really need to use the app.
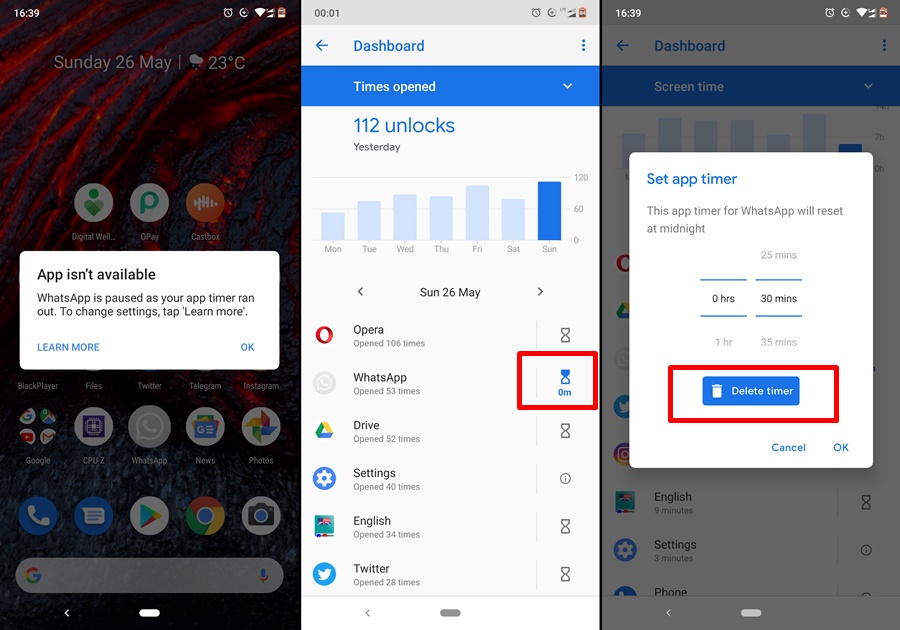
To disable app usage time limit on Digital Wellbeing:
- Launch the Digital Wellbeing app
- Tap “Dashboard”
- Tap the hourglass icon next to the app whose timer you want to disable
- Tap “Delete timer”
Using “Wind Down” to sleep better
One of the many negative effects of smartphone addiction is sleeplessness. To help you drop your phone and go to bed at night, there’s a feature called “Wind Down” dedicated to helping you get a good night rest within the Digital Wellbeing app.
What “Wind Down” does is to make your phone less interesting to use towards bedtime so you. b sleep better. When activated, the Wind Down feature blocks every app notifications (i.e. Do Not Disturb) and removes screen color and changes the smartphone interface to black and white (i.e. Gray-scale) for a specified period of time.
So you can set the Wind Down mode to be activated at a specific time at night and go off in the morning or when your alarm goes off. To enable Wind Down in the Digital Wellbeing app;
- Open the Digital Wellbeing app from your phone’s app list or Settings menu
- Select “Wind Down” from the homepage
- Enable the feature by toggling on the “Use Wind Down” option.
- Se the start time and end time for the feature. It is best you set it to the period you often go to bed.
- Greyscale and Do not Disturb mode are enabled by default but you can disable them by toggling off the options under the “Wind Down settings” menu. It is advisable you leave both features enabled though as they’d help you sleep better and ultimately curb smartphone addiction.
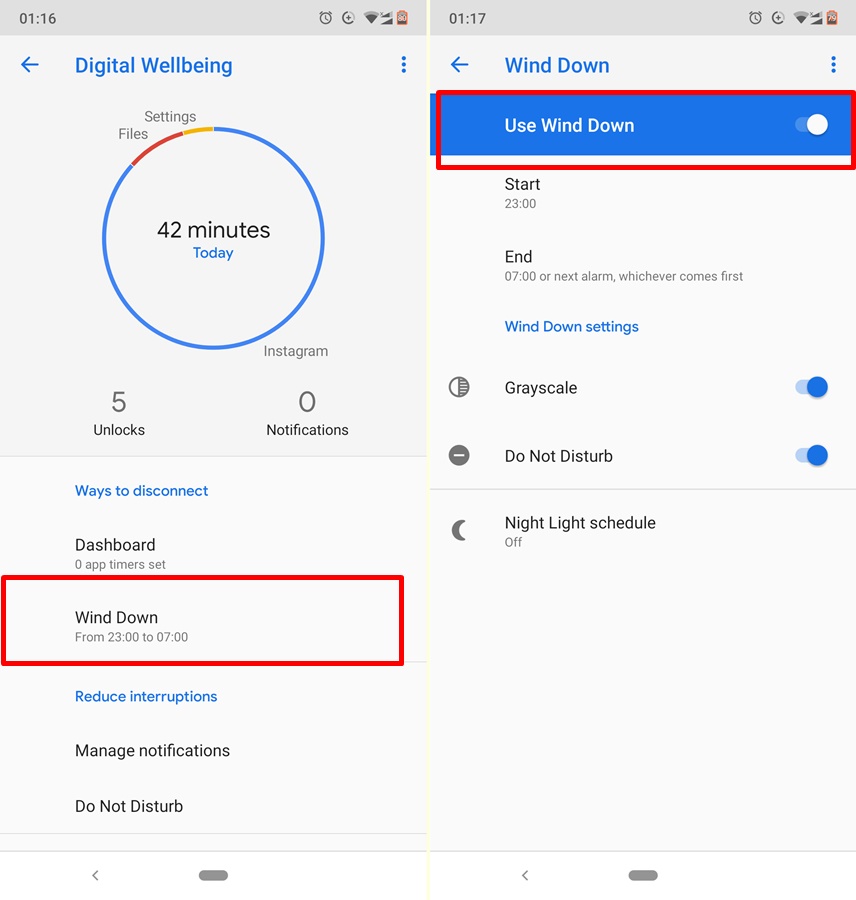
The Wind Down feature also allows you set a schedule for “Night Light” i.e. reducing your display blue light intensity by tinting your screen to an amber color.
Reducing Interruptions with Digital Wellbeing
If you are sometimes at work or trying to focus and get some work done but notifications from certain apps keep popping up and interrupting you, then you should use the “Reduce Interruptions” feature.
The Wind Down tool has a “Reduce interruptions” section that allows you turn off specific types of alerts & notifications coming from an app without disabling the entire app’s notification or putting your phone on silent. To limit the inflow of notifications from certain apps on your device;
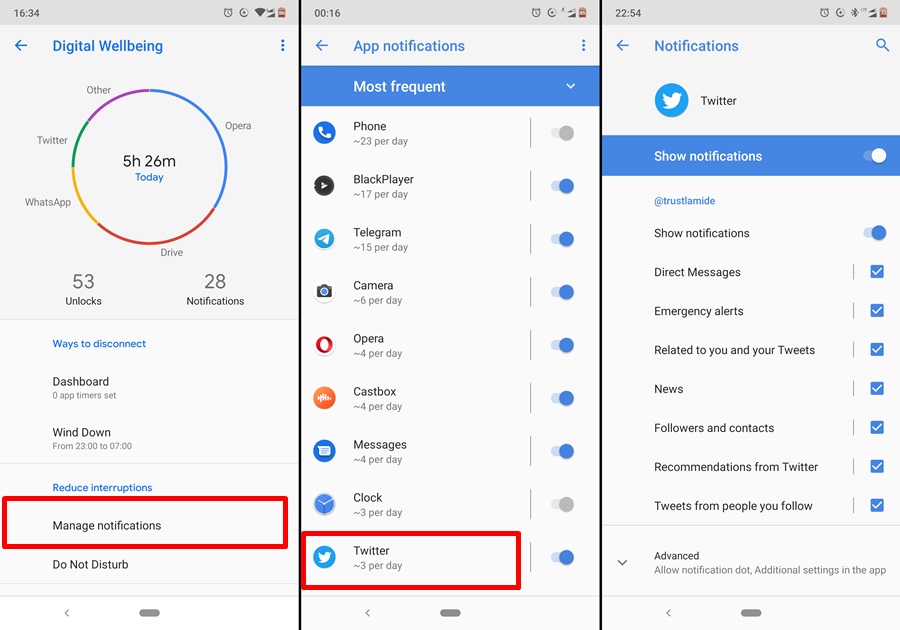
- Open Digital Wellbeing from your phone’s app list or Settings menu
- Select “Manage Notifications” under the ‘Reduce notifications’ section.
- On the notification management page, you can either uncheck an app from the list to disable notifications from the app entirely or simply tap the app to disable specific notification channels.
Using “Do not Disturb” mode to increase focus
Do you need to finish a task and you need to get all the focus you can use? Or perhaps you need to go through some study materials & documents on your phone without being distracted? “Do Not Disturb” is a feature within Digital Wellbeing that allows you block visual and sound notification, mute sounds and vibrations, and block calls from (all or some) of your contacts.
- Open the Digital Wellbeing app
- Tap “Do not Disturb” and tap the “Turn on Now” button at the bottom of the page to activate the feature.
Before enabling the feature though, you can configure the Do not disturb settings to your preference. Tap “Sound & Vibration” to enable or disable sounds and vibrations from alarms, media, etc. Tap “Notifications” to disable visual or sound notifications or both. If you disable only sound notifications, alerts from apps will be silent but they would still appear at the top of your screen. Disable both and notifications from all apps will not appear at the top of your screen.
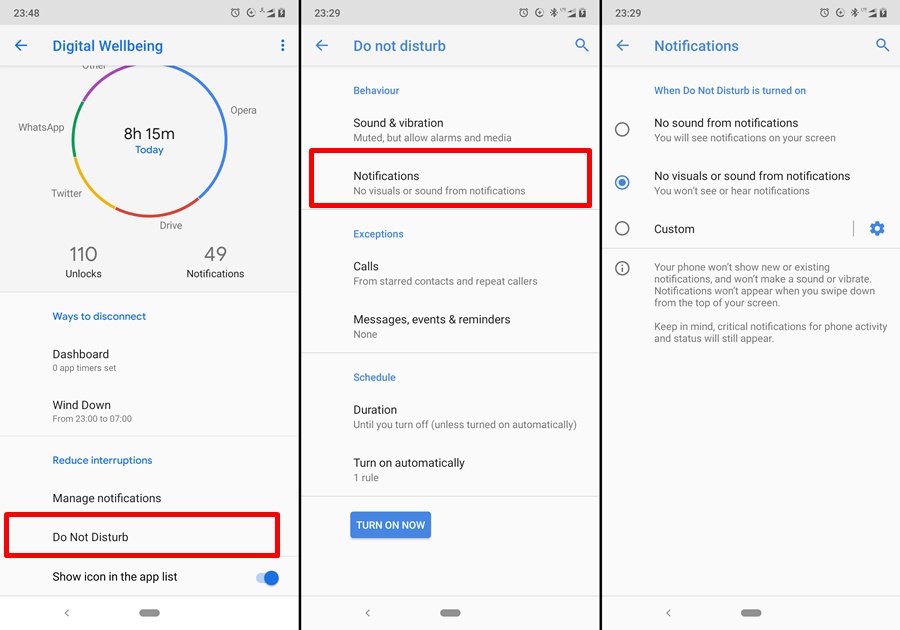
You can also make custom notifications by clicking the “Custom” option.
If you use an Android One smartphone or any device running the Android Pie operating system, Digital Wellbeing is a very vital tool you should utilize to the fullest. Not only does it help curb smartphone addition, it also provides detailed information about your digital habits, helps you disconnect from the online world and most importantly, ensures you are focusing on only the important stuff whenever you use your phone.
Discover more from Dignited
Subscribe to get the latest posts sent to your email.