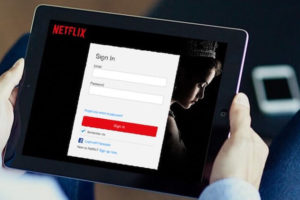Google’s $35 streaming device changed how we consume online content on our big screens. At a time when TVs were not yet up to the task, this little device that attaches to your existing ordinary TV instantly gives it instant super powers. Simply, the Chromecast connects your TV to the internet, regardless of whether it (innately) has those capabilities or not.
Google being Google has already attracted hundreds of online content partners that have designed their services to work with the search engine’s extremely popular hardware. And it has paid for both everyone involved.
Some of the popular video streaming services supported include Netflix, Youtube, Disney+, Amazon prime video, Hulu, Showtime, Sling, Vudu, Crunchyroll, Hulu, HBO, Starz, Showmax.

And some of the supported music streaming services include Spotify, Tidal, Pandora, Youtube Music, Google Play music, Vevo, Tunein, Soundcloud, Deezer.
You can purchase the Chromecast from your local store or online via Amazon for $35 for the base model. This particular version (3rd generation) streams up to 1080p video at 60fps and works with Android 4.2 and higher, iOS 9.1 and higher, Mac OS X 10.9 and higher, Windows 7 and higher.
If you have already got one, setting up the Chromecast with your TV is quite an easy task. First, make sure you have the following:
- Chromecast device
- TV or display device with an HDMI input
- Phone or tablet
- Google Account
- Access to a secure Wi-Fi network (with internet)
Note that the Chromecast isn’t a standalone device. It can’t work alone. It has to be attached to a TV or Monitor. And you mostly control it from your Android phone. This is very important.
With that said, the setup steps also keep changing given the fact that Google constantly keeps updating its software. So what worked for me, might change a few months from posting this article.
Step 1: Plugin the Chromecast to the tv and power source
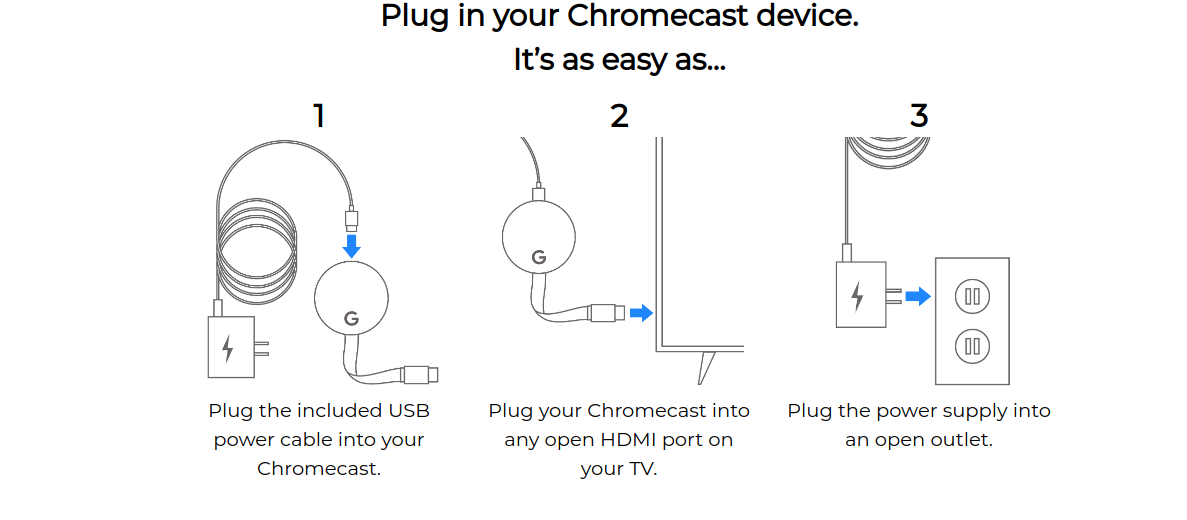
The Chromecast connects to your TV via the HDMI port on one end and to a power source on the other end. Now it can be powered via the TV’s USB port or via the wall socket using a compatible adapter. This adapter ships in the box with the Chromecast.
Step 2: Make note of the Chromecast device number on your TV screen
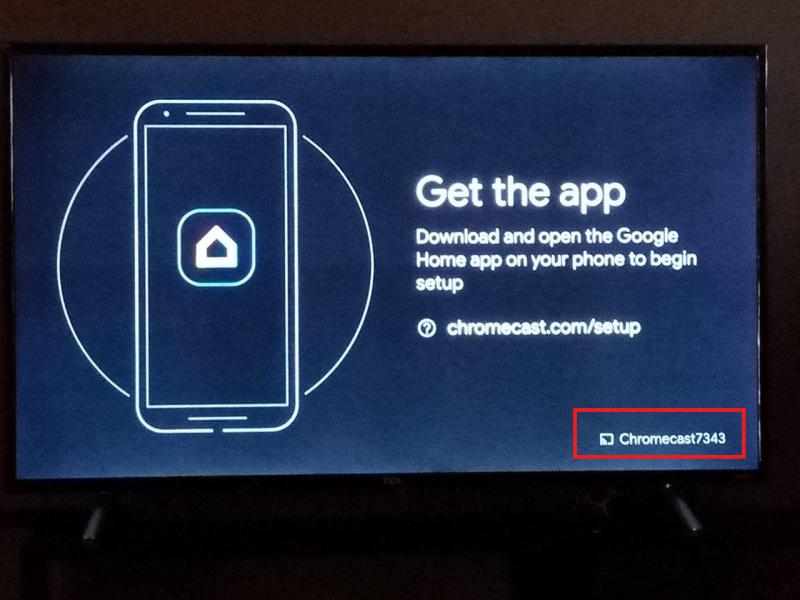
Next the Chromecast will power up. It shows a device number in the format chromecast#no. Take note of this as you’ll need it later.
Step 3: Download the Google Home app to your phone or tablet
Next go ahead and download the Google Home app from the Play store using your Android phone. The app will help connecting the Chromecast to your WiFi network and configuring basic settings and preferences. You obviously need a Google account to do this.
Step 4: Open the Google Home app and follow the prompt
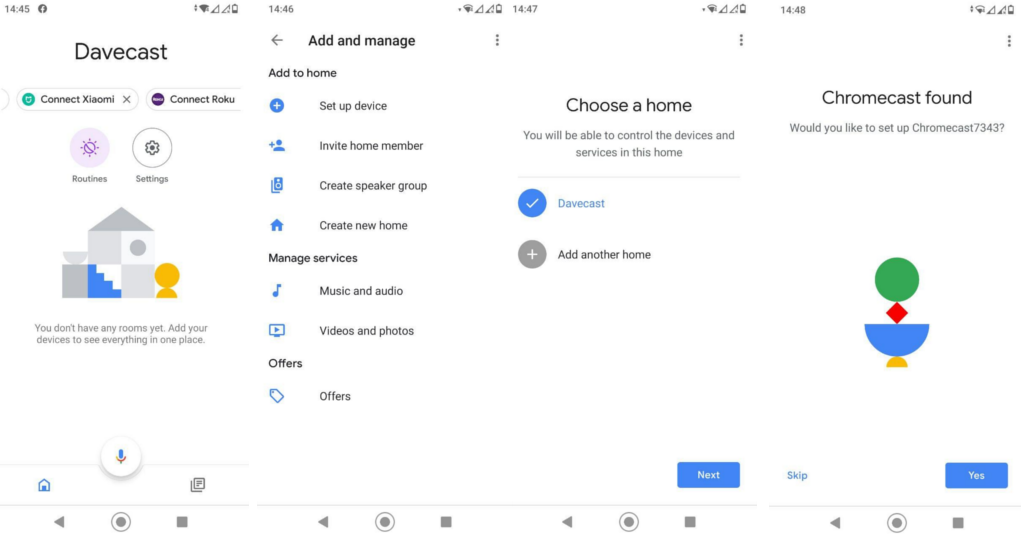
Once you download the Google Home App, tap on the “plus” icon the top left >> Set up device >> Set up new device on your home >> Add home or select one if already setup. The App will start looking for devices. It will most likely find the Chromecast.
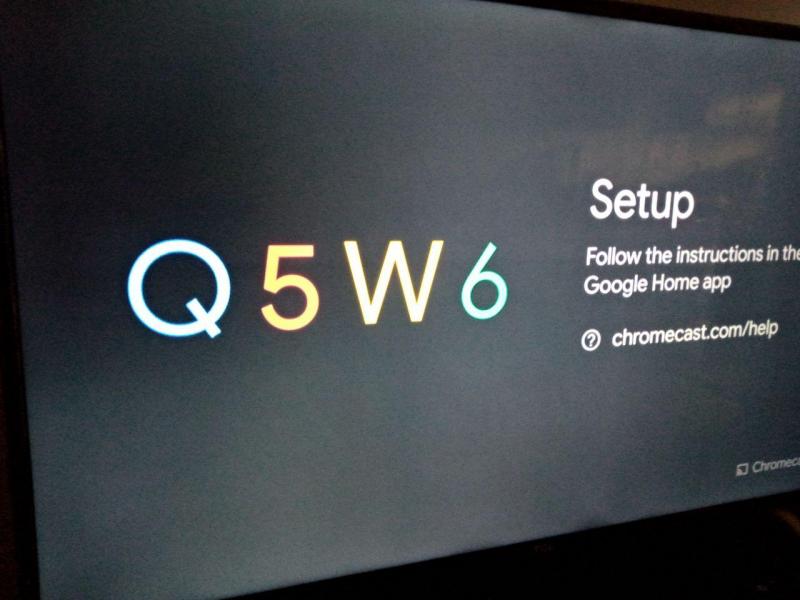
Once the Chromecast is found by the app, it’ll now connect to it and set it up to your WiFi network. Make sure your network has Internet access.
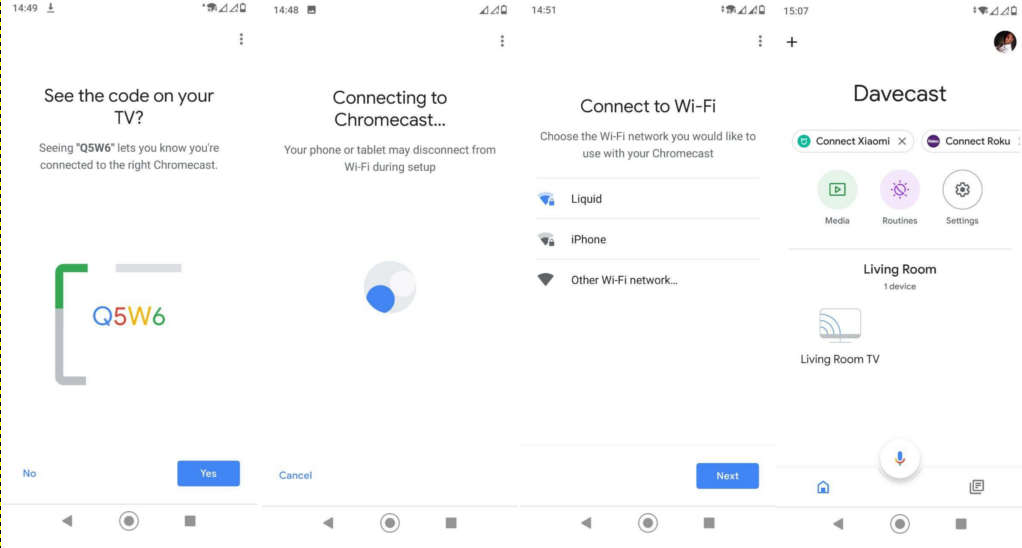
If all goes well, your Chromecast is now well setup with your TV. You can even now link it up with other services such as Netflix.
To watch video from your Smartphone, tablet or PC to the TV via the Chromecast, look for the Cast button that will appear on supported services. Tap on it and the video should soon stream to the big screen.
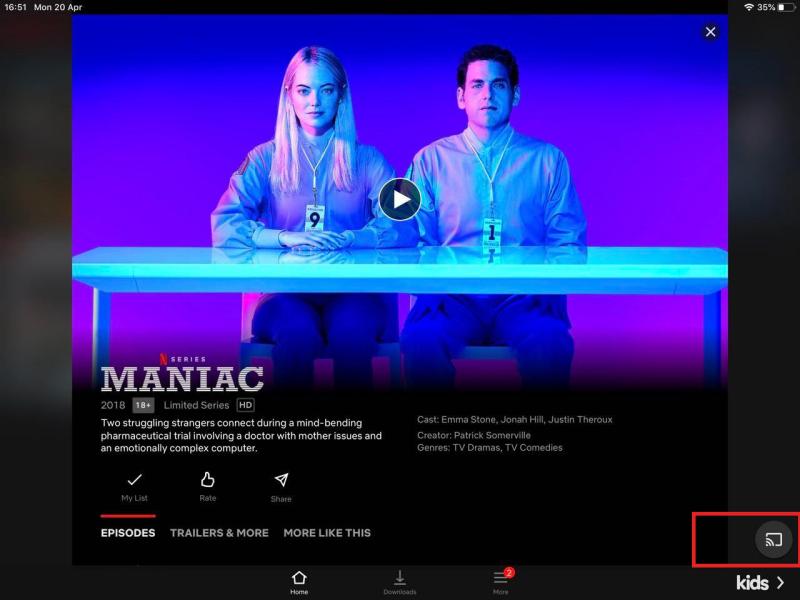
You can learn more about supported streaming apps on the Google Chromecast from here.
Setting up Google Chromecast
Compared to other streaming devices, setting up Google Chromecast is easy and straightforward. Follow the steps above and you should get to streaming content in no time. If you’re having any difficulties setting up Google Chromecast, do let us know in the comments.
Feature image: Wikipedia
Discover more from Dignited
Subscribe to get the latest posts sent to your email.