Wyze is a new U.S-based smart home and home security camera vendor that produces quality products inexpensively. The company was formed by former Amazon employees with a goal of designing high quality low-cost smart products.
Home security cameras are by far Wyze’s most popular category. I have been playing with one of Wyze’s cameras, the Wyze Cam Pan Indoor Camera. This $29.99 smart camera gives 360 horizontal range, 90 vertical range. So you get a wide view of your room with about 4 custom waypoints.
Wyze Cam Pan: Overview
The Wyze Cam Pan is a Full-HD camera with resolution of 1920 x 1080. It’s got 6 infrared LEDs for enhanced night vision. It supports 2-way audio so you can listen and talk to anyone while not at home. It supports motion detection and tagging, and you can get instant alerts when an event occurs.

Full Specs
CPU: 1.0GHz
Memory: 128MB
Resolution: 1920 X 1080 (1080p)
Power Adapter Output: 5V/2000mA
Power Adapter Input: 110-240V (AC/DC)
Camera
Lens: F2.3 aperture, 3.5mm focal length
Image sensor: 1/2.7″ CMOS
Digital Zoom: 8x
Field of View: 120° lens
Rotation Speed: Up to 110° per second
View Range: 360° horizontal, 93° vertical
Night Vision: 6 IR LEDs (940nm)
Illuminates up to 29.6 feet (9m)
Video
H.264 encoding
Day time video: 15 FPS
Night vision: 10 FPS
Audio: Built-in speaker and microphone
Connectivity
WiFi: 802.11 b/g/n 2.4GHz (Does not support 5GHz network) Supports WPA and WPA2 protocols.
Ports: 1 Type-A USB, 1 micro USB.
Integrations
Alexa, Google Assistant, IFTTT
In the Box
Wyze Cam Pan x 1
Power adapter x 1
USB cable x 1
Quick Start Guide x 1
Getting Started
Setting up the Wyze Cam Pan is a relatively easy affair. You start by downloading the Wyze app for iOS or Android from App store or Play store. Then you create an account with Wyze and sign in.
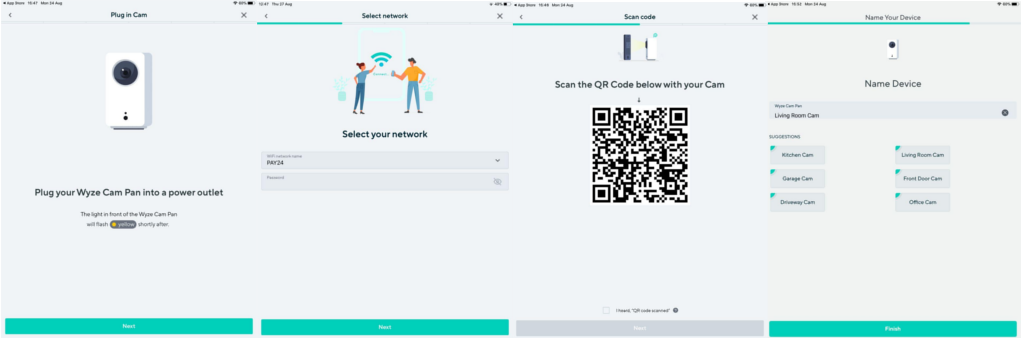
To add a device, tap on the plus sign from top left corner >> Add Device >> Wyze Cam Pan. Plug the Wyze Cam Pan into the power outlet until the light in-front of the Wyze Cam Pan flashes Yellow.
Press setup under the Wyze cam until you hear “Ready to connect“. The next step is now connecting the Camera your WiFi network. Select the WiFi network and enter the password.
Next Scan the QR Code displayed on the App until you hear “QR code scanned“. Now, name your camera, preferably after the room or location where the camera would be placed e.g. Living room, Office, Kitchen Cam etc. This is the final step, your Wyze is now setup. You’ll be taken to the home tab where you can see a video live feed from your Wyze Cam Pan.
Using the Wyze Cam Pan
Once the Wyze Cam Pan is setup, there are number of things you can do with it. Firstly, you can get a live video feed of the room the camera is set up in. That’s the default view of the home tab.
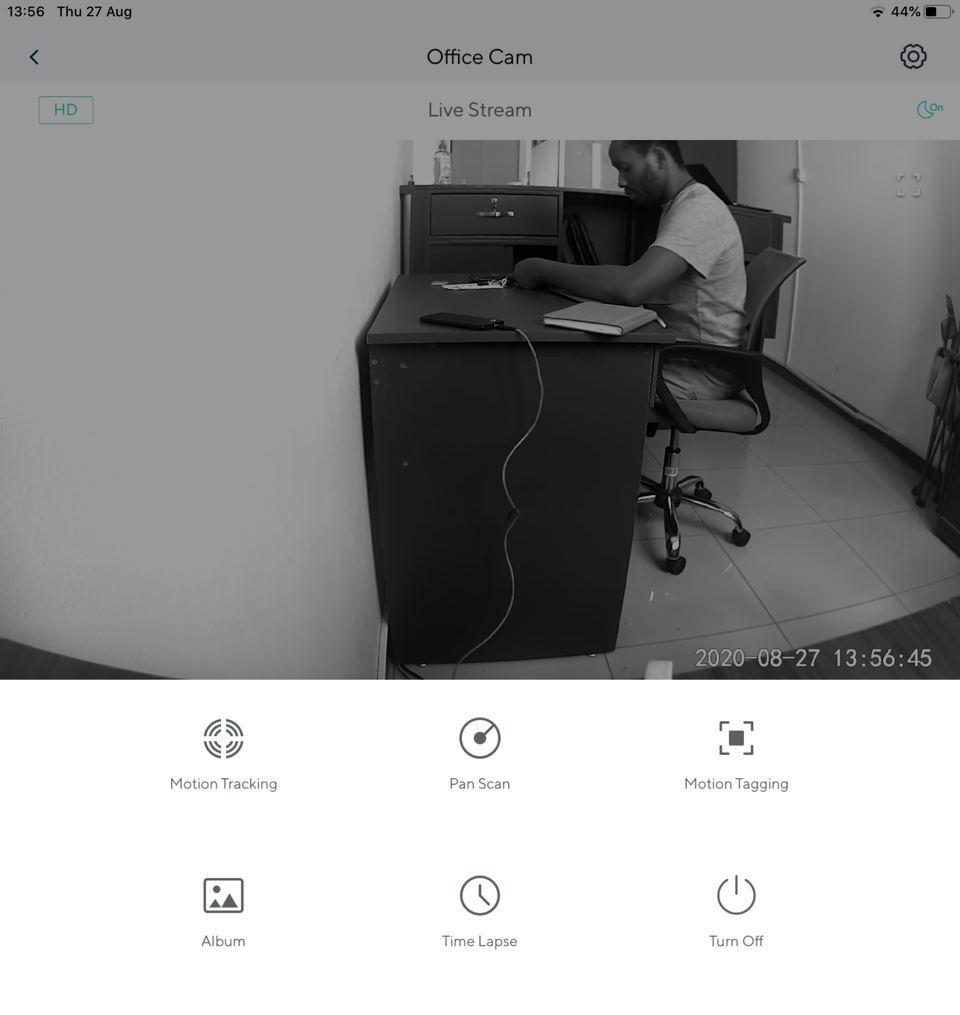
You can also take a photo which is directly saved to your phone gallery. You can record video by tapping the Record icon. This smart home camera supports local storage of the records to the MicroSD Card or to the cloud. Lastly, you can speak into the app and your voice will be heard from the Wyze camera speakers — doubling as a video chat camera.
Discover more from Dignited
Subscribe to get the latest posts sent to your email.











