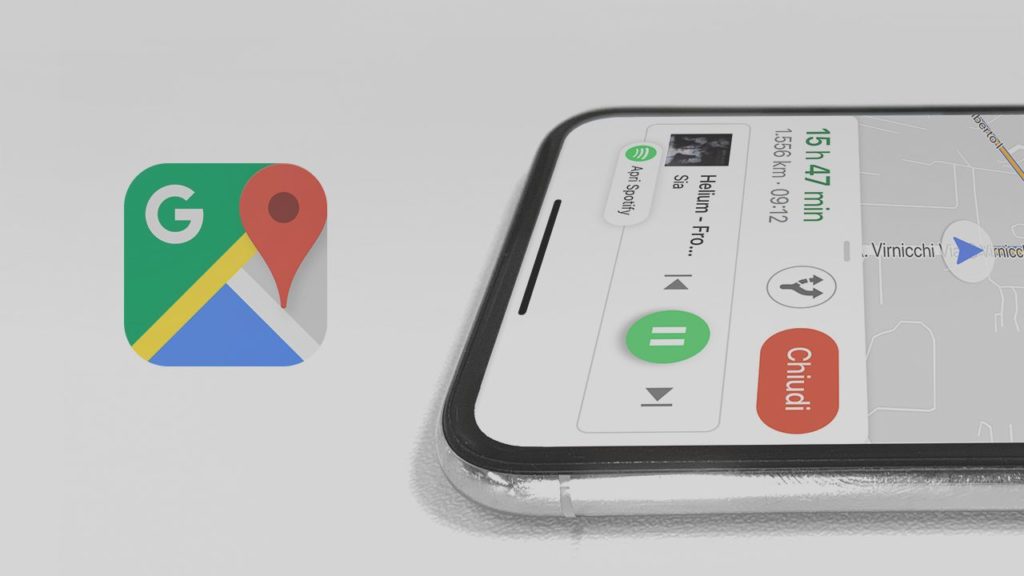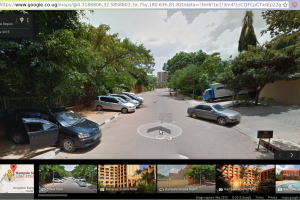Spotify is officially available in Africa. Finally! And with that, many users are excited to take advantage of all the services that this giant audio platform has to offer.
Since the platform is available across all major platforms, users don’t really have to be tied down to their computers to enjoy their music as they can take this on the road on their phones.
Google Maps has got to be the world’s most used navigation service and millions of users rely on this platform heavily to get around towns and cities.
So, Spotify is the king of music streaming and Google Maps is the king of navigation. Now, why not merge these two platforms so you can enjoy your tunes while navigating?
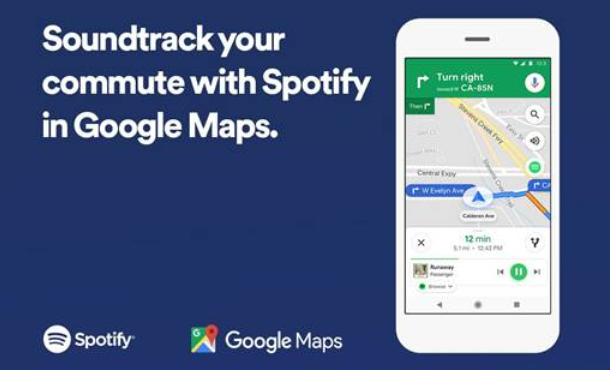
Well, Google Maps allows you to link your Google account to Spotify, thereby granting you access to Music controls from within the navigation screen. With this integration, you no longer have to juggle back and forth between both apps on your device.
To do this, you need to ensure that you’re running the latest version of both apps. You can grab this from your App Store or Google Play Store depending on your mobile operating system.
For purposes of demonstration, we shall be using Android to show you the step-by-step guide on how to enable this.
- Open Google Maps, click the profile icon, and select Settings
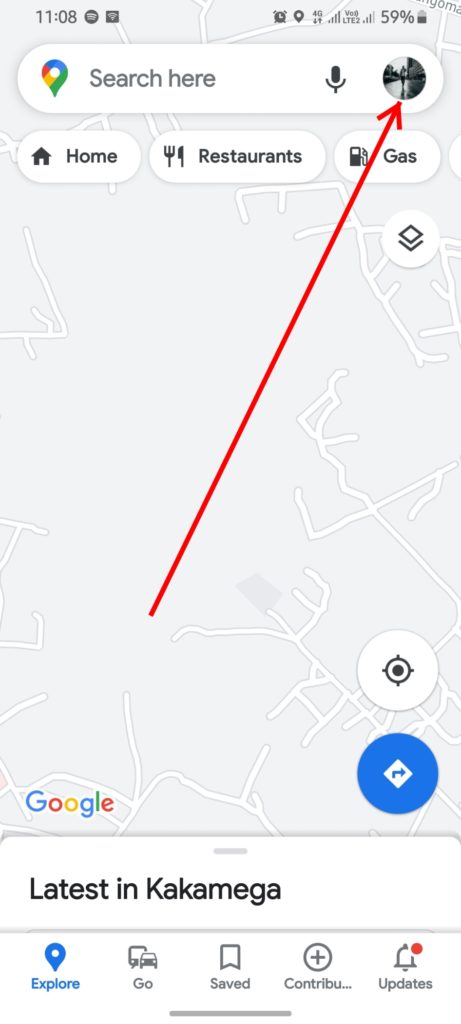
Click on your profile icon at the top right corner 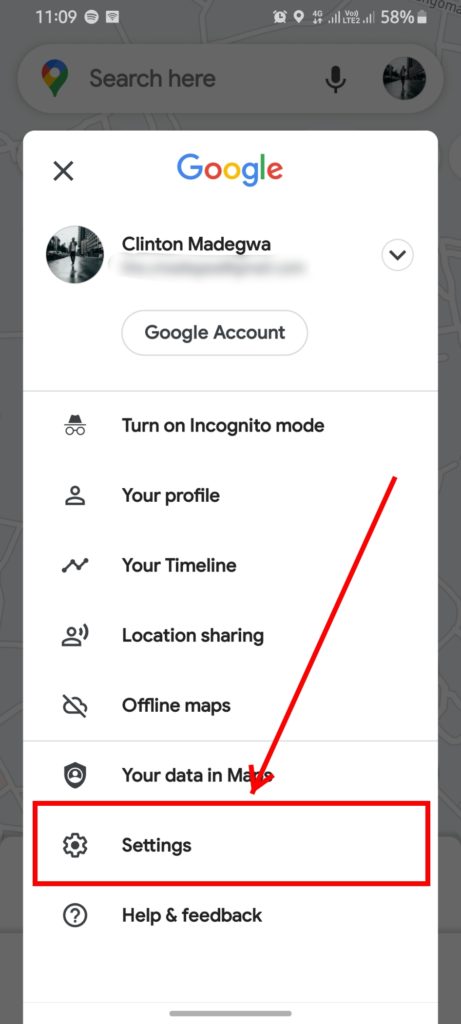
Select Settings
You’ll be presented with a lot of settings; for the purpose of the task at hand, scroll down and select Navigation Settings
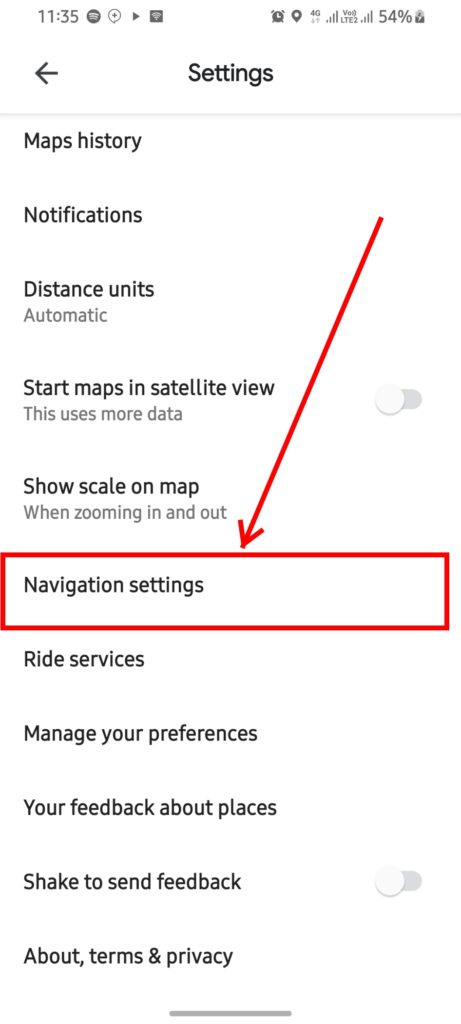
From this menu, you should see a toggle for Show media playback controls. Turn that on and you’ll get a pop-up asking you to select your default player.
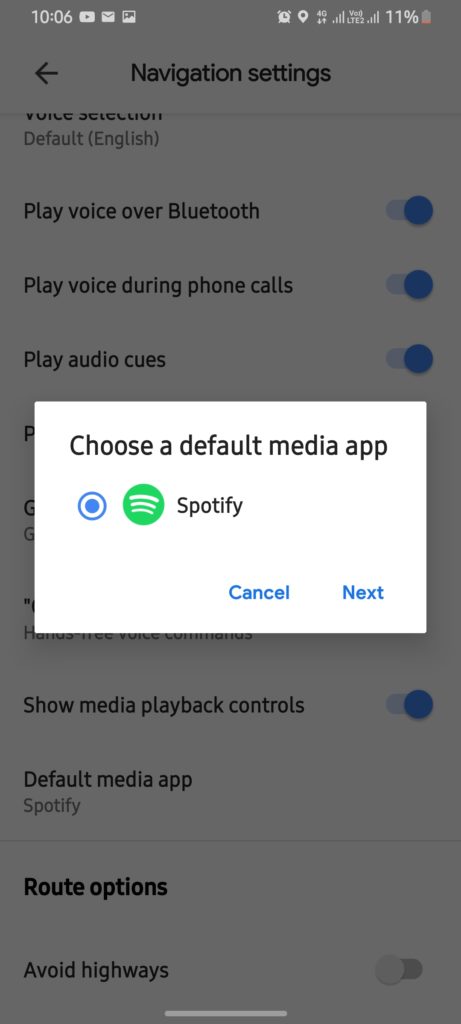
You’ll then get a pop-up notifying you of your selection and asking you to confirm your choice. Simply click OK to proceed.
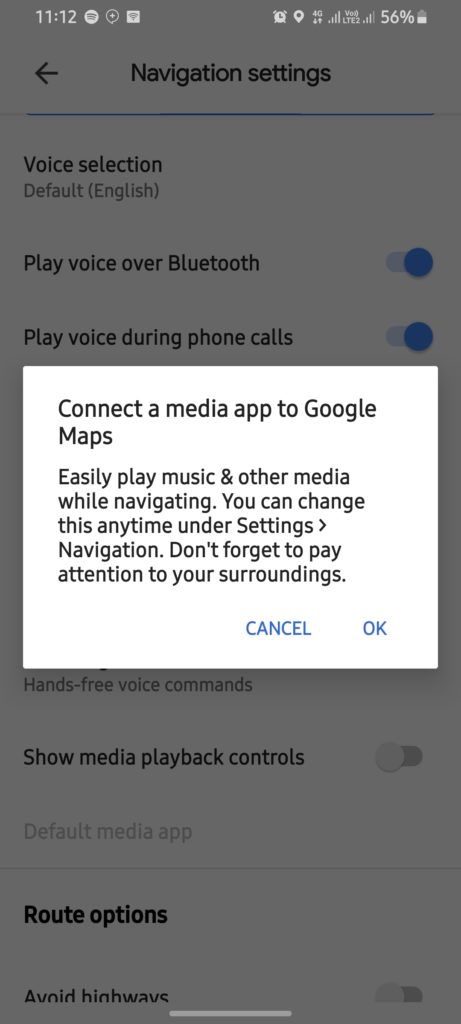
You’ll be redirected to Spotify’s account management service where you’ll need to log into your Spotify account and accept the service’s terms of service along with authorizing Google Map to have access to your Spotify.
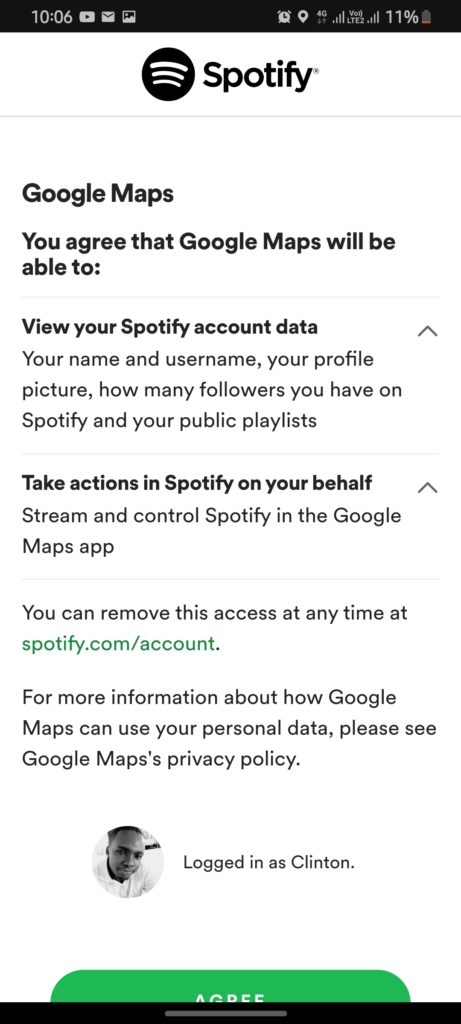
Once you complete this step, you’re as good as done with the whole setup process and all that remains is testing it all out.
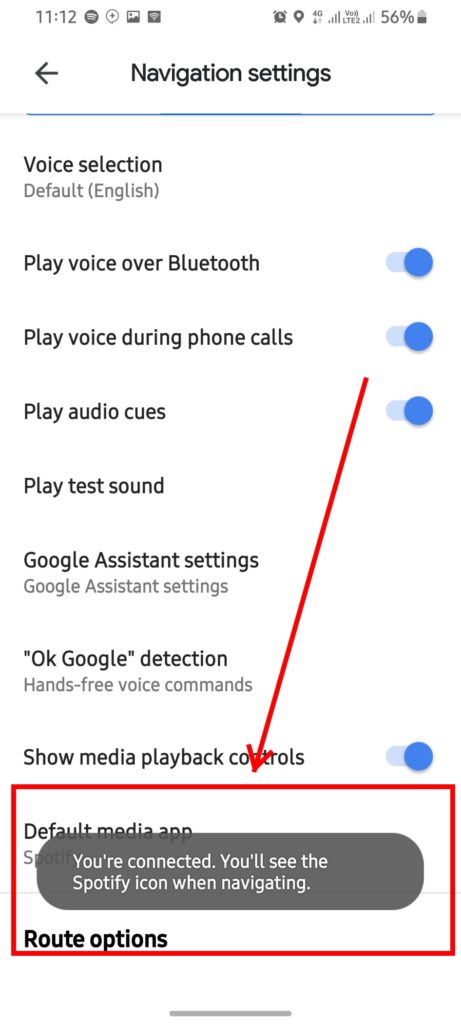
Now open the Google Maps app, type in a destination, and start navigating! If everything works out well, you should see a Spotify icon in the Google Maps navigation interface.
Tap on it and you will see Spotify controls at the bottom of the Google Maps screen.
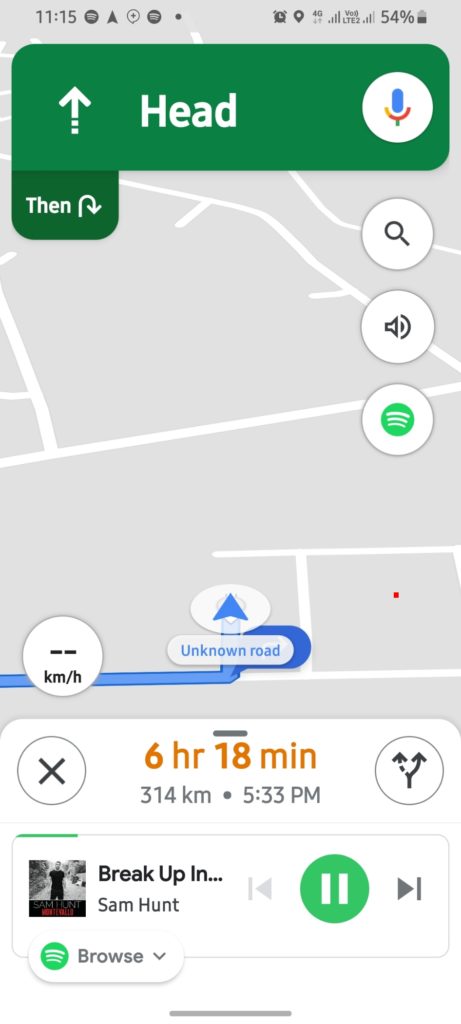
Now, you don’t have to leave the navigation screen to change the track or select a playlist. All this can now be done from within the Maps interface.
While this in itself is not a massive feature, it goes to improve your experience and arguably makes it safer to select and change your music while on the road.
Discover more from Dignited
Subscribe to get the latest posts sent to your email.