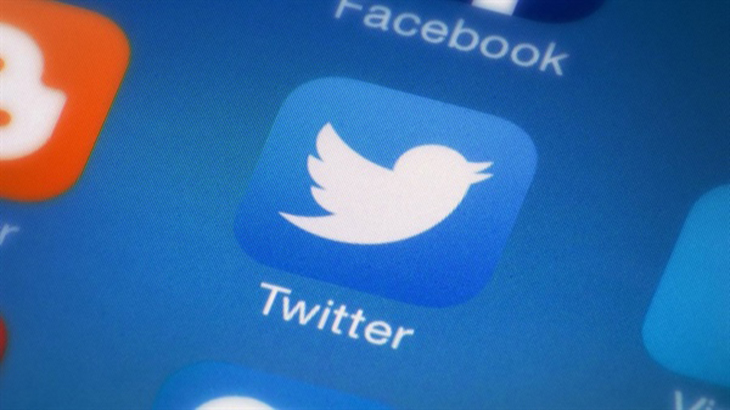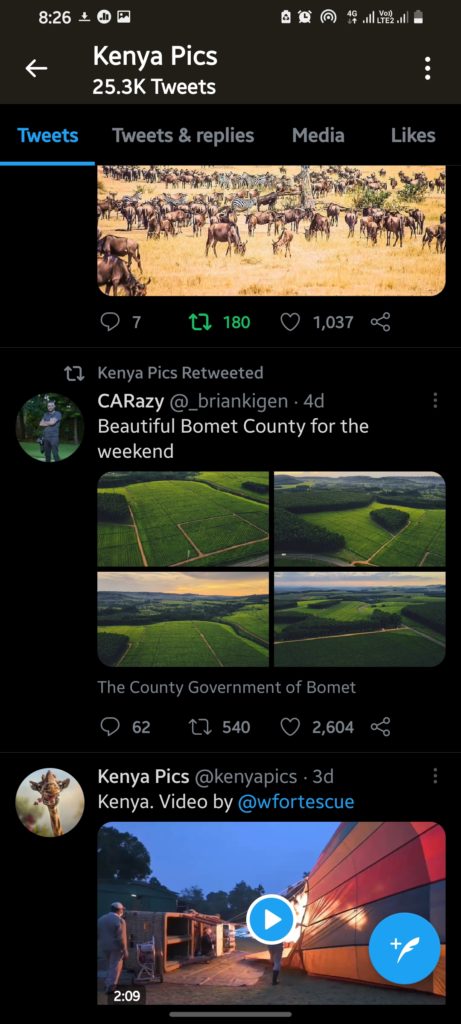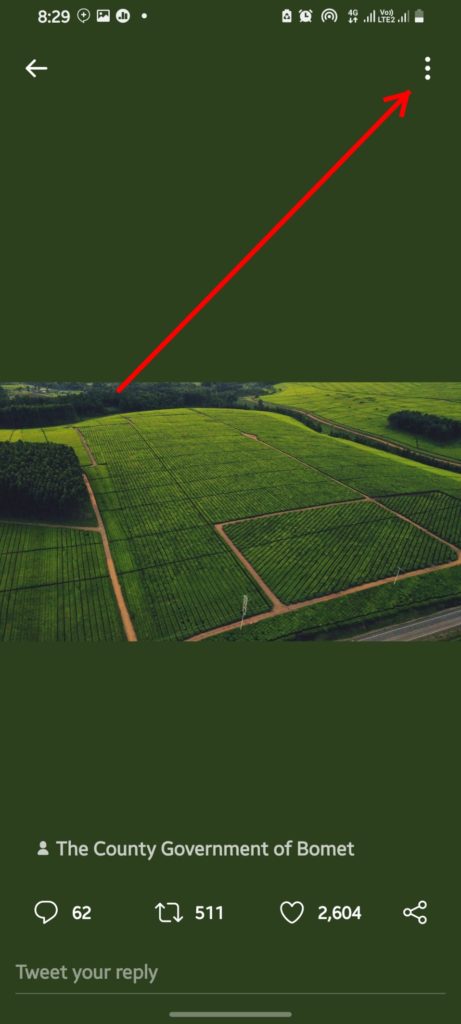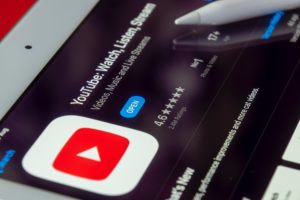As of the third quarter of 2020, Twitter had 187 million daily active users worldwide, making it one of the biggest social media platforms we have today.
When used properly, Twitter can be a very powerful online tool. But many of these are reserved for power-users. Today, we’ll be tackling something newbies would find interesting: how to save an image from Twitter.
Well, this is surprisingly simple, as long as you’re using the official mobile app for Twitter on your device. If you’re not, grab yourself using the links below.
In this demo, we shall be using Twitter on Android but things shouldn’t be too different if you’re on the other side of the isle.
Now, open up your Twitter app and log in. Scroll through your feed and tap on an image you’d like to save.
Depending on your internet speed, you might have to wait for the image to load up fully before proceeding. After the image is loaded up and crisp, you can now proceed.
You’ll then need to tap on the three dots on the top right corner of the display and tap on Save. For iOS devices, select Save Photo.
You should find your saved photo in your Gallery under the Twitter folder. Do this for as many dope images as you want. No more excuses for ugly wallpapers.
Twitter doesn’t offer you a native way to save images on the web version but any modern web browser should have your back on this one.
Depending on your operating system and web browser, these steps might be slightly different but the concept remains exactly the same.
First, you’ll obviously need to go to log in to your Twitter account. Scroll through your timeline or find the image you’d like to save.
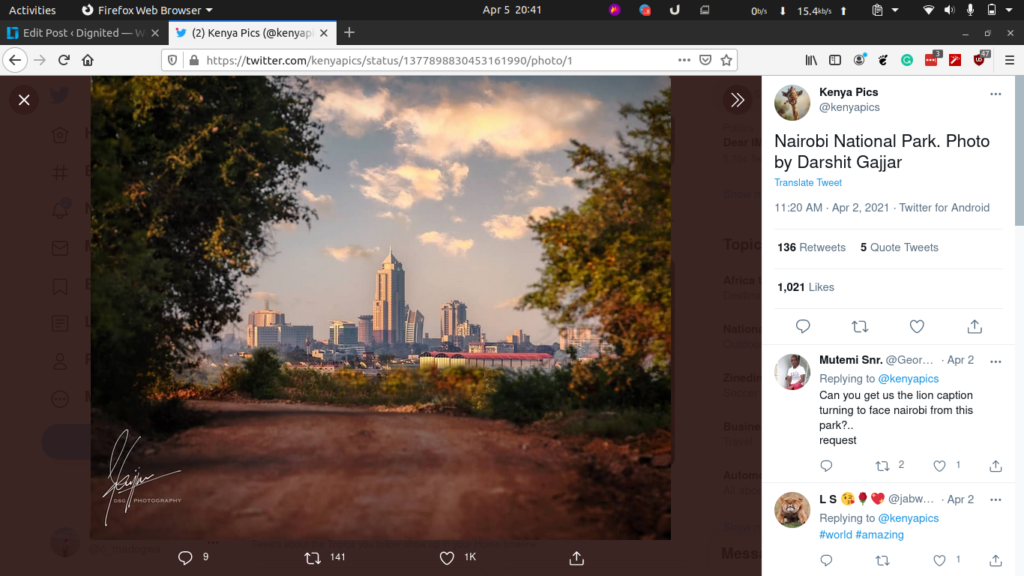
Click on the said image to enlarge it. Depending on your network speed, you might have to wait for it to load up completely.
Next, you will need to right-click on the said image and click Save image as.
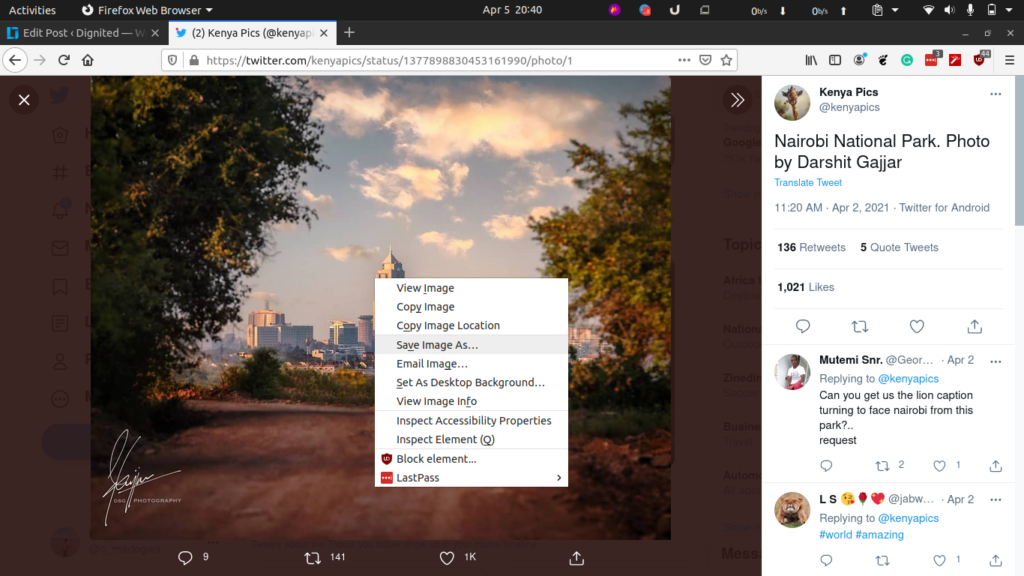
This allows you to save the image from your web browser to your computer. You should get a dialog box that will require you to rename the image and select the storage folder.
Enter these parameters accordingly and that’s it! The image will be downloaded and saved to the specified location.
Go on and try this and remember to let us know in the comments section whether this was useful.
Discover more from Dignited
Subscribe to get the latest posts sent to your email.