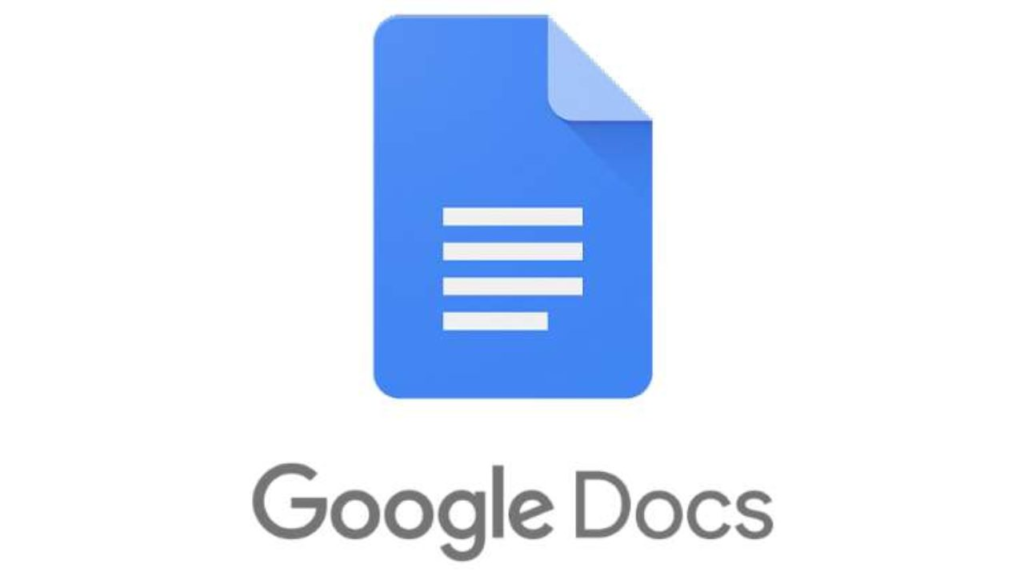Imagine you’ve spent hours writing an article meant to be published on your company’s blog. But first, you sent it via email to some of your colleagues (including your boss) for review. While some of your colleagues reviewed and sent their comments back to you in the same email, others sent theirs in several emails. Now you have too many emails to work with while making edits, making work a whole lot difficult for you.
However, if you used Google Docs to write your article, you can easily share it with your colleagues, and when one person reviews and makes a change, others will see it in real-time and can respond to those changes immediately.
In this article, we will show you how you can collaborate with your colleagues at work on a Google Docs document.
Related Article: These are our favorite Google Docs add-ons
How to Collaborate on Google Docs
Share Your Document:
- First, you need to share the document with the people you want to collaborate with.

- Hit the Share button at the top-right corner of your Google Docs document.
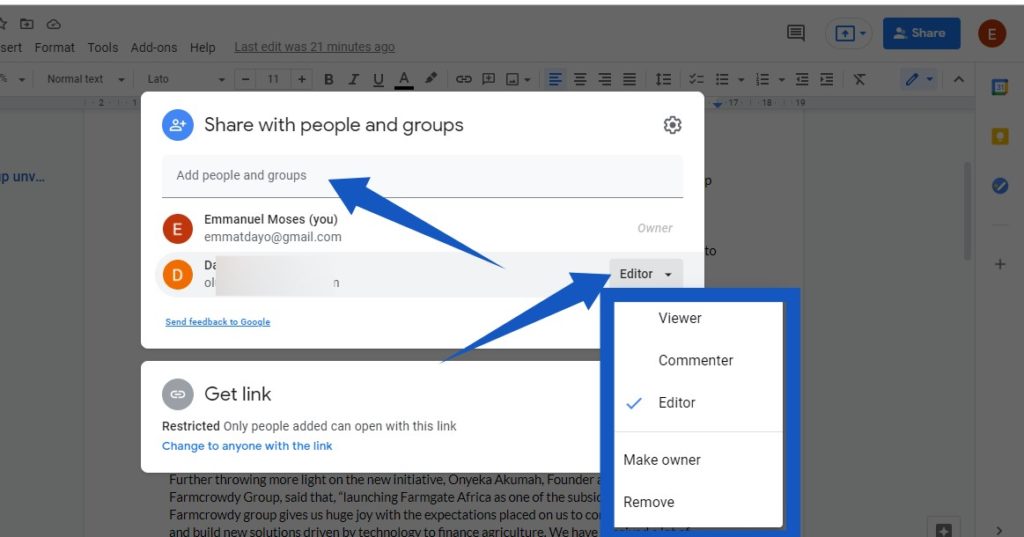
- Then, type in the emails of the users you want to share it with. Remember to either make them Editor (they can edit your article) or commenter (they can only make comments about the article), or just viwers.
Leave Comments:
- When you share, your collaborators will recieve a mail with a clickable link and they can immediately begin contributing and making edits to your article.
- Contributors – including the author of the document – can decide to edit or leave comments on any section of the article.
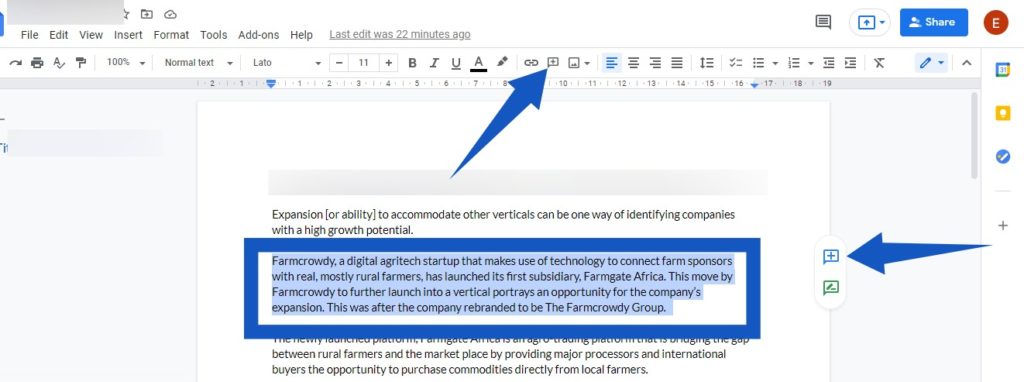
- You can leave a comment by highlighting the section you want to contribute in.
- Then, click the comment icon right next to the highlighted text or the comment icon in the tools bar at the top and a comment box will pop up.
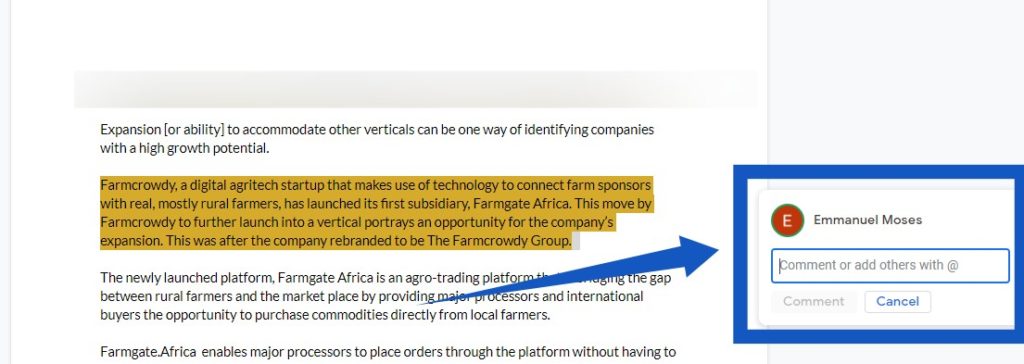
- You can then type in your contribution in the comment box for every collaborator to see.
- Other collaborators can also reply to comments made by clicking the comment and typing their response in the reply box that pops up.
Make Suggestion:
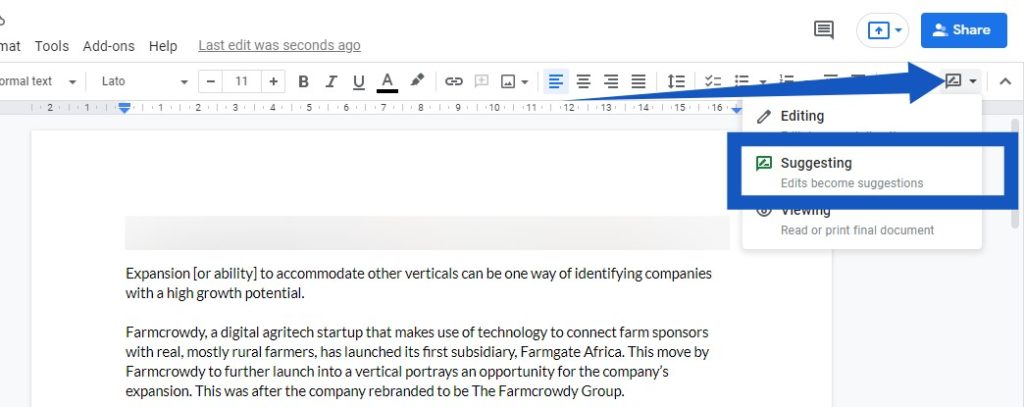
- A collaborator can also choose to suggest rather than edit the document. To do this, highlight the section you want to make suggestion in and click the Edit icon at the top-right corner and select suggesting from the dropdown. Other collaborators will be able to see the suggestions, and the author can decide to accept and implement them.
Related Article: Google Docs vs Microsoft Word: Which Should You Use
Google Docs’ collaboration feature allows you and your colleagues, friend, business partners, etc, to work on documents together without going through the hassle of exchanging emails. The feature also saves you a lot of time and reduces frustration while working.
Discover more from Dignited
Subscribe to get the latest posts sent to your email.