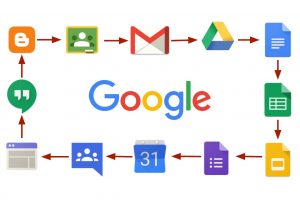Your iPhone gives you the ability to manage and save contacts on it. It takes this even further by providing a Contacts app where you can access all your saved contacts. You can do a number of things to customize the way your contact information are shown or which app they’re shared with.
In this post, we take you through how to manage and delete contacts on your iPhone. Remember that you can access your contacts via the Contacts app or by tapping on Phone > Contacts.
In managing contacts, there are a couple of things you can do. These include setting up an account to share contacts with the Contacts app, or changing the way your contacts are sorted, or even deleting them entirely. We take you through all of these.
READ MORE: 10 iPhone Tips and Tricks You Should Try.
Set Up Contacts Account On Your iPhone
Follow the steps below if you’d like to set up email accounts to share contacts with the Contacts app.
- Open your Settings app and select Contacts.
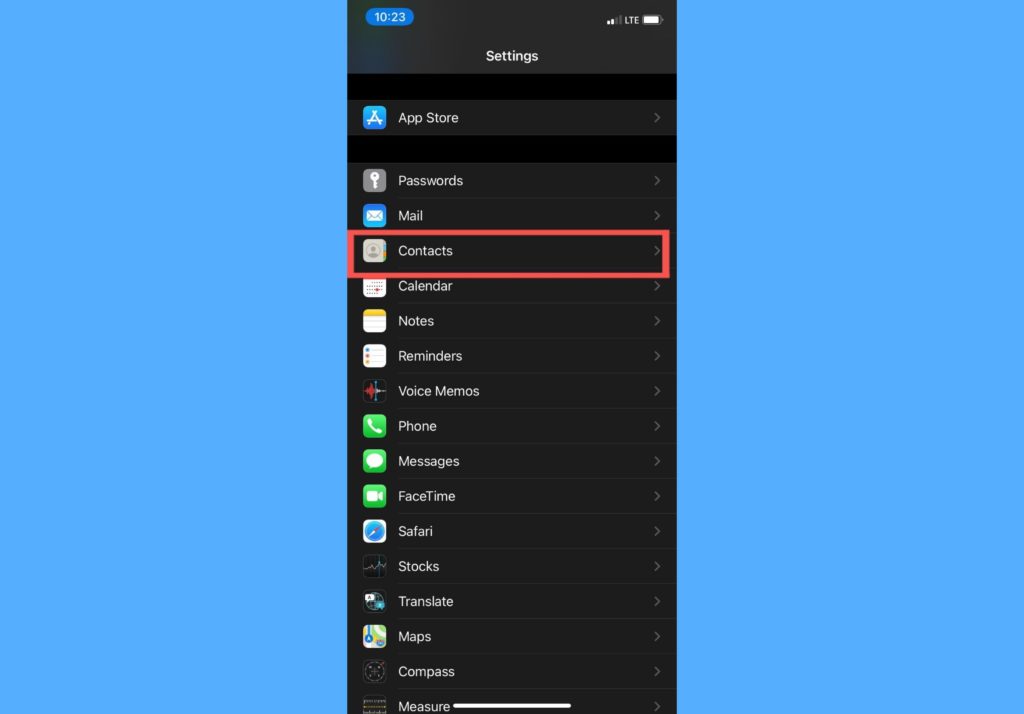
- Choose Accounts.
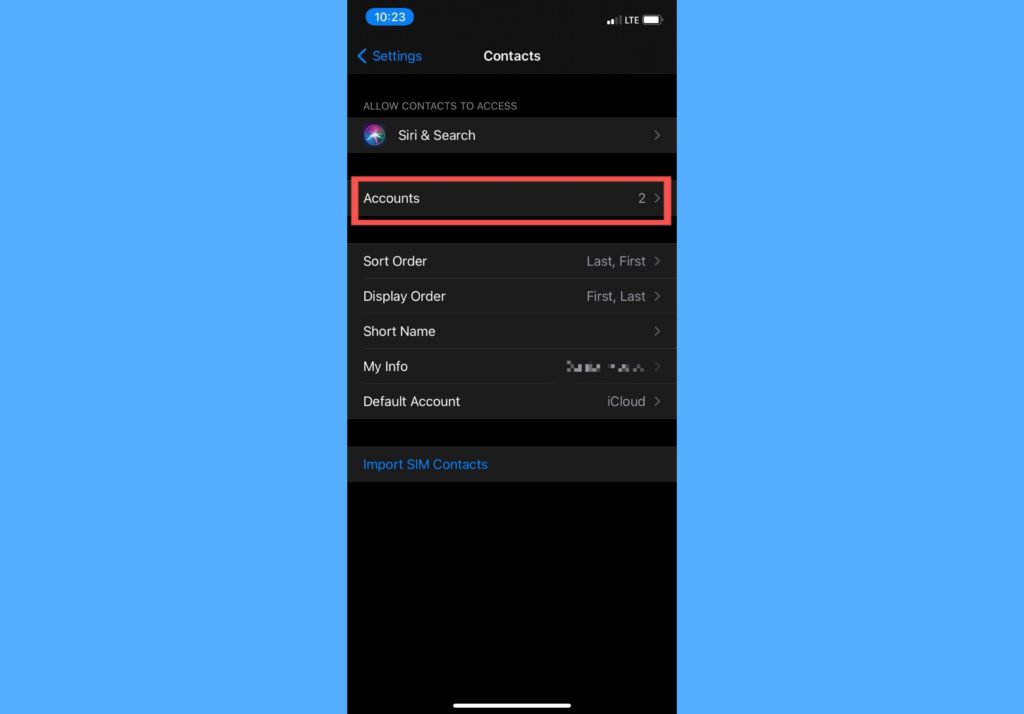
- Tap Add Account.
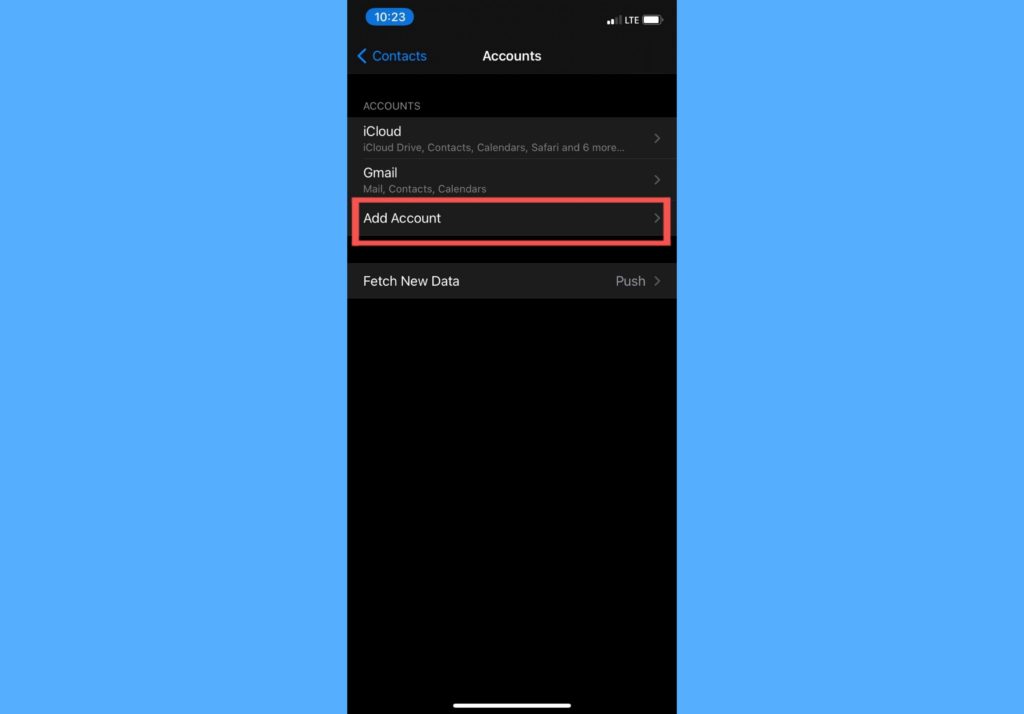
- Tap the service you have an account with e.g iCloud, Google, Yahoo.
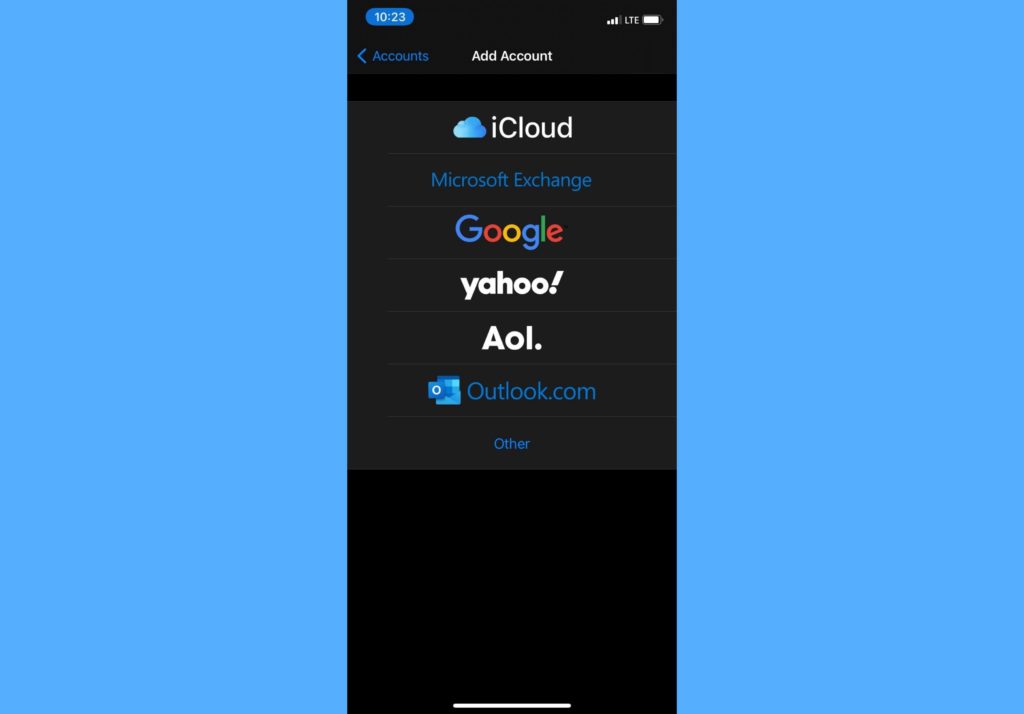
- Enter the appropriate information and password to sign in.
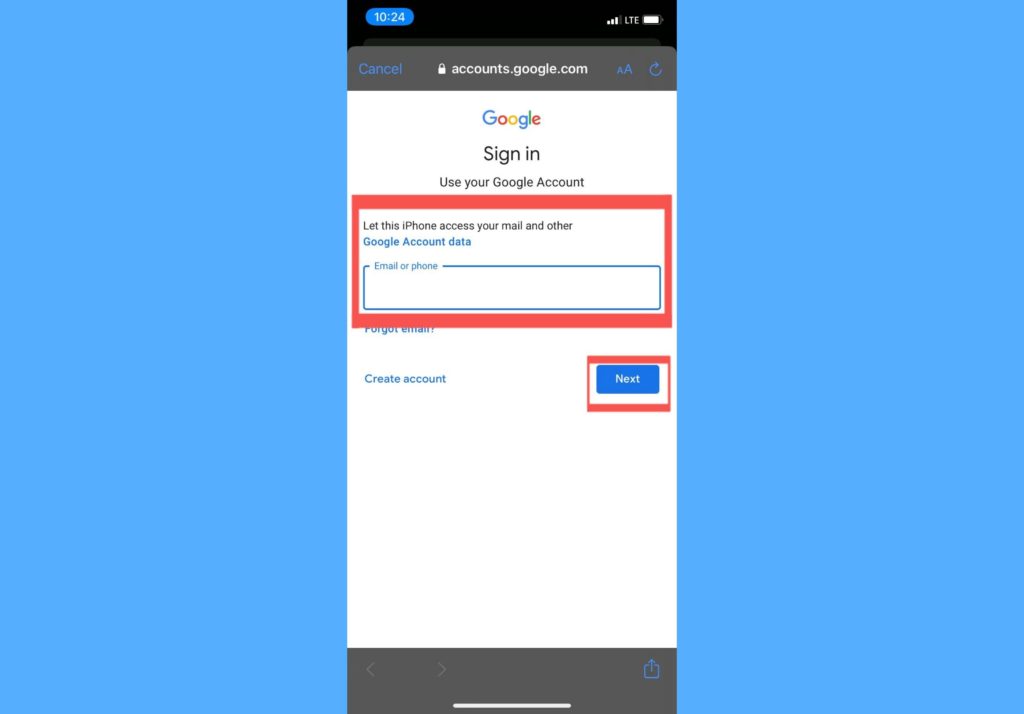
- The account will be added and share contacts with your iPhone.
Change Contact Sorting and Display on your iPhone
Want to customize how contacts are sorted or displayed on your iPhone? Please follow the steps below.
- Open your Settings app and select Contacts.
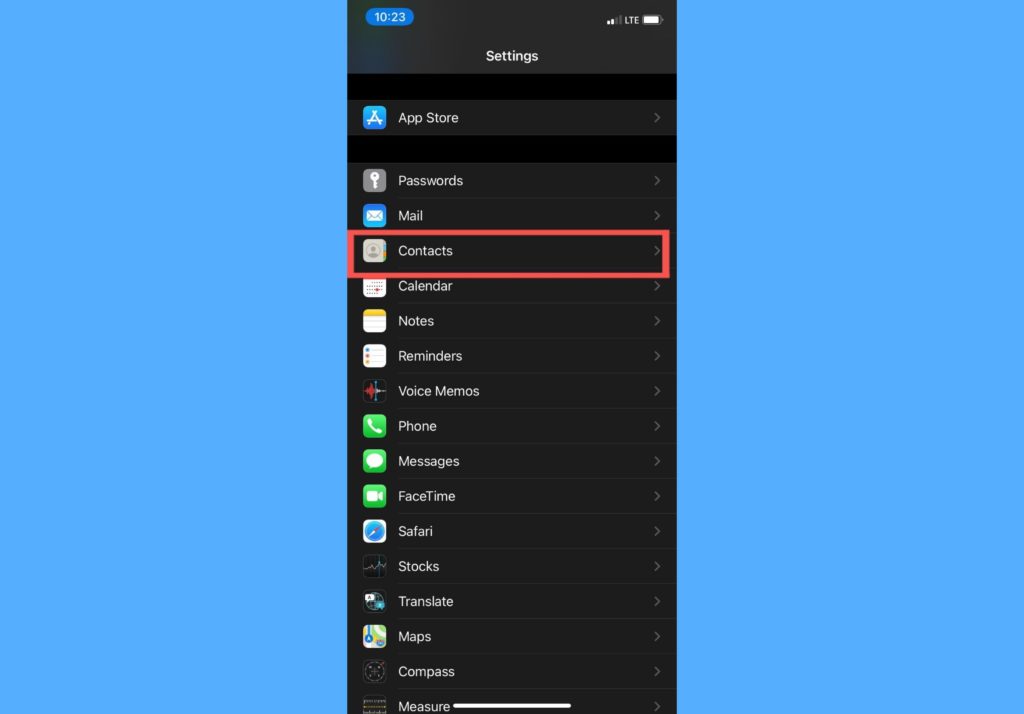
- Tap on Sort Order to choose whether to sort your contacts alphabetically by first or last name. You’ll see the “First, Last” and “Last, First” options. Choose one.
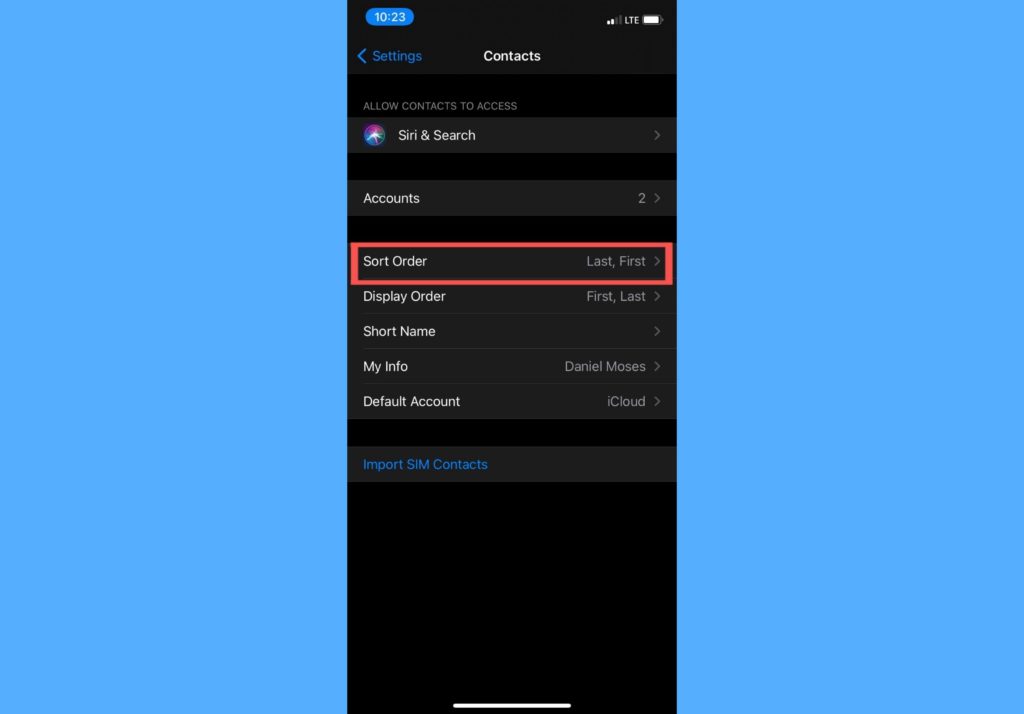
- Select Display Order to choose whether to show contacts’ first names before or after last names. Here, the same “First, Last” and “Last, First” options will be shown.

- Select Short Name to determine how your contact’s name appears in other apps e.g Mail, Messages, Phone, and more. Options here include “First Name & Last Initial”, “First Initial & Last Name”, “First Name Only”, “Last Name Only”, or Nicknames.
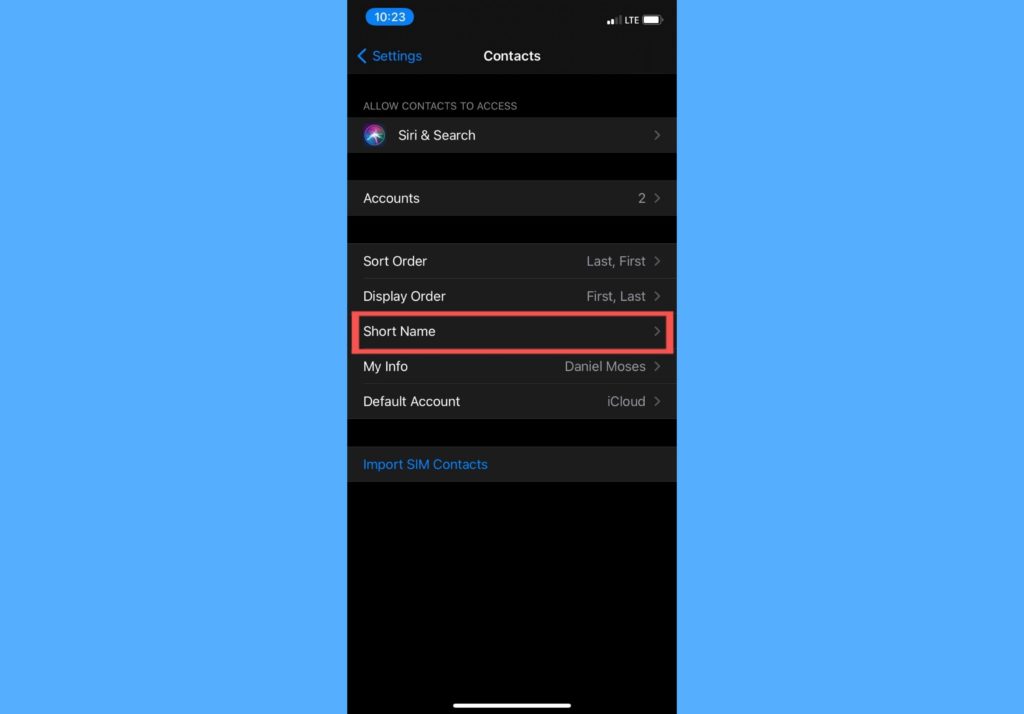
Delete Contacts on iPhone
Please follow the steps below if you’d like to entirely delete a contact from your iPhone.
- Open the Contacts app on your device and select the contact you want to delete.
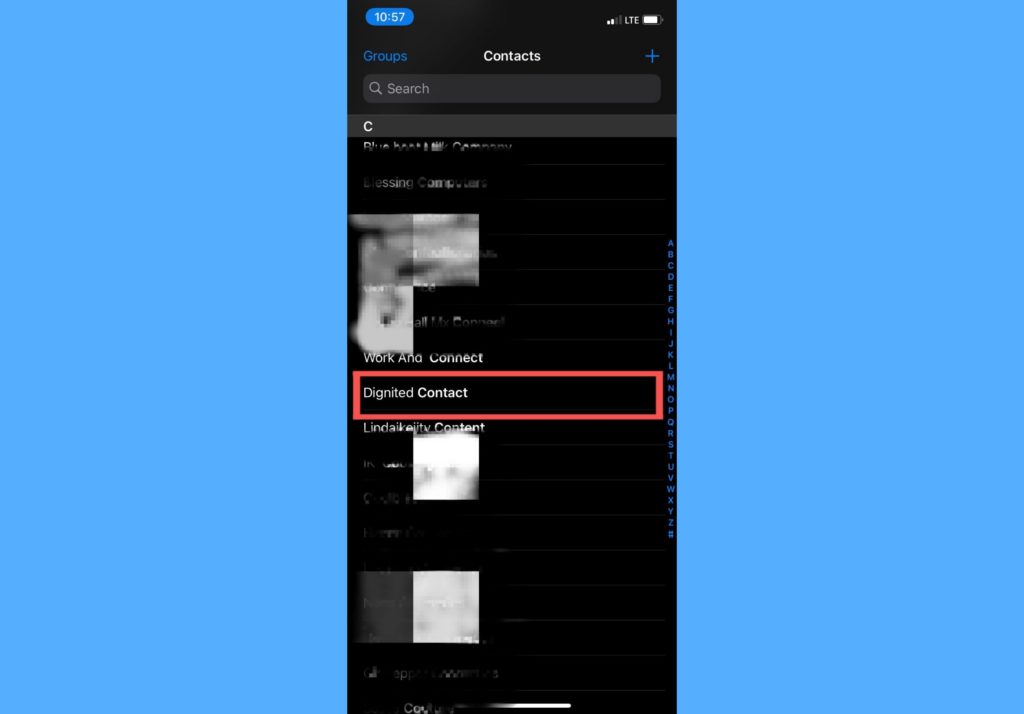
- Tap on Edit.
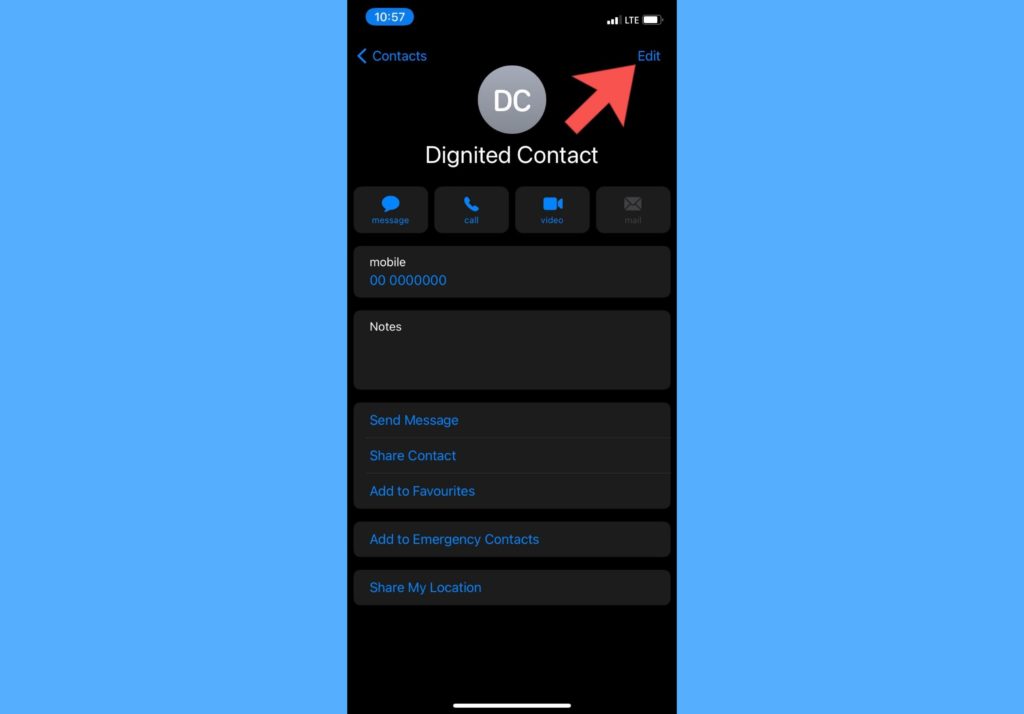
- Scroll down and select Delete Contact.
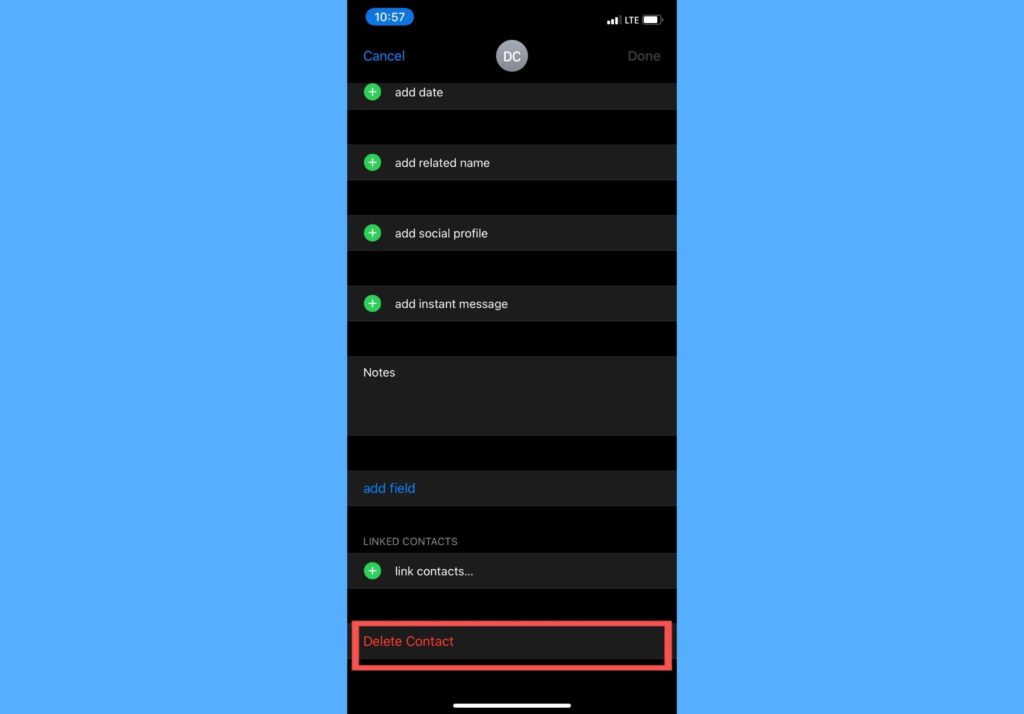
- Tap Delete Contact again to confirm.
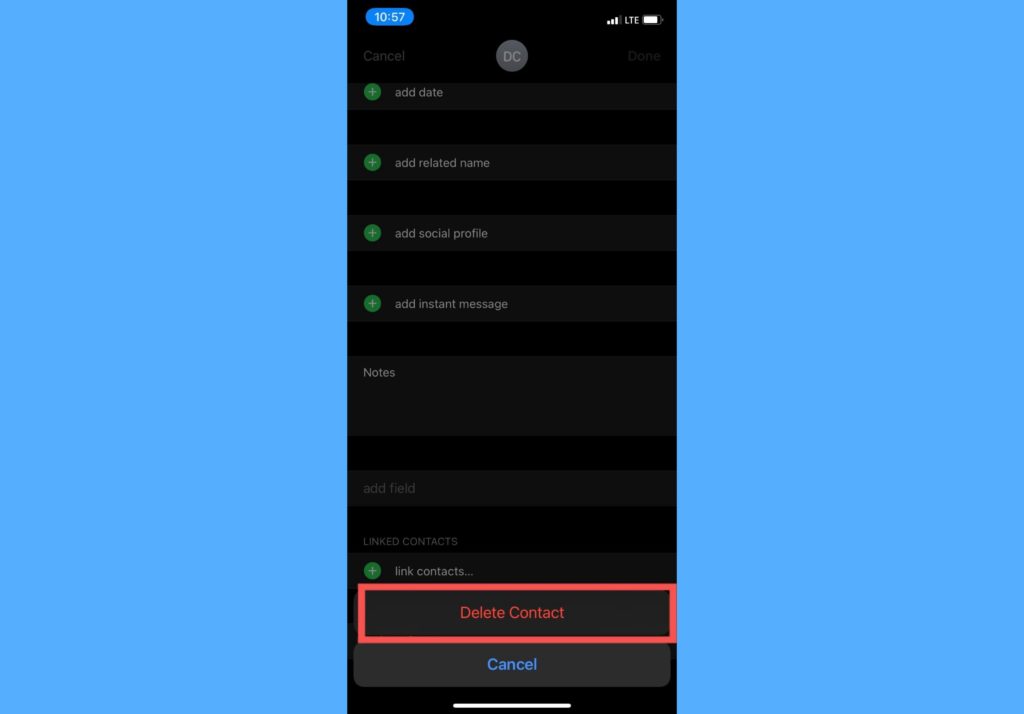
These are different things you can do to manage contacts on your iPhone. You should try them out soon. We’re happy to help out in the comments section if you get stuck in any of the steps above.