One of the many features that came with the newest iOS update – iOS 15 – is the introduction of Live Text. Live Text makes text very interactive such that you can copy and use text from Photos, screenshots, e.t.c One that stands out is using it to translate text instantly on your iPhone.
Asides translation, you can also look up words with Live Text. The data detectors for Live Text can recognise phone numbers, email addresses, dates, street addresses, and more so that you can take action on them depending on what you want to do.
In this post, we’ll take you through how to translate text swiftly on your iPhone using Live Text. Read through.
READ MORE: How to Translate Text From Image with Google Lens.
Translate Text Swiftly on iPhone
- Select the text you want to translate anywhere you’re on. Whether using a browser, or in Messages, or in a PDF doc. Then tap on Translate.
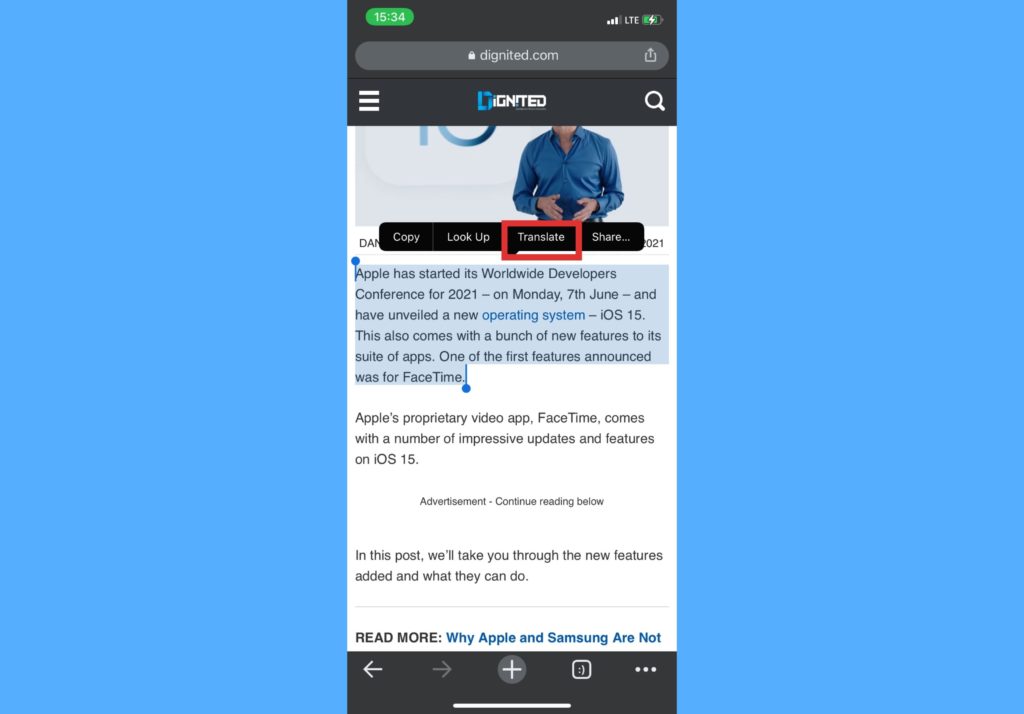
- A modal pops up saying the selected content will be sent to Apple to process the translation. Tap Continue.
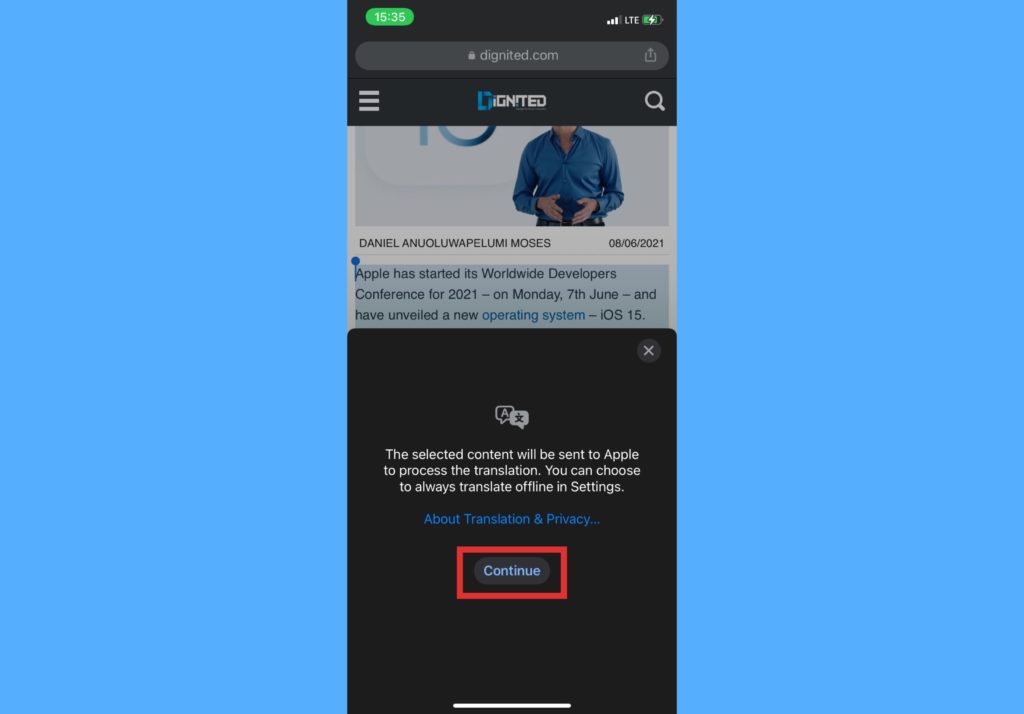
- The original language will be automatically detected. Select Change Language.
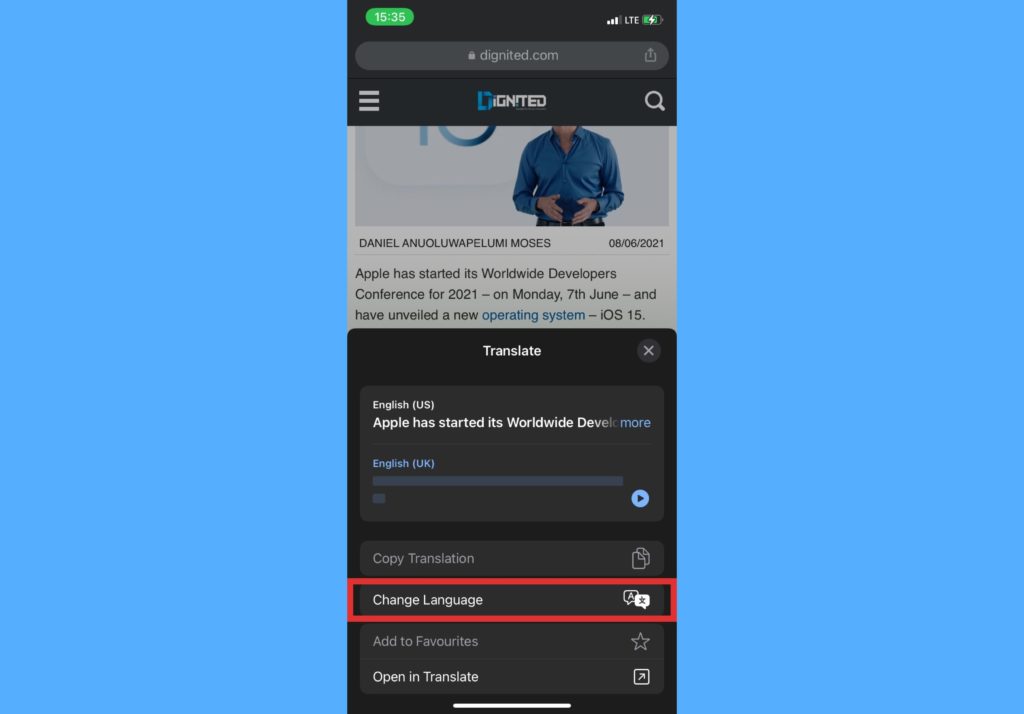
- Select the language you want to translate into. You can translate to Arabic, Chinese, French, German, Italian, Japanese, Korean, Portugese, Russian, or Spanish languages.
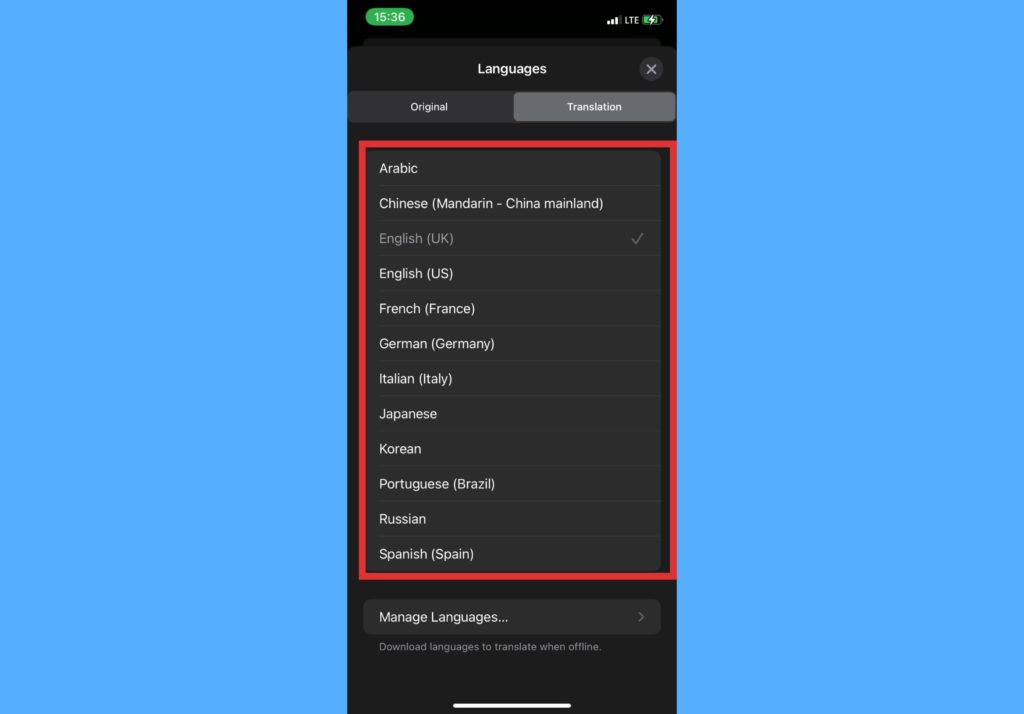
- Your translation will be displayed. You can tap on Copy Translation to copy it and paste elsewhere on the device.
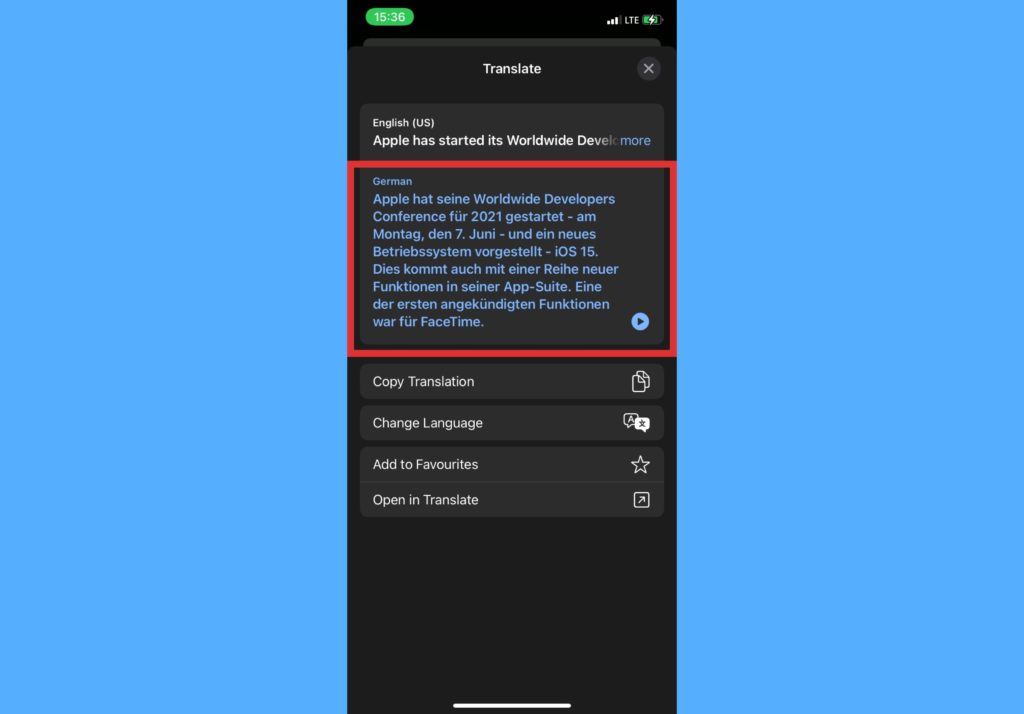
This feature came with the iOS 15, hence, you need to update your device to gain access. If you’ve not done an update, an alternative to translate text on your iPhone is with the Google Lens app. However, this process is not as swift as with Live Text.
With Live Text, you can simply use your camera to point at text (maybe from a book) in another camera, take a photo, then go to translate it to your preferred language afterwards.
Please let us know in the comments section if this process was swift or you got stuck. We’re happy to help. Tell us if there’s another channel you use to translate text from one language to another on your iPhone.
Discover more from Dignited
Subscribe to get the latest posts sent to your email.












