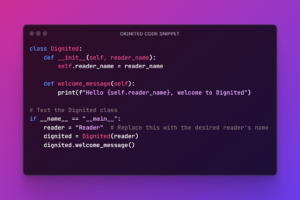Telegram has been on a feature-releasing spree of late – releasing features month-after-month. And when compared to its competitor like WhatsApp and Signal, Telegram is a much more feature-rich instant messaging platform. Telegram recently introduced a Screen-sharing feature for mobile.
This feature lets group video call or audio call participants to share their mobile screen to display anything from documents to videos, to slides, etc. Also, one interesting thing about the screen share feature is that you can share your mobile screen with up to 1000 participants.
Related Article: How to Host a Group Video Call on Telegram
Share Screen With an Individual
- First off, launch the Telegram app on your smartphone and open the chat of the individual you wish to share your screen with.
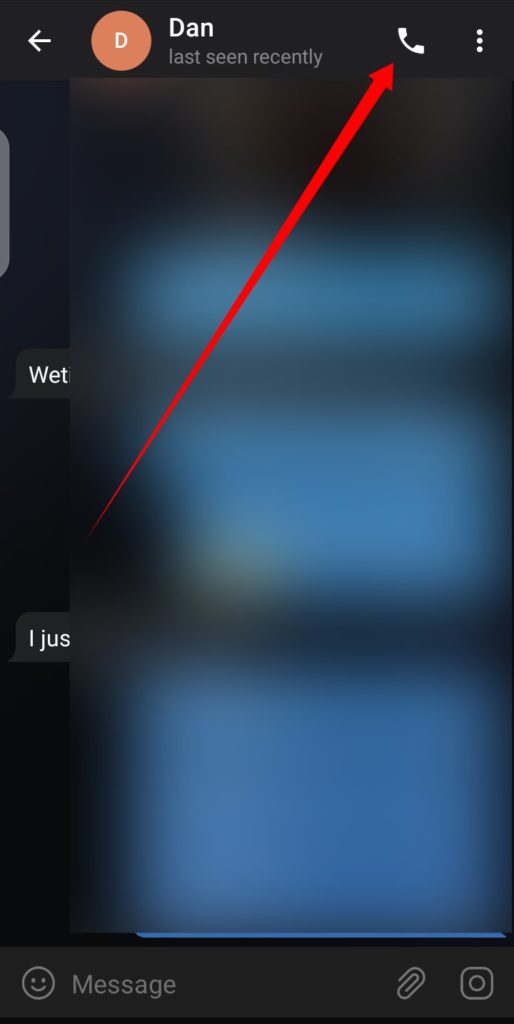
- Next, tap on the call button to start a call (It is at the top-right corner).
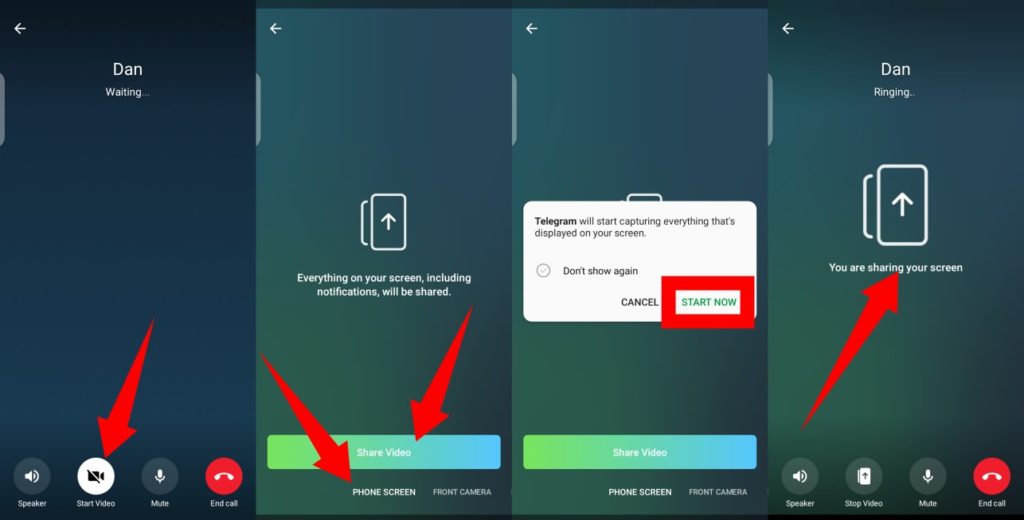
- At the bottom of the call window, tap on the Start Video button.
- You will then be prompted to choose between the Back Camera, a Front Camera, and a Phone Screen. Select the Phone Screen option and then tap on the Share Video button.
- Finally, tap on Start Now once it appears. A message that reads ‘You are sharing your screen.’ should immediately appear.
Share Screen on a Group Call
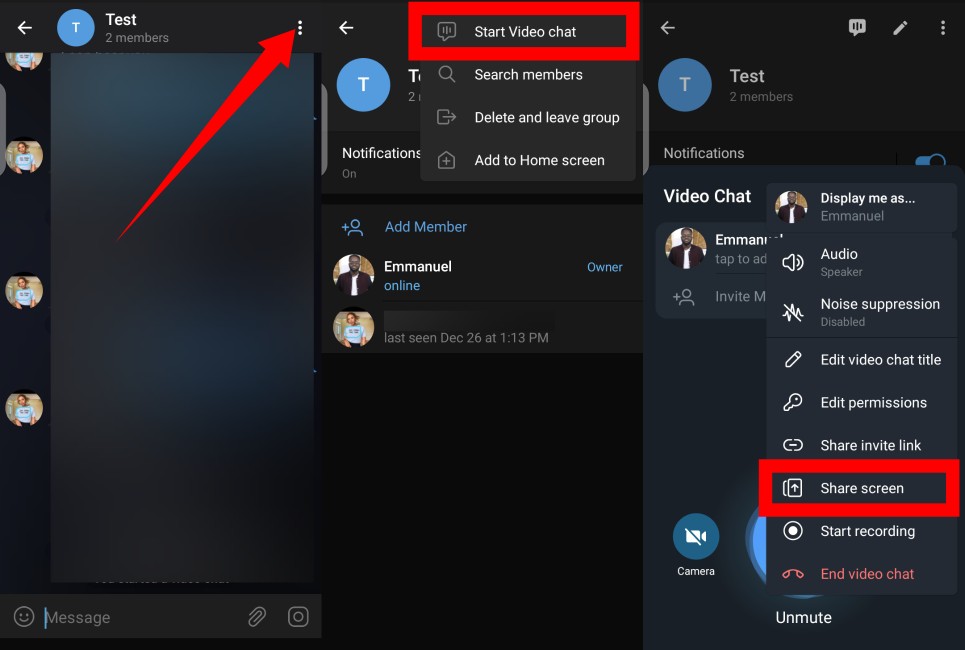
- Launch the Telegram app on your Smartphone
- Then create/open a group chat.
- Then tap on the group name at the top of your screen.
- Tap on the three-dot menu in the upper right corner and then select the Start Video chat option. And then tap on Start Video Chat again from the pop up menu.
- Next, tap on the three-dot menu in the top right corner on the group call window and select Share screen. Tap on Start now when the prompt appears.
There you have it. how to share your screen on Telegram. Have you tried this feature out? Do share your experience with us in the comment section below. Furthermore, you should know that, for this tutorial, we used an Android device.
Discover more from Dignited
Subscribe to get the latest posts sent to your email.