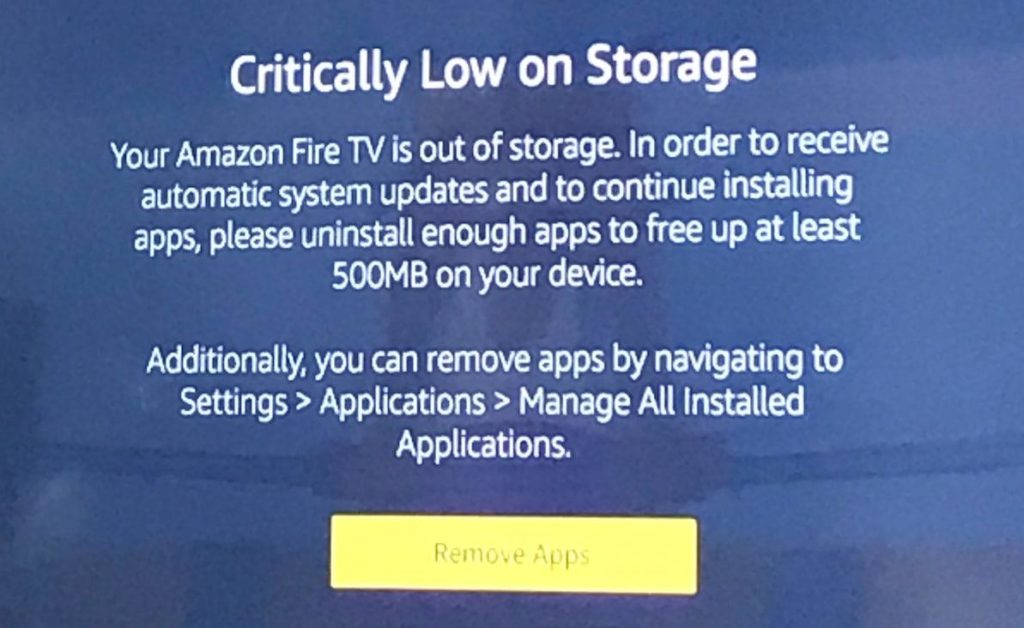All Fire TV Sticks come with just 8GB of storage. Of that, you only have about 5GB usable space to install Apps, games and for caching. Soon, you’ll be running out of storage space if you install a lot of apps or stream a lot. Your Fire TV Stick will display a “critically low on storage” message when it runs out of usable space. In that event, you either have to reclaim existing storage or expand on it using external storage.
The best thing you should do is be aware of the storage limitations of your Fire TV Stick. So don’t install Apps you won’t use or Apps that are so big such as games. Also try not to save media on the Fire TV Stick itself. You can instead build a personal media server using a dedicated NAS drive and stream your content locally to your TV. But should you run out of space, here are some of the things you can do.
Compatibility Notes
- Supported Models:
- Fire TV Stick 3rd Gen and newer (including Lite, 4K, 4K Max)
- Fire TV Cube (all generations)
- Fire TV Edition Smart TVs
- Not Supported:
- Fire TV Stick 1st Gen and 2nd Gen do not officially support external USB storage for app installation.
- Fire OS Requirements:
- Fire OS 7 or later is recommended for full support of external storage and app installation/moving.
- Some features may be limited or unavailable on older Fire OS versions or hardware.
Uninstall unused apps
Not all the apps you install will usually be used. Sometimes, you just want to try out an app. Take an inventory of your existing apps and then uninstall those that are either not or less frequently used. To do that, go to Settings > Applications > Manage installed Applications. Click on an Application and select uninstall. Not all apps can be uninstalled especially Amazon’s built-in apps such as Amazon kids, Amazon live shopping, Amazon Music, Amazon Photos, Alexa Shopping, IMDB TV and Prime Video.
Warnings and Tips
- Formatting Warning:
Formatting external storage will erase all data on the drive. Back up important files before proceeding. - Do Not Unplug:
Do not unplug the USB drive or power off the Fire TV Stick during formatting or data transfer, as this can corrupt the drive or cause data loss.
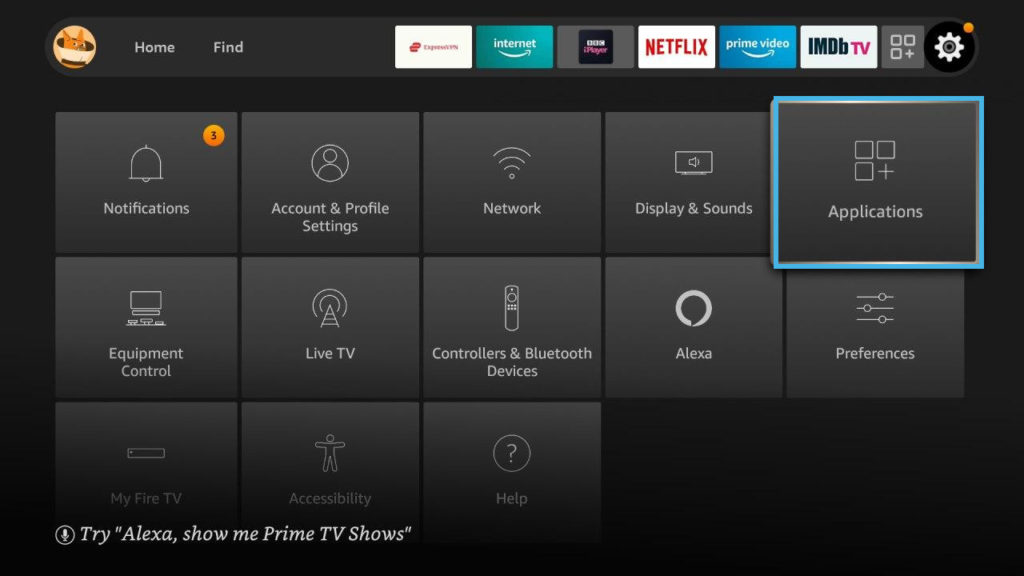
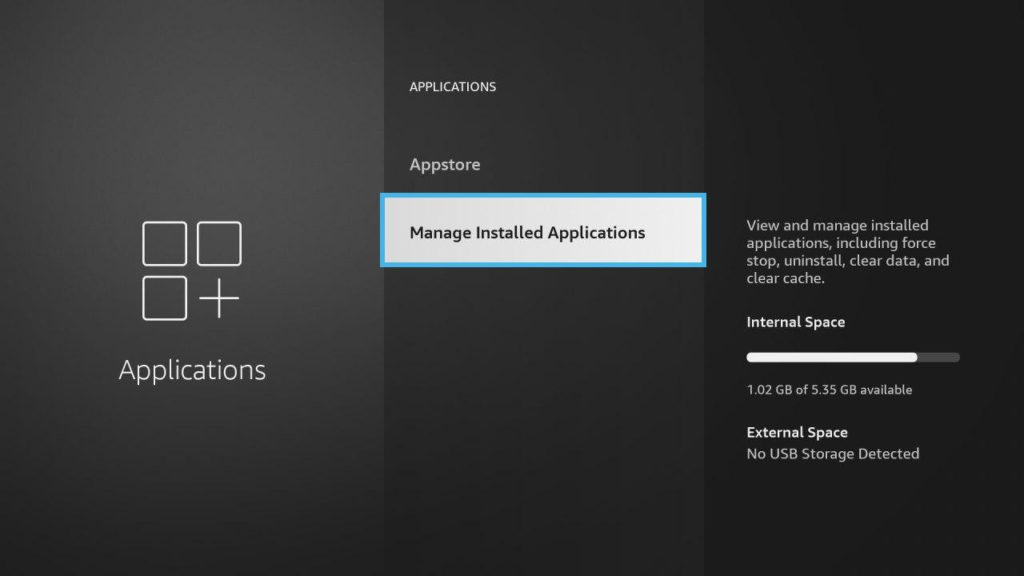
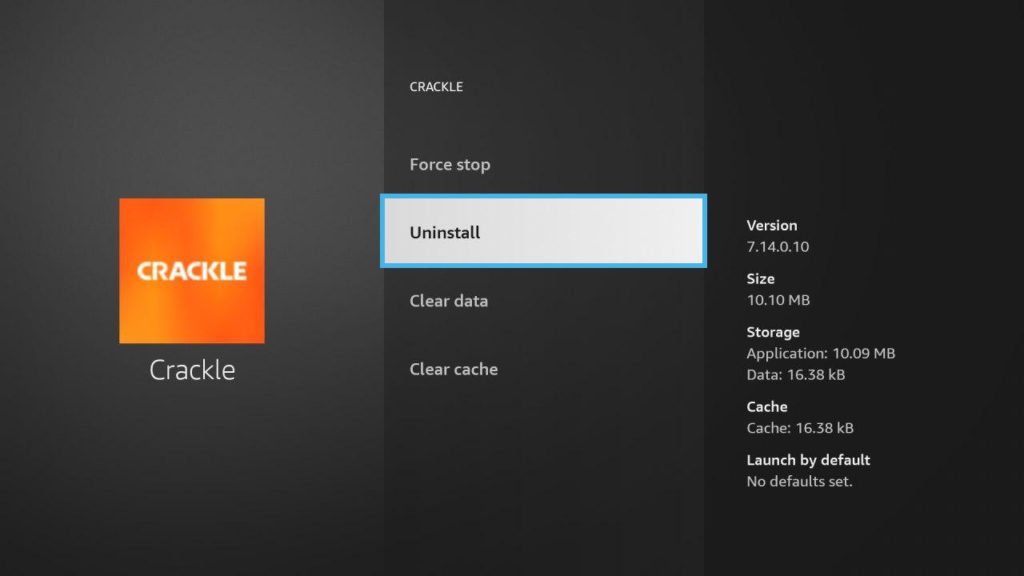
Clear Cache of frequently used Apps
Apps cache data to increase performance. Cache is temporal data that Apps create to quickly access frequently used functions. However, this cache can build up over time and cause your storage to get used up. You routinely might need to clear App cache. For instance, the Silk browser on my Fire TV Stick has 116MB of Cache. That’s a lot. You can easily clear cache and reclaim some storage space. Go to Settings > Applications > Manage installed Applications. Click on an Application and select clear Cache.
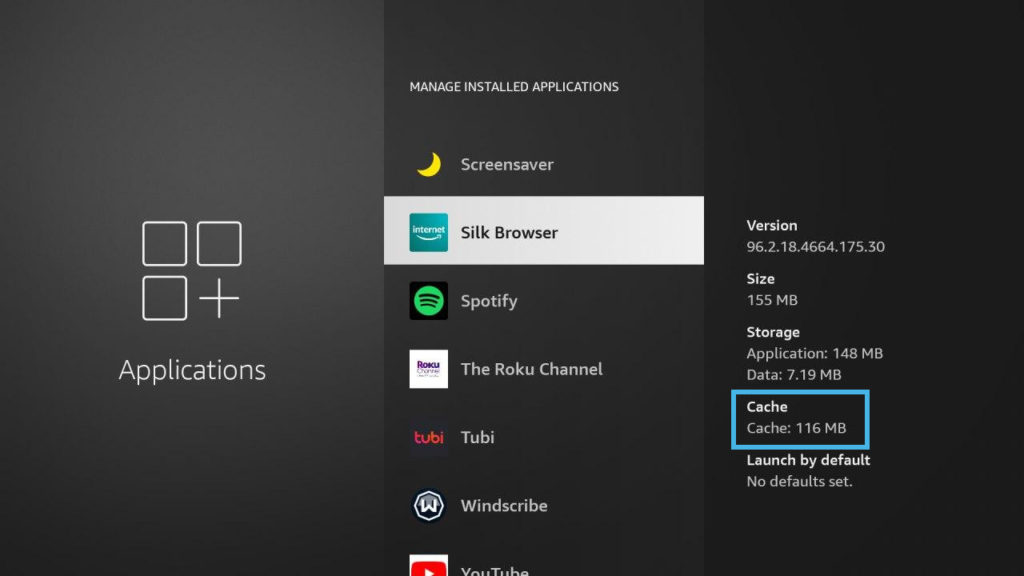
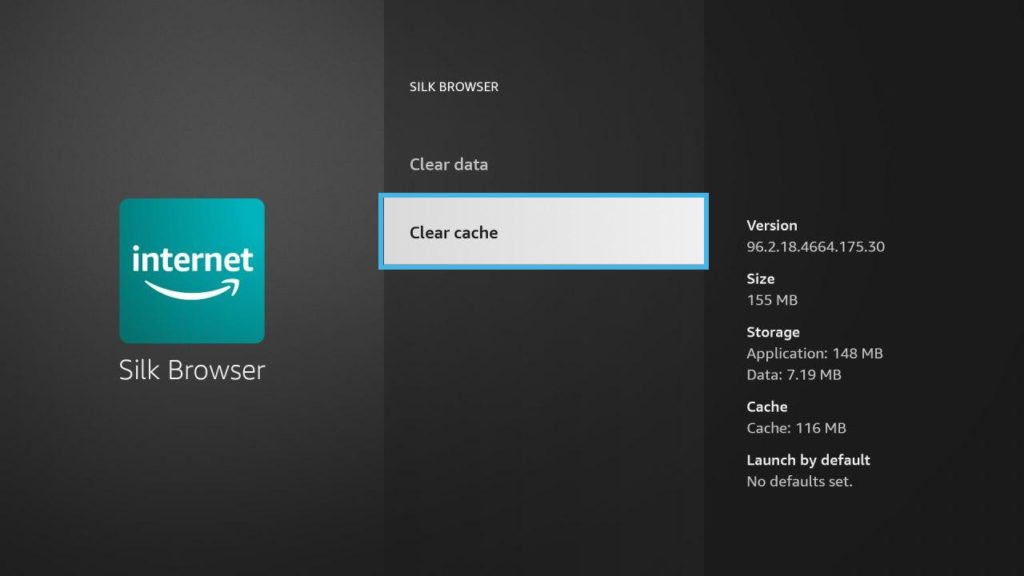
Increase your storage with external flash disk or hard drive

When you’ve run out of options to reclaim your existing storage, the best option is to simply add external storage. This is especially true if you tend to or want to download files such as videos and photos from your computer or the internet to the Fire TV Stick. You can do this using a File manager to transfer and manage files.
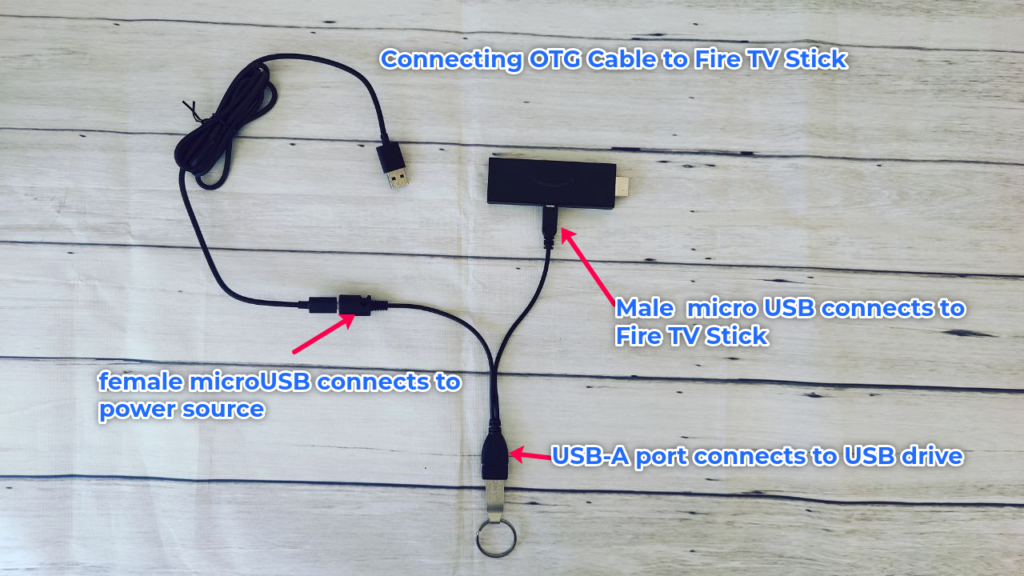
You’ll need an OTG cable or adapter. You can get one off Amazon for just $7 . For external storage, you can use USB-powered FAT 32 formatted flash disk or portable drive. You can get an affordable 64GB SanDisk Flask for just $11 or a bigger Seagate 2TB portable Hard drive for $60.
Keep in mind that only MicroSD cards can be used to expand storage for app installations(Looks like with the recent updates, you can install Apps to USB Drive too). The Flash disk plugs into the USB-A interface of the OTG cable while micro USB port plugs into the Fire TV. The other end of the OTG cable plugs to your power source which can either be a USB wall charger or one of your TV’s USB Ports. Make sure your external storage device is getting enough power, otherwise, it might not show up on Fire TV Stick.
Related posts:
How to manage storage space on Fire TV and fix critically low on storage message
How to connect fire tv stick to a wired Ethernet network
Top 20 tips and tricks on how to get the most out of your Firestick
Troubleshooting: Common Storage Issues
External Storage Not Recognized
- Ensure the OTG cable and USB drive are properly connected and powered.
- Try a different USB drive or OTG cable.
- Restart your Fire TV Stick after connecting the drive.
- Make sure the drive is formatted as FAT32 or exFAT.
Can’t Uninstall Certain Apps
- Some pre-installed Amazon apps (e.g., Prime Video, Amazon Music) cannot be uninstalled.
- Focus on removing third-party apps or those you rarely use.
Clearing Cache Doesn’t Free Up Enough Space
- Try clearing cache for multiple apps, not just one.
- Uninstall unused apps to reclaim more space.
- Consider adding external storage if internal storage remains critically low.
Our recommended streaming players of 2025

Amazon Fire TV Stick, sharp picture quality, fast streaming, free & live TV, Alexa Voice Remote with TV controls

Amazon Fire TV Stick 4K Max streaming device (newest model) with AI-powered Fire TV Search, supports Wi-Fi 6E, free & live TV without cable or satellite

Google TV Streamer 4K – Fast Streaming Entertainment on Your TV with Voice Search Remote – Watch Movies, Shows, Live TV, and Netflix in 4K HDR – Smart Home Control – 32 GB of Storage – Porcelain

ONN Android TV 4K UHD Streaming Device with Voice Remote Control Google Assistant & High Speed HDMI Cable (100026240) Black

TiVo Stream 4K – Every Streaming App and Live TV on One Screen – 4K UHD, Dolby Vision HDR and Dolby Atmos Sound – Powered by Android TV – Plug-In Smart TV, One size

Xiaomi TV Box S (2nd Gen) 4K Ultra HD Streaming Media Player, Google TV Box with 2GB RAM 8GB ROM, 2.4G/5G Dual WiFi, Bluetooth 5.2 & Dolby Audio and DTS-HD, Dolby Vision, HDR10+

NVIDIA SHIELD Android TV Streaming Media Player; 4K HDR, live sports, Dolby Vision-Atmos, AI-enhanced upscaling, GeForce NOW cloud gaming, Google Assistant Built-In, Works with Alexa

NVIDIA SHIELD Android TV Pro Streaming Media Player; 4K HDR movies, live sports, Dolby Vision-Atmos, AI-enhanced upscaling, GeForce NOW cloud gaming, Google Assistant Built-In, Works with Alexa

Roku Streaming Stick 4K – HDR & Dolby Vision Roku Streaming Device for TV with Voice Remote & Long-Range Wi-Fi – Free & Live TV

Roku Ultra – Ultimate Streaming Player – 4K Streaming Device for TV with HDR10+, Dolby Vision & Atmos – Bluetooth & Wi-Fi 6- Rechargeable Voice Remote Pro with Backlit Buttons – Free & Live TV

Apple TV 4K Wi-Fi (3rd Generation) with Siri Remote & Apple 1 Year Limited Warranty (64 GB Wi Fi)

H96 Max M9 TV Box Android 14.0 RK3576 8GB RAM 128GB ROM WiFi6 1000M LAN BT5.4 USB3.0 Support AV1 VP9 4K 60fps H.265 HDR Box
Frequently Asked Questions (FAQ)
Q: Will uninstalling apps delete my data?
A: Uninstalling an app will remove its data from your Fire TV Stick. If the app stores data in the cloud (like Netflix watch history), that data will remain in your online account.
Q: Can I move apps to external storage?
A: Yes, on supported Fire TV models and Fire OS versions, you can move compatible apps to external USB storage formatted as internal storage. Some system apps and certain third-party apps may not support this feature.
Q: What’s the difference between clearing cache and clearing data?
A: Clearing cache removes temporary files that help the app run faster but are not essential. Clearing data resets the app to its default state, removing all user settings and login information.
Discover more from Dignited
Subscribe to get the latest posts sent to your email.