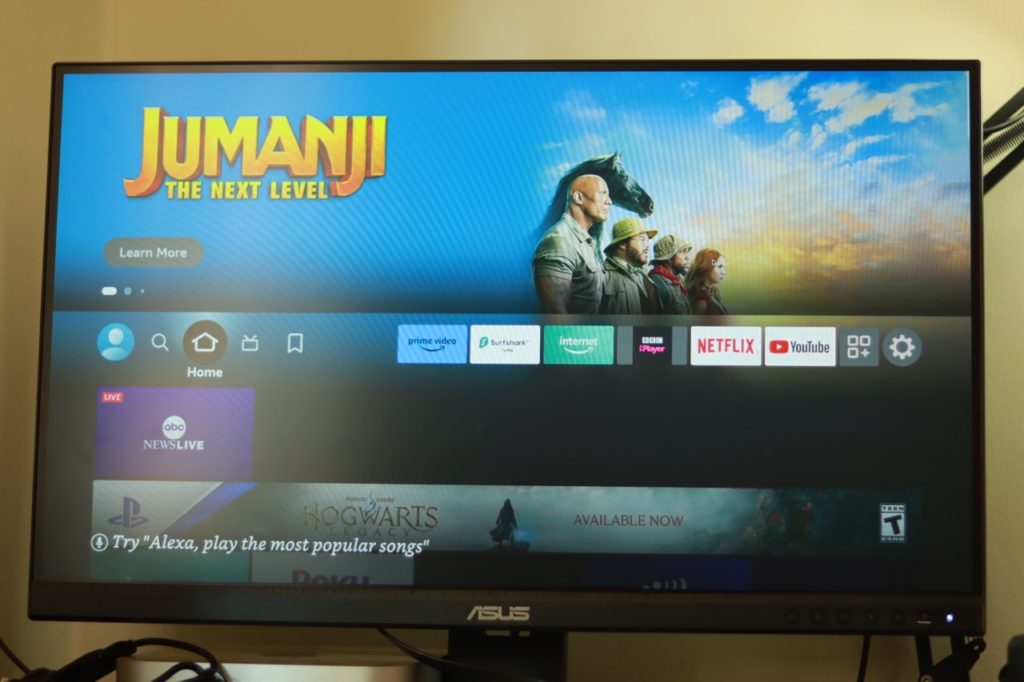The Amazon firestick is one of the most popular streaming devices in the market. It’s portable and cheap. I have been using Firestick 3rd Generation for over a year now and I can you I have learned a lot of tips and tricks that I now want to share with you.
Alright, without wasting time, in this post, we will explore about 20 different ways to customize your Firestick home screen, from rearranging your apps and changing your screensaver to installing 3rd party Apps and enabling parental controls. Without following any particular order, let’s get started.
Here’s a summary of our tips and tricks for Fire TV:
| Category | Tip/Trick Description |
|---|---|
| Home Screen & Navigation | Pin favorite apps, hide unwanted apps, use Quick Access Menu, rearrange home screen |
| Personalization | Change screensaver (source, timing, style), change video resolution, change time zone, change language |
| Voice & Remote | Use Alexa for navigation/search, use your phone as a remote |
| Connectivity | Screen mirror phone or PC, connect Bluetooth speakers/headphones/TWS earbuds, connect to Ethernet |
| App Management | Enable Developer Mode to sideload apps, clear app cache, increase storage with USB drive |
| Streaming & Content | Watch Live TV (news, sports, Pluto TV, premium options), turn off auto-play on featured content |
| User Profiles & Parental Control | Create multiple user profiles, enable parental controls (restrict apps/content/purchases) |
| Privacy & Experience | Stop ad tracking, turn off navigation sounds |
| Maintenance | Restart Firestick, factory reset Firestick |
Pin Your Favorite Apps
You can pin your most-used apps to the top of your home screen for even quicker access. To re-arrange apps on your Firestick home screen so that you can quickly launch the ones you use the most, go to Apps > My Apps. The first row has your favorite apps which appear on the Fire TV home screen. So scroll down to the App of your choice and select the menu option on your Firestick remote and then select Move or Move to Front under options. Now move the App to the first row and place it where you want.
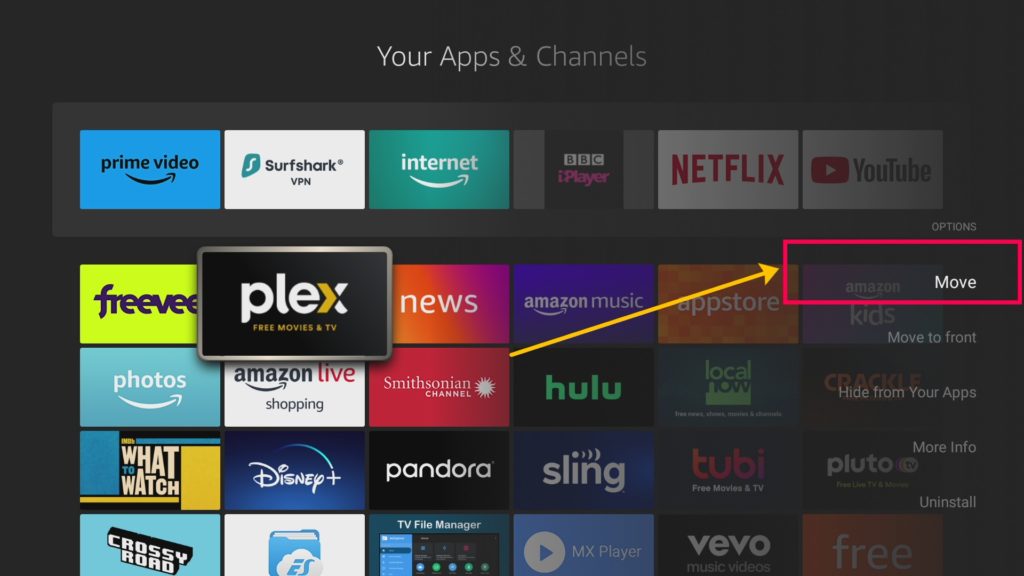
Alternatively, select and hold the app you wish to move. Then move it to your desired position, then press Select to save.
Hide Unwanted Apps
This is a great way to declutter your home screen especially when you have downloaded so many Apps. So, if there are apps on your home screen that you don’t use, you can easily hide them.
To hide an App, select it and then press the menu option on your remote. Then select “Hide from your Apps” from the options.
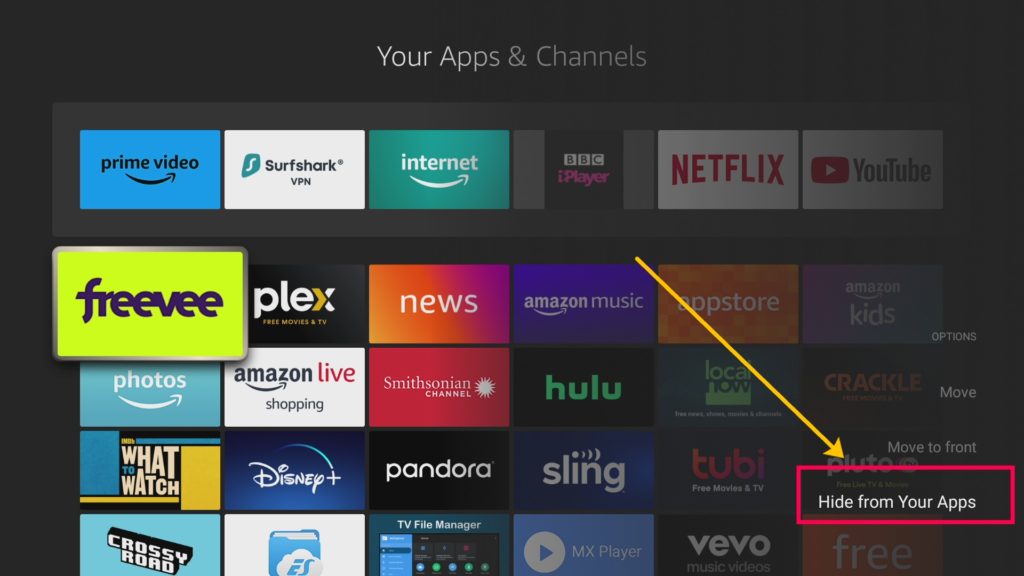
Change screensaver
One of my favorite features of the Fire TV Stick is actually the screensaver. It turns my TV into a big digital frame which makes my living room really pop. However, you can customize your screensaver settings to choose the source of the images, how long it takes for the screensaver to start, and what types of images are displayed.
Read more: How to change the screensaver of Firestick
To change your Firestick screensaver, go to Settings > Display & Sounds > Screensaver. You can choose “Amazon collection” in which case you get a curated list of images from Amazon or you can choose from your Amazon photos Album. You also get to set the slide style, speed, and time.
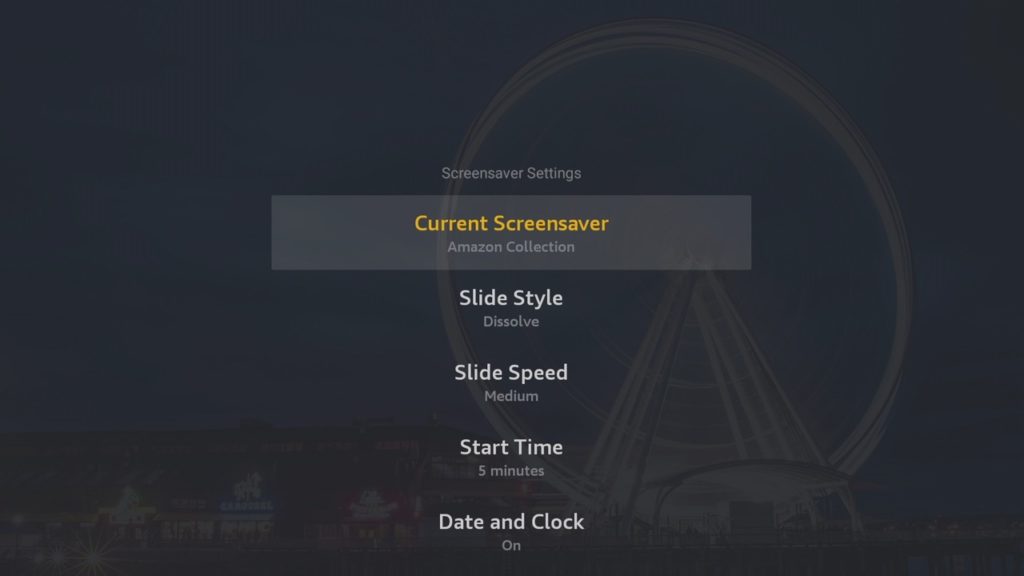
Change video resolution
Since the Amazon Firesticks can be used on multiple screens — whether that’s existing TVs or Computer monitors — there are a variety of displays to choose from. By default, the Firestick automatically detects the screen you’re using and sets the resolution and refresh rate. However, You can adjust your display settings to change the screen resolution and aspect ratio to suit your TV or display better.
To change the video resolution, go to Settings > Display & Sounds > Display. The default option is Auto, but you can change it according to your display’s resolution.
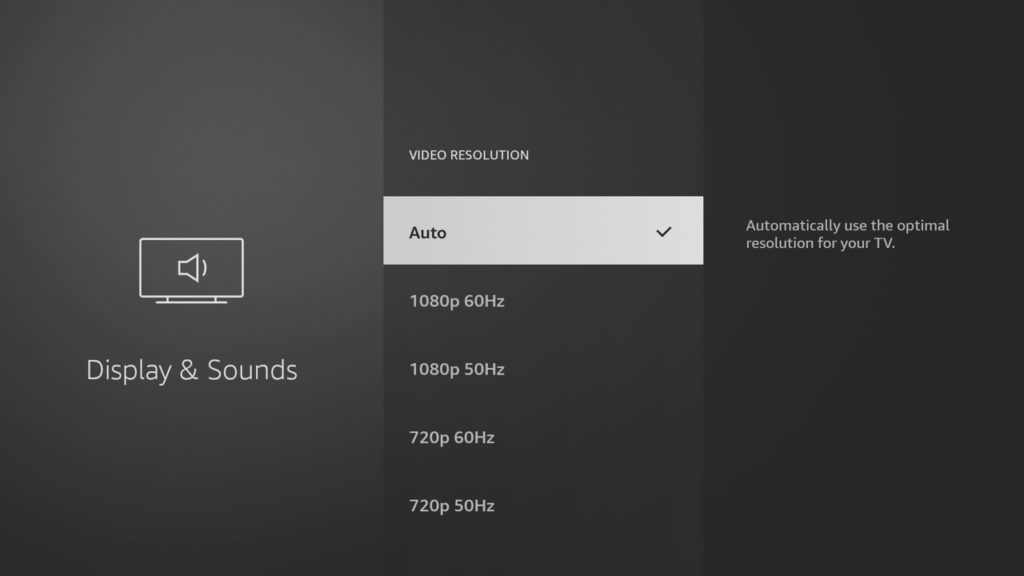
Use Alexa to Navigate around
One of my favorite features of the Firestick is the tight and seamless integration with Alexa. Almost all Firestick remotes support Alexa making it easy for you to control your Firestick or TV with your voice. You can for instance perform searches of movies and TV shows using your voice. You can launch streaming apps using voice. You can even enter text in search boxes or forms using voice. This is awesome.

Additionally, if you have an Alexa-enabled device such as the Amazon echo dot smart speaker, you can use voice commands to navigate your Firestick. Press and hold the microphone button on your remote and ask Alexa to open an app, play a movie, or search for something specific.
Screen mirror Phone or PC to Firestick
You can screen mirror your Android phone or Windows PC to the Firestick. This can be helpful in instances where you want to view content on your phone from the big screen. Your whole phone’s screen will be mirrored on the display to which the Firestick is connected.
Read more: How to Screen Mirror Android Phone and Windows PC on to Fire TV
However, you’ll have to enable “Display Mirroring” first. To do that, go to Settings > Display & Sounds > Enable Display Mirroring. You have to make sure both your phone or computer are on the same WiFi network as your Firestick.
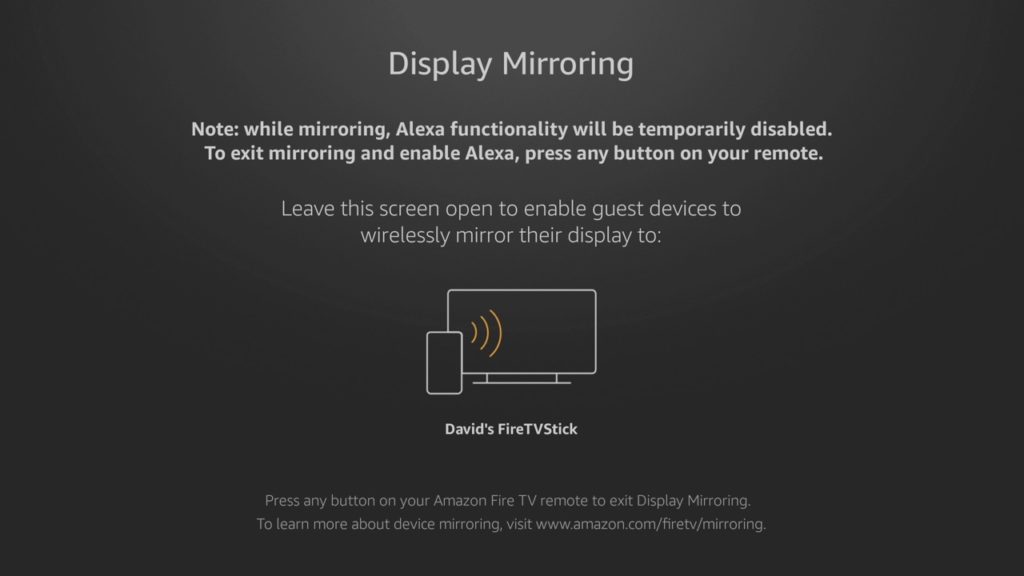
Use Quick Access Menu
This is a hidden feature that most new users won’t know. Instead of using the default long way to get to the Settings which typically involves selecting the Settings icon on the home screen, you can access some quick settings options by long-pressing the home button on your remote. The quick access menu has Profiles, Apps, Sleep, Mirroring, and Settings which takes you to the wider Settings menu.
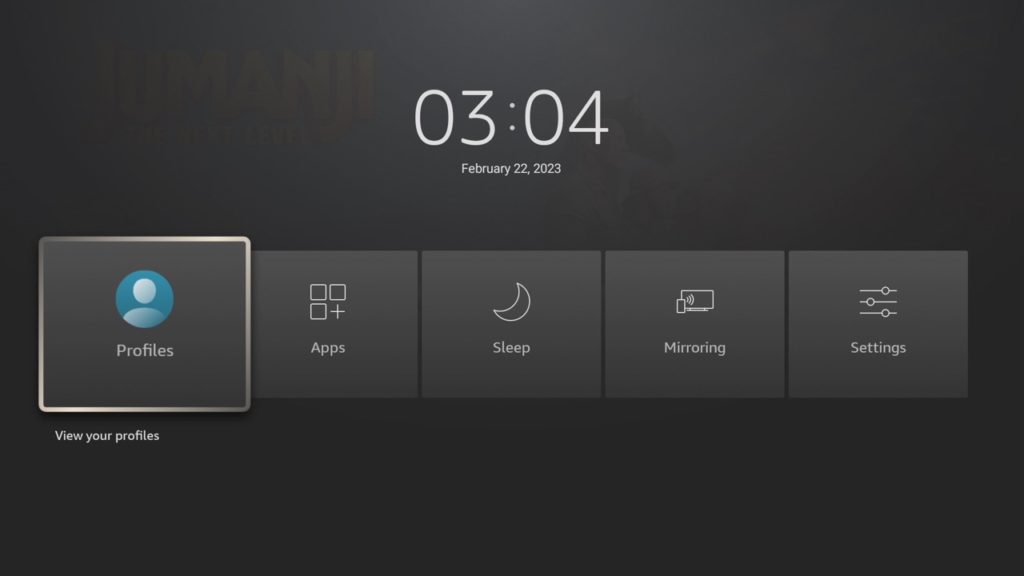
Enable Developer Mode to sideload Apps
A favorite tip among Firestick power users is the ability to sideload apps on the device. Sideloading means installing 3rd party apps such as Kodi which are not listed on the official Firestick App store. I wrote a whole post on how to do it, but summarily, the process involves first enabling developer mode on Firestick.
Read more: How to sideload apps on Fire TV Stick
Before June 2022, Amazon kept the Developer Options menu visible by default. However, It’s now hidden by default after Amazon pushed a software update.
But You can still activate the menu. To do that, go to Settings > My Fire TV > About > Select your Fire TV name and press on it 7 times. When you do this, you’ll see a countdown at the bottom telling you when the menu will be unlocked.
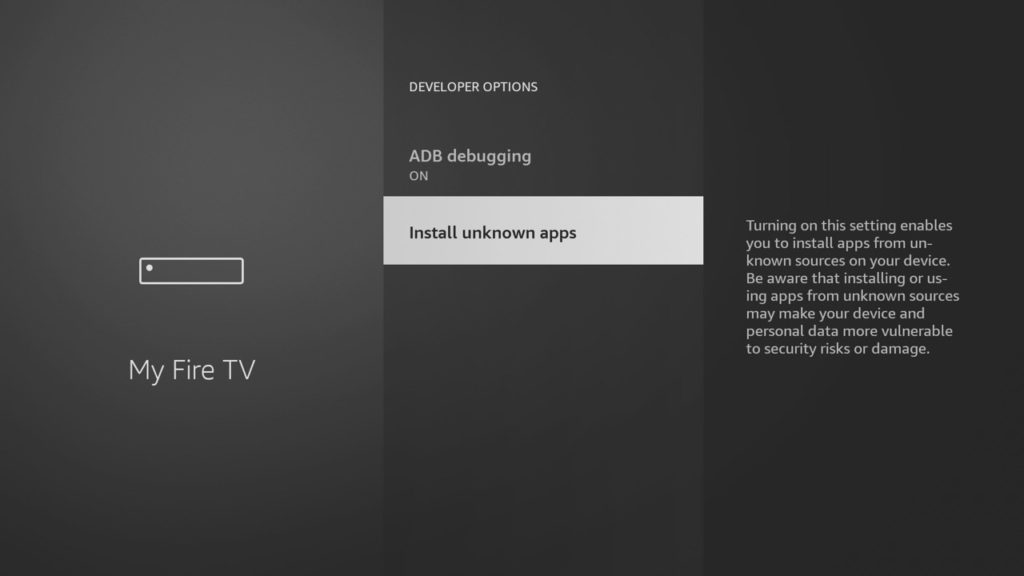
Connect Bluetooth speakers, headphones, and TWS Earbuds
How do you like using your Bluetooth speakers for the sound output of your Firestick? I think we both agree that they are much better than your TV’s built-in speakers. What about connecting your Firestick directly to your headphones or Airpods so you can privately listen to music or movies without disturbing your housemates? Very convenient, right? Firestick enables you to connect any Bluetooth-compatible sound or audio device to your device.
Read more: How to use Amazon Fire TV with an external speaker, headphones and TWS earbuds
To do so, go to Settings > Controllers & Bluetooth Devices > Other Bluetooth device > Add Bluetooth Devices. Go through the standard pairing process and connect your speakers.
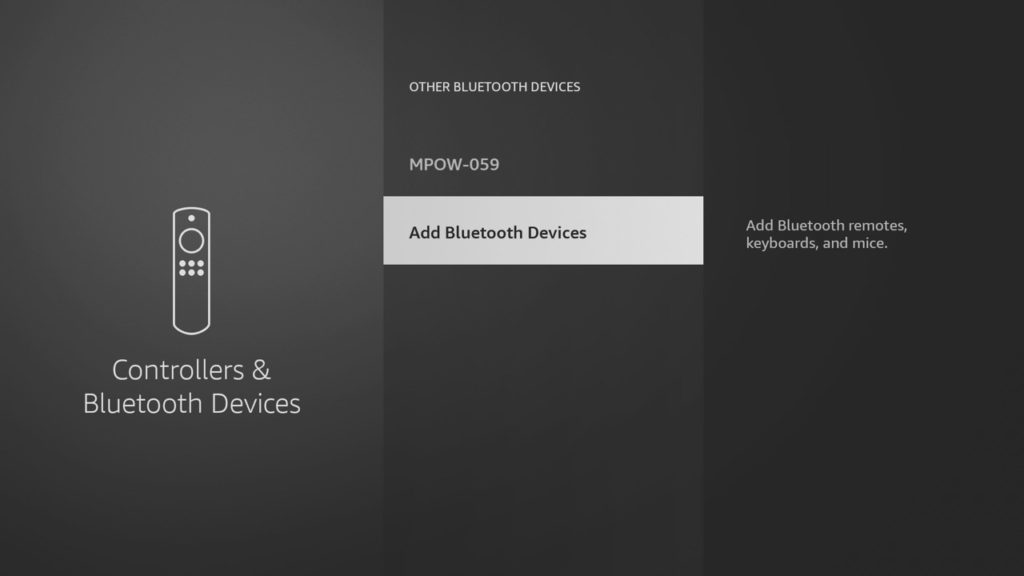
Use your phone as a remote
Another cool feature of the Firestick is the ability to use your phone as a remote. This is very convenient if you can’t quickly locate your remote. You can do this with the Fire TV App available from your smartphone App store.
Read more: Control your Fire TV Stick with your smartphone
All you have to do is ensure that your phone and firestick are connected to the same WiFi network. The setup process is very easy. Once connected, you can use pretty much all the functions of your physical remote from the App. Try it out.

Use VPNs on Firestick
Another great feature of Firesticks is their support for VPN Apps. VPN or Virtual Private Network enables you to browse securely and privately as it hides your browsing activity from your Internet Service Provider(ISP). To website owners, VPNs hide your true IP address by allocating you another one which is typically your VPN provider’s server. This can help you circumvent your ISP restrictions as some have been found to throttle or limit your streaming experience. It also enables you to bypass geo-restriction by popular streaming providers such as Netflix which tend to serve different content to different regions.
Read more: Top 10 Free and Paid VPNs for Fire TV
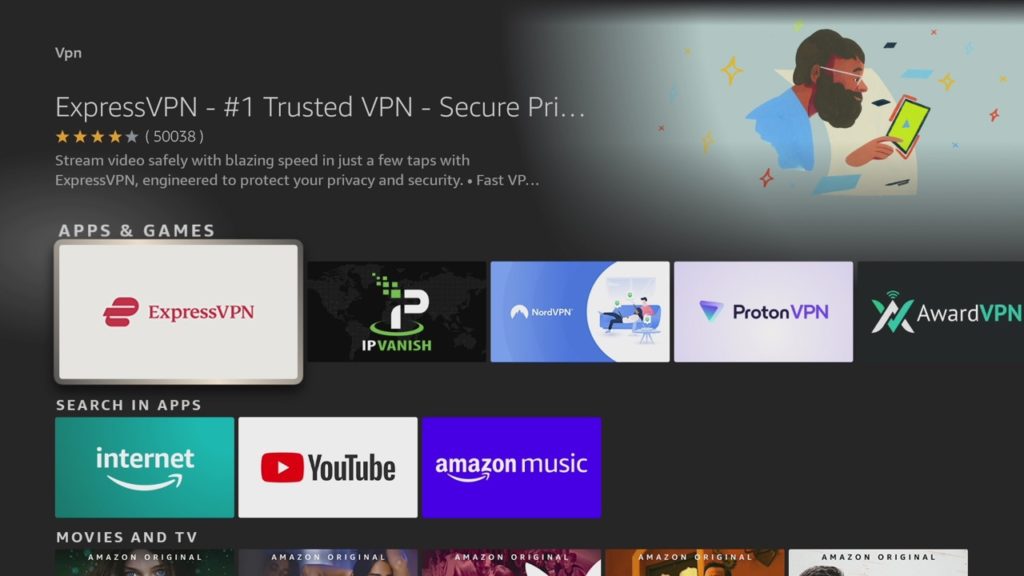
Connect to an Ethernet Network
One of the biggest limitations of the Amazon Fire TV Sticks is their lack of Ethernet ports. They primarily connect to the internet wirelessly via WiFi. But then WiFi can be spotty thanks to interference from competing devices, WiFi networks, walls, and obstacles. This can set your streaming experience back. So the best alternative is to use a wired ethernet network which is mostly immune to these issues.
Read more: How to connect fire tv stick to a wired Ethernet network
Since firestick doesn’t have an ethernet port, you’ll need an Ethernet adapter. They are several options and the process of using an Ethernet adapter to connect your Firestick to an Ethernet network is relevantly simple as I wrote here.

Increase storage with a USB Drive
Another big limitation of the Firesticks is they come with very small onboard storage. After installing a few Apps, you’ll quickly run into “low storage warnings”. So the best option is to add external storage via USB flash drive or portable hard drive. You will need an OTG cable to connect a USB drive to the Firestick.
Read more: How to Add external storage to your Amazon FireTV Stick via USB Drive
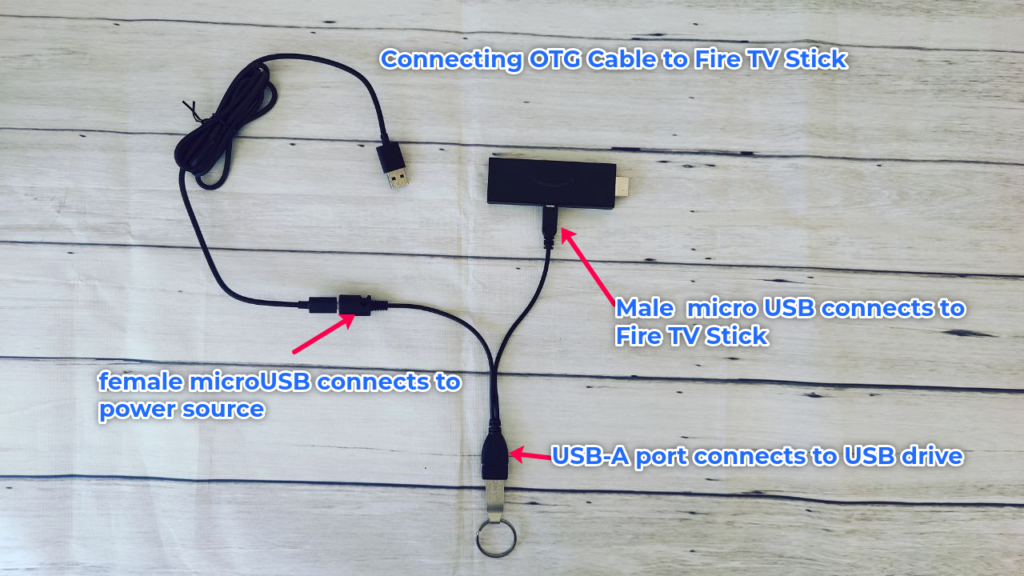
The Firestick can use your USB Drive as either External or Internal Storage. When used as external storage, the USB drive can only be used to store and read data such as movies, files, music, etc. When used as internal storage, you can install apps or move existing apps from the Fire stick’s built-in storage to the USB Drive. This is especially important for installing heavy apps such as games on your Firestick. You can’t set up a USB drive as both internal and external storage.
We’ve made a video tutorial on the top 10 tips and tricks of the Amazon Firestick. You can watch it below;
Turn off auto-play on featured content
The Firestick’s home screen has some featured content. These are typically the latest TV shows and Movies that Amazon wants you to watch. Sometimes this content automatically starts to play even before you explicitly choose to. Some people might find this annoying. If you do, you can turn off this behavior. To do so, go to Settings > Preferences > Features content and turn off “Allow Video Autoplay”. You can do the same with audio with the “Allow Audio Autoplay”.
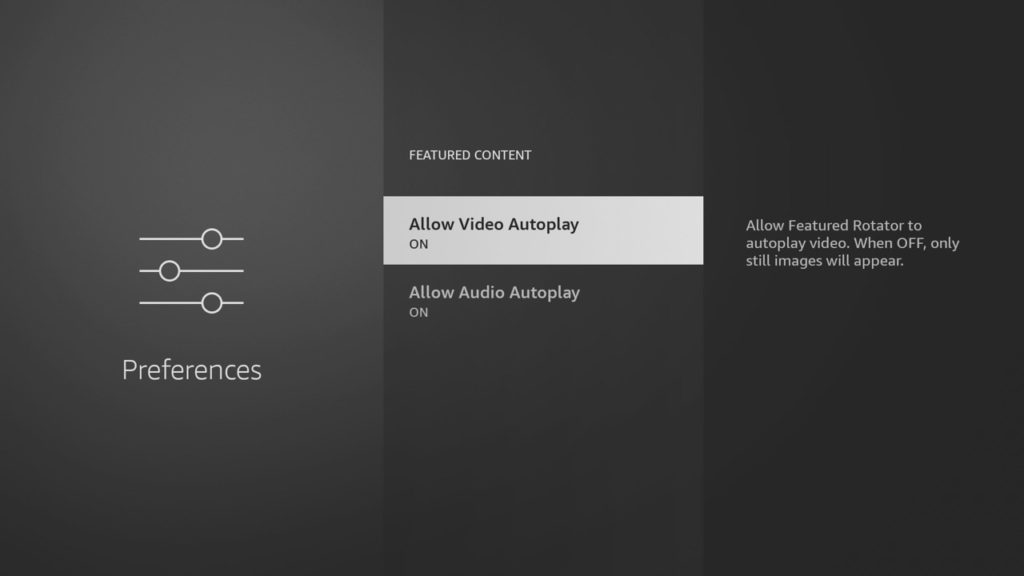
Watch Live TV
The Amazon Fire TV Stick offers several options for live TV streaming. You can watch Live news, sports, and live events giving you the old-school traditional TV-watching experience but through internet streaming. Firestick comes with a built-in News app that features live content from popular channels such as ABC Live, CBS News, Fox 5, NBC News, USA Today, Cheddar News, Reuters now, Fox Business, and MSNBC among others. Local news is curated based on your location.
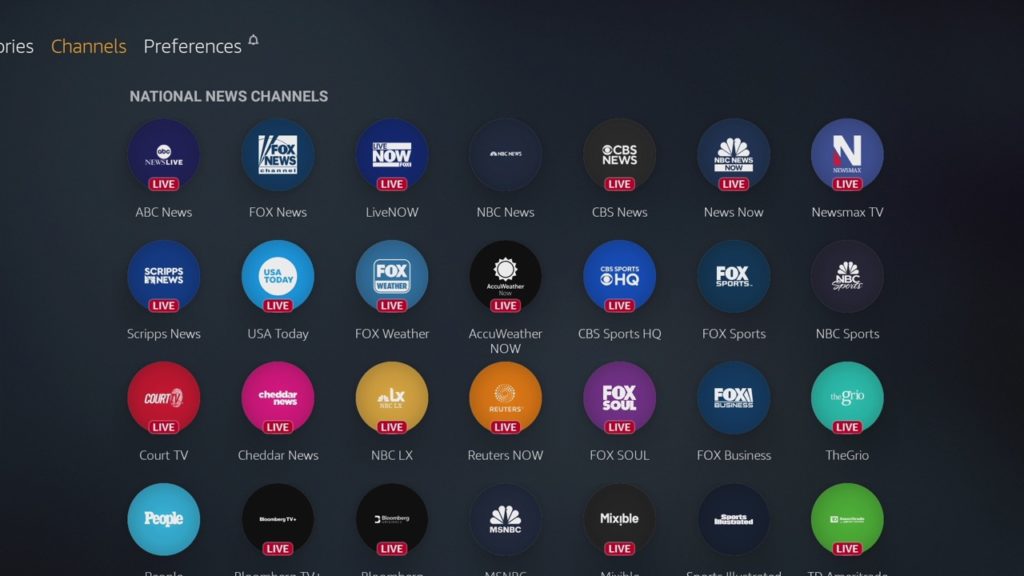
It also integrates very well with Pluto TV which offers Free Live streaming service. This is available through the Live option on the home screen. If you’re a true cord-cutter, then you might want to consider premium options such as Philo, Hulu Live, Sling TV, and YouTube TV. With a subscription to one of these services, you can watch your favorite live TV channels, record shows, and access on-demand content. Some streaming services even offer a cloud DVR feature, so you can record live TV shows to watch later. With the ability to pause, rewind, and fast-forward, watching live TV on Firestick offers a flexible and convenient viewing experience.
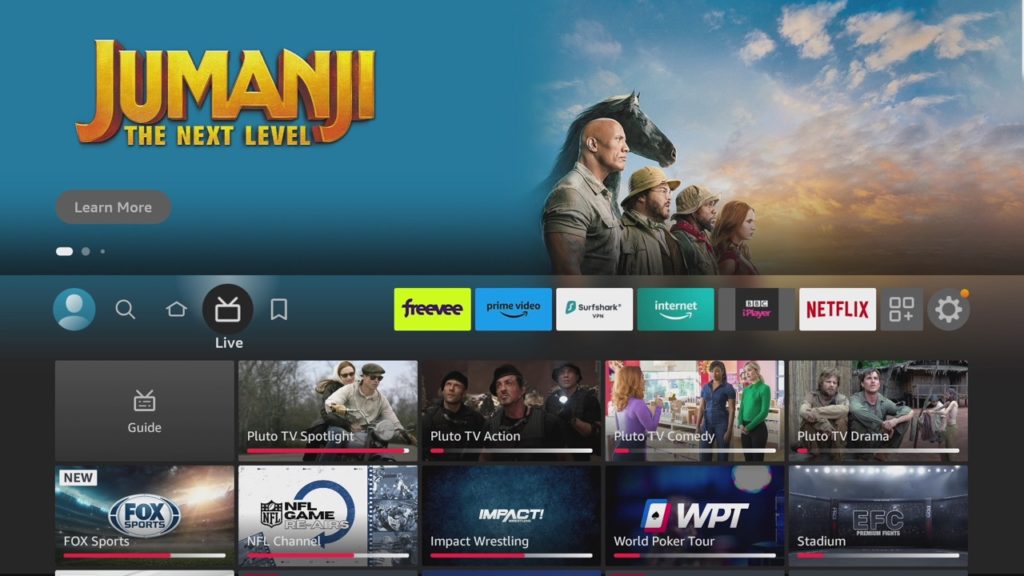
Create Multiple profiles for different users
Like most Smart TV platforms, you can create user profiles on Firestick. This is a way for Firestick to personalize and customize your viewing experience. With profiles, each user can have their own personalized content recommendations, watchlist, and viewing history. This means that everyone can have their own profile with their own preferences and settings, ensuring that each user’s viewing experience is tailored to their interests. With separate profiles, parents can for instance set up parental controls for their children’s profiles, preventing them from accessing inappropriate content.
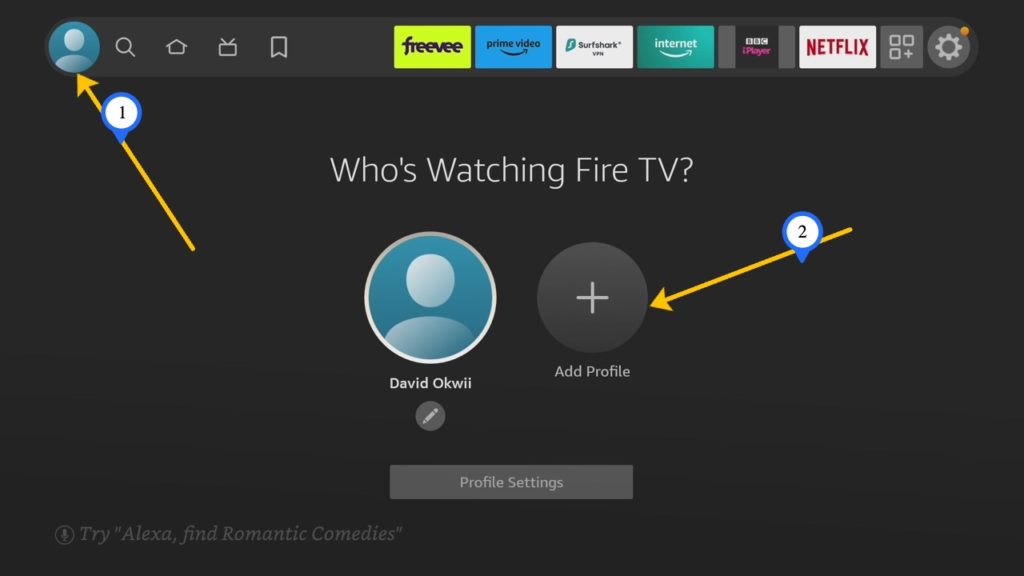
To create a profile, from the home screen. Tap on the user icon which is the first on the row. You’ll see existing profiles. Create a new one by selecting “Add Profile”.
Clear Cache on Firestick
Clearing the Cache on your Firestick can greatly improve its performance. Some Apps on Firestick cache data to improve performance. But this data can quickly fill up your Firestick or become stale, degrading the performance of your device. So you want to routinely clear the app cache. You will have to do this on a case-by-case basis for Apps you suspect store a lot of cache.
To do that, open Settings > Applications > choose to Manage Installed Applications. Go ahead and choose your preferred App. Now select App, then press the rewind button on your remote to Clear Data. You’ll be presented with the amount of storage that will be freed since the cache is deleted. Select confirm to proceed.
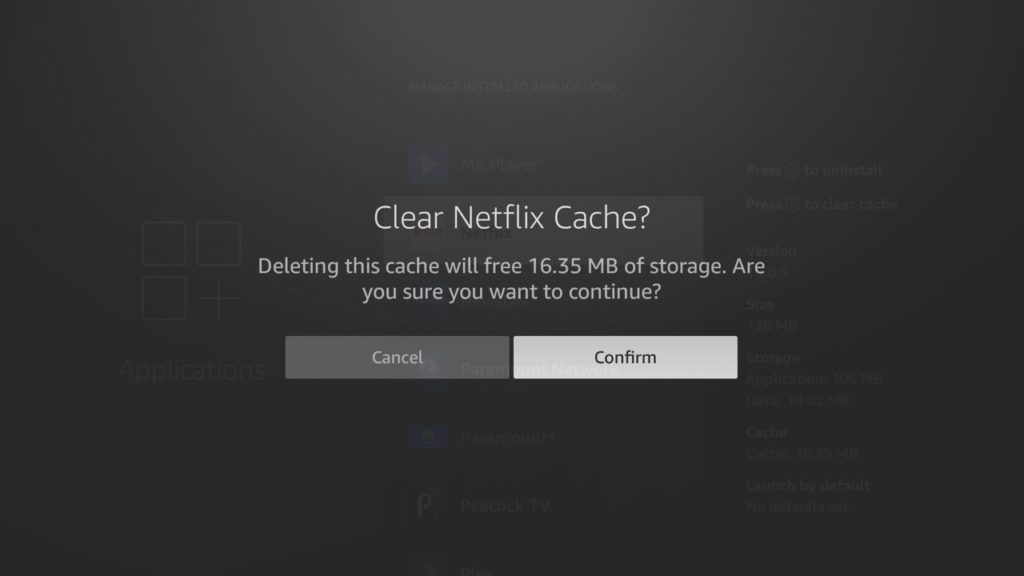
Stop Ad tracking
If you are privacy-focused, then you can disable Ad tracking on your Firestick. By default, Amazon tracks your viewing habits on Firestick and uses this information to display targeted ads. You can turn this off. To do so, go to Settings > Preferences > Privacy Settings and turn off “interest-based Ads”. This will prevent Amazon from using your viewing history to display ads.
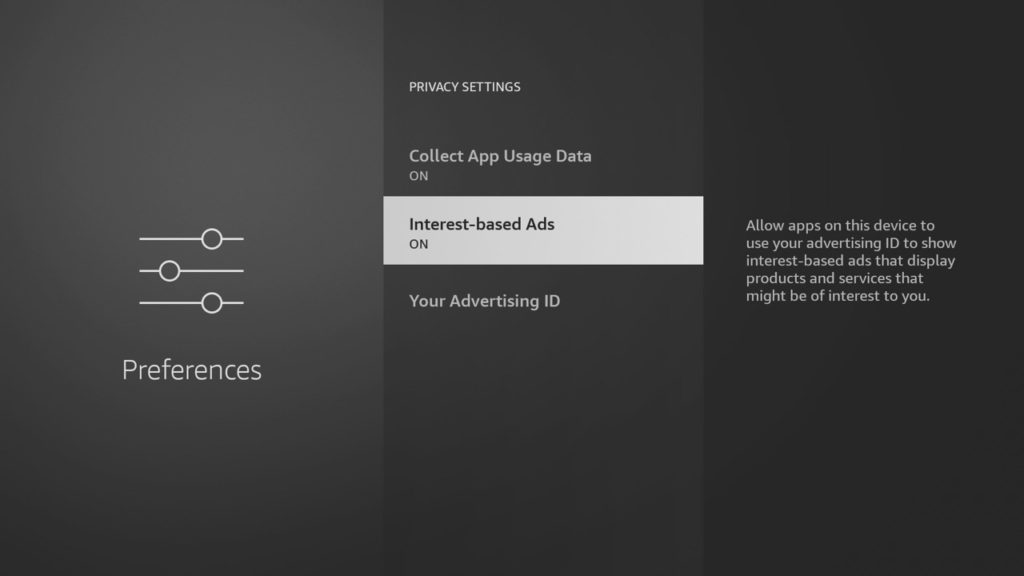
When turned off, you will still see Ads, but Apps will not use your advertising ID to build profiles for advertising purposes or to show you interest-based Ads.
Turn off clicking Navigation sounds
Silence is golden! Go to Settings > Display & Sounds > Audio and set Navigation Sounds to OFF.
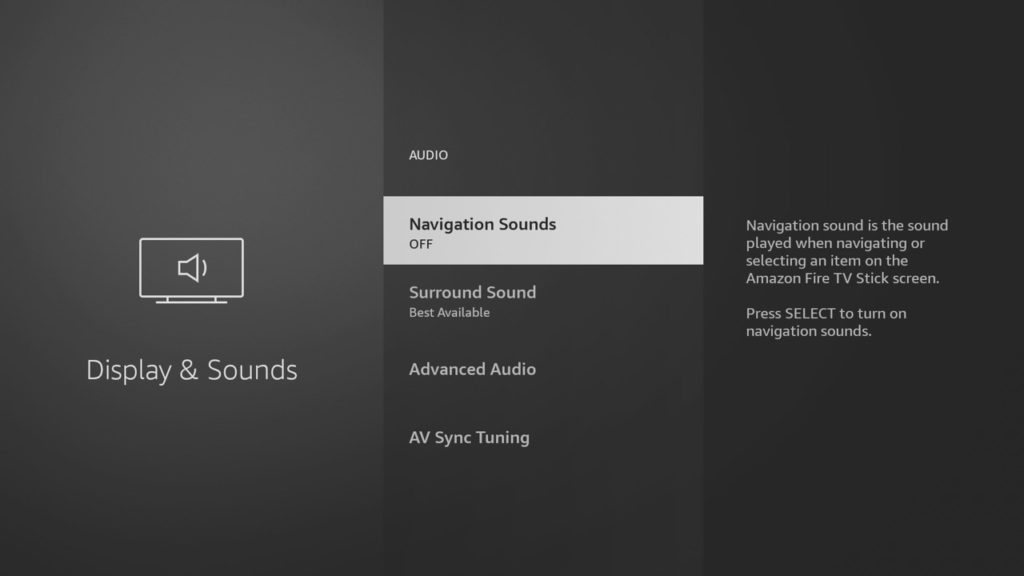
Change Your Time Zone
If you’re traveling or live in a different time zone, you can change your Firestick’s time zone to match your location. Simply select Settings > Preferences > Time Zone > Time zone and select from the various regions.
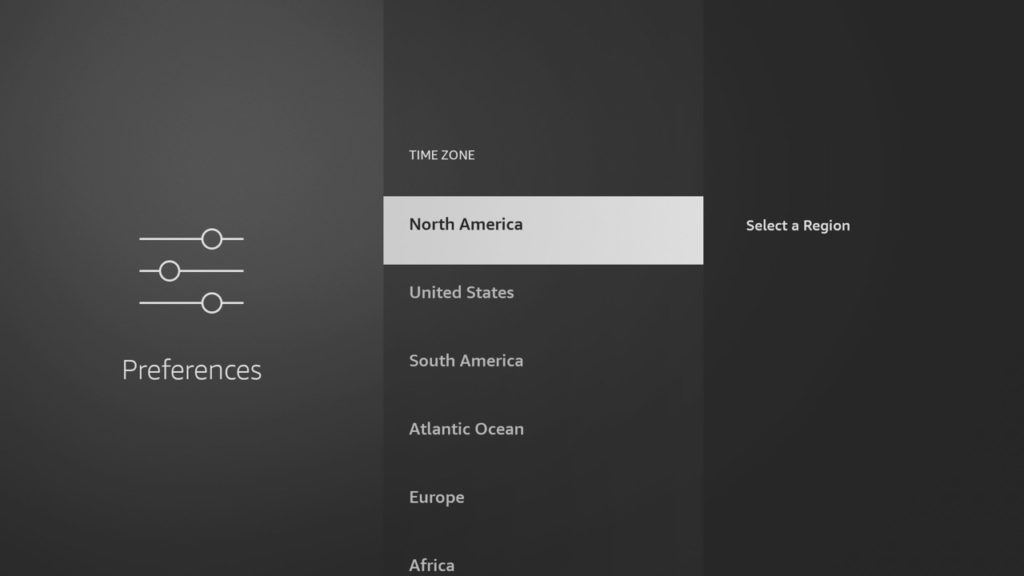
Change Your Language
By default, English the system language on Firestick. However, you can change your Firestick’s language to better suit your needs. To do so, go to Settings > Preferences > Language and choose from a list of supported options.
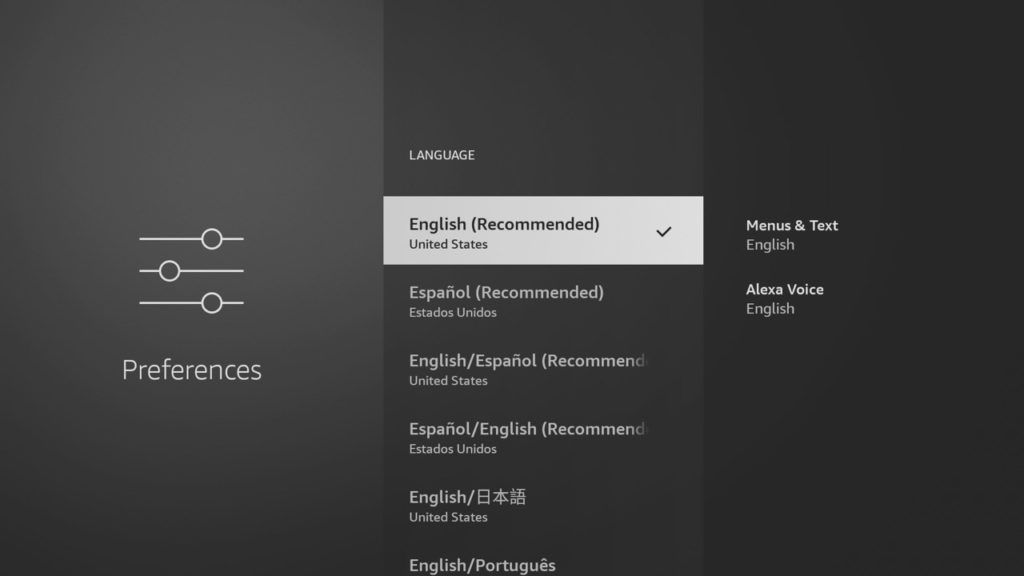
Enable Parental Controls
If you are a parent with Kids, you can enable parental controls on your Firestick to restrict access to certain apps or content. It can also be used to restrict or limit purchasing. To turn it on, go to Settings > Preferences > Parental Controls > Parental controls and then choose a PIN. This should protect Prime Video purchases on your Firestick registered devices. You can always reset this PIN by visiting amazon.com/pin.
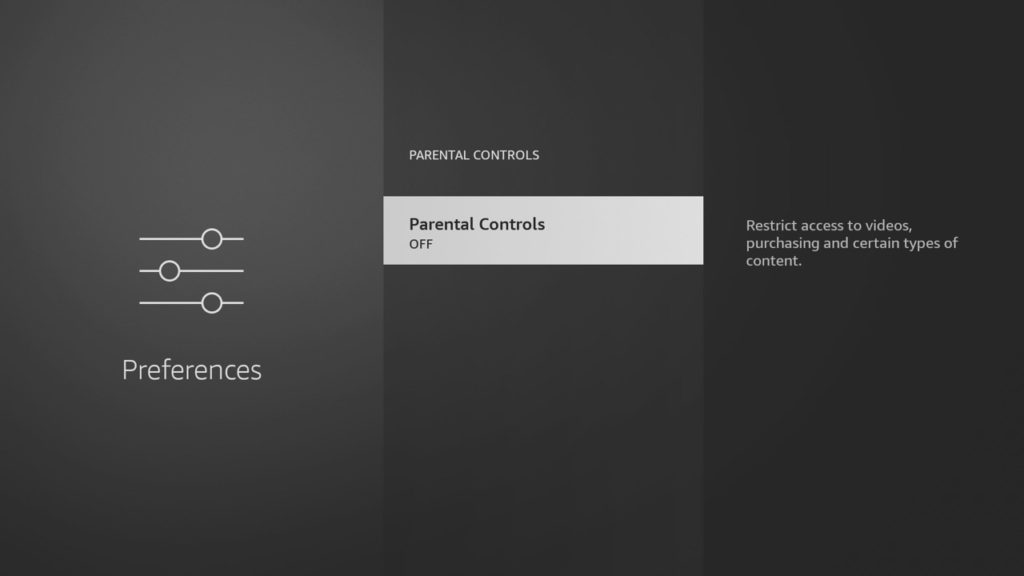
Restart Firestick
You can restart your Firestick in two ways; using the user interface or the physical remote. To use the interface, go to Settings > My Fire TV > Restart. If you use the remote, press and hold the Play button and the Select button at the same time for about 5 seconds. That should restart your firestick.

Factory Reset the Fire TV Stick
Resetting your Firestick is usually something you want to do when you want to give away your device, sell it or make it run faster by starting all over. To Factory reset your Firestick, go to Settings > My Fire TV > Reset to Factory Defaults.
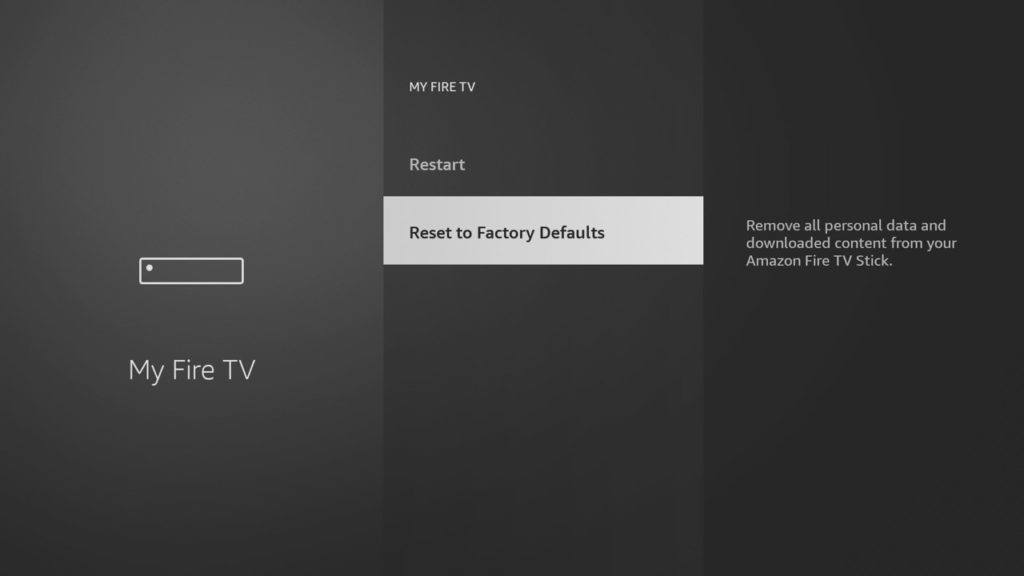
That’s it, people. Anything interesting that I might have left out, let me know in the comments below.
Top 20 tips and tricks on how to get the most

Amazon Fire TV Stick, sharp picture quality, fast streaming, free & live TV, Alexa Voice Remote with TV controls

Amazon Fire TV Stick 4K Max streaming device (newest model) with AI-powered Fire TV Search, supports Wi-Fi 6E, free & live TV without cable or satellite

Google TV Streamer 4K – Fast Streaming Entertainment on Your TV with Voice Search Remote – Watch Movies, Shows, Live TV, and Netflix in 4K HDR – Smart Home Control – 32 GB of Storage – Porcelain

ONN Android TV 4K UHD Streaming Device with Voice Remote Control Google Assistant & High Speed HDMI Cable (100026240) Black

TiVo Stream 4K – Every Streaming App and Live TV on One Screen – 4K UHD, Dolby Vision HDR and Dolby Atmos Sound – Powered by Android TV – Plug-In Smart TV, One size

Xiaomi TV Box S (2nd Gen) 4K Ultra HD Streaming Media Player, Google TV Box with 2GB RAM 8GB ROM, 2.4G/5G Dual WiFi, Bluetooth 5.2 & Dolby Audio and DTS-HD, Dolby Vision, HDR10+

NVIDIA SHIELD Android TV Streaming Media Player; 4K HDR, live sports, Dolby Vision-Atmos, AI-enhanced upscaling, GeForce NOW cloud gaming, Google Assistant Built-In, Works with Alexa

NVIDIA SHIELD Android TV Pro Streaming Media Player; 4K HDR movies, live sports, Dolby Vision-Atmos, AI-enhanced upscaling, GeForce NOW cloud gaming, Google Assistant Built-In, Works with Alexa

Roku Streaming Stick 4K – HDR & Dolby Vision Roku Streaming Device for TV with Voice Remote & Long-Range Wi-Fi – Free & Live TV

Roku Ultra – Ultimate Streaming Player – 4K Streaming Device for TV with HDR10+, Dolby Vision & Atmos – Bluetooth & Wi-Fi 6- Rechargeable Voice Remote Pro with Backlit Buttons – Free & Live TV

Apple TV 4K Wi-Fi (3rd Generation) with Siri Remote & Apple 1 Year Limited Warranty (64 GB Wi Fi)

H96 Max M9 TV Box Android 14.0 RK3576 8GB RAM 128GB ROM WiFi6 1000M LAN BT5.4 USB3.0 Support AV1 VP9 4K 60fps H.265 HDR Box
Troubleshooting Tips for Fire TV Stick
1. Firestick Not Powering On
- Ensure the Firestick is properly plugged into the TV and a power source.
- Try a different USB port or power adapter.
- Check that the TV is set to the correct HDMI input.
2. Remote Not Responding
- Replace or recharge the batteries.
- Hold the Home button for 10 seconds to re-pair the remote.
- Use the Fire TV app on your phone as a temporary remote.
3. WiFi or Internet Issues
- Restart your router and Firestick.
- Forget and reconnect to your WiFi network via Settings > Network.
- Move the Firestick closer to the router or use an Ethernet adapter.
4. Apps Crashing or Not Loading
- Clear app cache: Settings > Applications > Manage Installed Applications > [App] > Clear Cache.
- Uninstall and reinstall problematic apps.
- Restart the Firestick.
5. Device Running Slow
- Clear cache/data for unused apps.
- Uninstall apps you no longer use.
- Restart or factory reset if performance doesn’t improve.
6. No Sound or Audio Issues
- Check TV volume and mute settings.
- Ensure HDMI cable is fully inserted.
- Try a different HDMI port or cable.
7. Firestick Frozen/Unresponsive
- Hold the Select and Play/Pause buttons together for 5 seconds to force a restart.
- If that fails, unplug the Firestick for 30 seconds and plug it back in.
Advanced User Tips For Fire TV Stick
1. Use ADB (Android Debug Bridge) for Advanced Control
- Enable ADB Debugging in Developer Options.
- Use ADB to sideload apps, take screenshots, or automate tasks from your PC.
2. Install Custom Launchers
- Replace the default Fire TV home screen with a custom launcher for a cleaner, ad-free interface.
- Use the “Launcher Manager” app to set up and manage custom launchers.
3. Automate with Alexa Routines
- Set up Alexa routines to automate Firestick actions (e.g., turn on TV and start Netflix with a single command).
4. Manage Background Processes
- Use apps like “Background Apps & Process List” to close unused apps running in the background and free up memory.
5. Access Hidden System Menus
- Press and hold the Home button for 5 seconds to access quick settings.
- Use remote shortcuts (e.g., Up + Rewind for 5 seconds) to access diagnostics.
6. Sideload Apps via Apps2Fire or Downloader
- Use the Apps2Fire Android app or the Downloader app to easily install APKs from your phone or the web.
7. Use OTG Cable for USB Peripherals
- Connect keyboards, mice, or USB drives to your Firestick using an OTG cable for expanded functionality.
Discover more from Dignited
Subscribe to get the latest posts sent to your email.