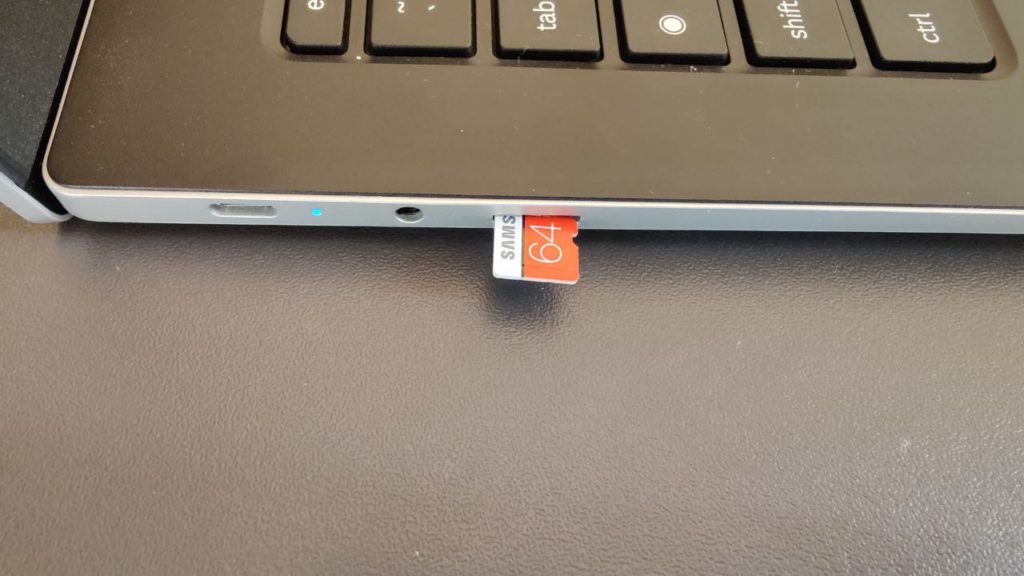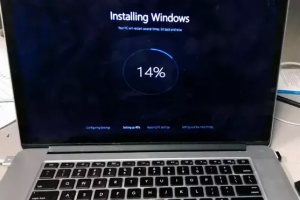One of the biggest limitations of Chromebooks is their built-in storage capacity. Most Chromebooks support only 32-64GB of onboard eMMC storage. The high-end models come with 128-512GB of SSD storage. So if you save a lot of data offline instead of using cloud storage services such as Google Drive which is what Google expects you to do, then your local storage will fill up quickly. Because you can’t upgrade eMMC storage since it’s soldered to the Chromebook motherboard, one of your alternatives to extend storage is to add an SD card.
Read more: eMMC vs SSD Storage For Laptops: What Are The Differences?
The Secure Digital (SD) card storage is similar to both eMMC and SSD storage in that they are all flash storage. No mechanical parts are involved. So It’s fast, consumes less power and is very miniature in design. Now SD Cards come in three form factors; the Standard SD Card form factor mostly used in DSLR cameras, the smaller and rare mini SD Card and even smaller and extremely popular micro SD Card used mostly in smartphones, security cameras and Chromebooks.
The SD cards come in several storage capacities. Before you purchase a micro SD card for your Chromebook, cross check which standard the micro SD card slot supports. For instance, my Galaxy Chromebook Go supports micro SD, micro SDHC and micro SDXC standards. This means I can install a micro card of up to 2TB on my Chromebook.

micro SD Card standards explained
All form factors of micro SD Cards come in a variety of capacity types. The first capacity type is the micro Secure Digital(micro SD) which supports cards of up to 2 GB in capacity. Next comes the Secure Digital High Capacity (SDHC) type for cards supporting over 2 GB and up to 32 GB of storage. After that, we have the micro Secure Digital Extended Capacity (SDXC) cards which offer storage capacity between 32 GB and 2 TB. The latest standard called micro Secure Digital Ultra Capacity (SDUC) supports upto 128TB of storage.
Standard | Description | Max. storage Advertisement - Continue reading below |
micro SD | micro Secure Digital | 2GB |
micro SDHC | micro Secure Digital High Capacity | 32GB |
micro SDXC | micro Secure Digital eXtended Capacity Advertisement - Continue reading below | 2TB |
micro SDUC | micro Secure Digital Ultra Capacity (SDUC) | 128TB |
Read more: SD Card standards explained: SD, SDHC, SDXC and SDUC

Besides storage capacities, also pay attention to speed classes. SD card speed classes are denoted as class 2, class 4, class 6, and class 10, with the number appearing in the letter C. The higher the class the faster. But you’ll also see number 1 or 3 inside the letter U. For instance a micro SD card labeled class 10, with 3 inside letter U means it supports minimum write speeds of 30Mbps.
Inserting a memory card into your Chromebook

To install a micro SD card in your Chromebook;
- Remove the microSD card from its memory card adapter if it’s there.
- Insert the memory card into the Memory card slot until you hear a clicking sound. Make sure to insert the memory card in the indicated direction. Otherwise you risk damaging it.
- Open the files App.
- Select SD Card from the left side panel menu

When the card is inserted, you’ll SD Card option in the Files App. You might be asked to format the micro SD card if Chrome OS can’t read it. Formatting the micro SD Card erases all data on it, so you might want to backup any important data before you format.
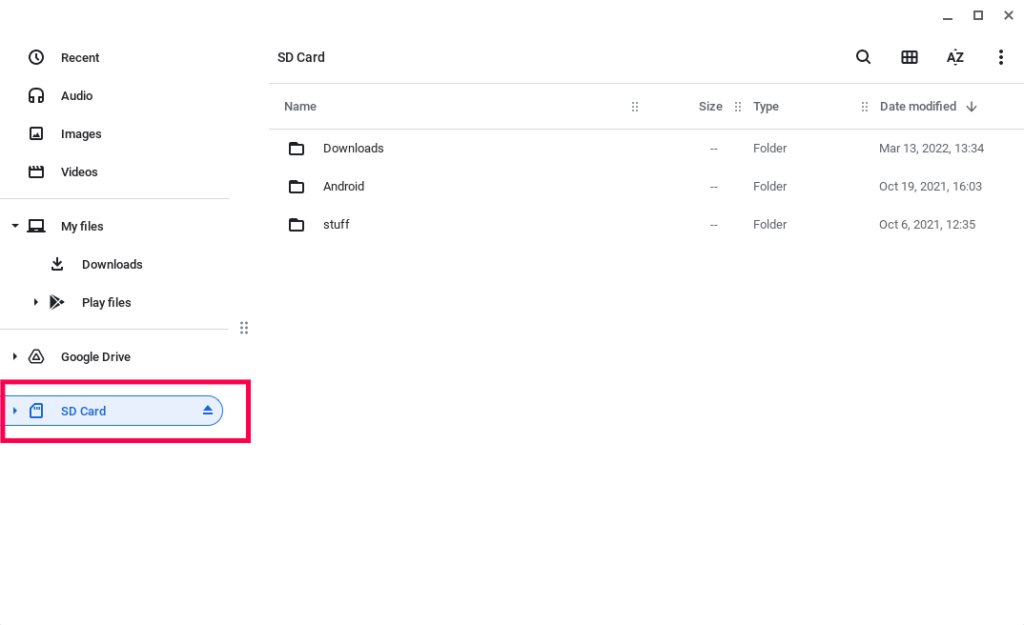
To remove the micro SD card, simply push the card slightly until it disengages from the memory card slot. Grab the end of the card and pull it out of the memory card slot.
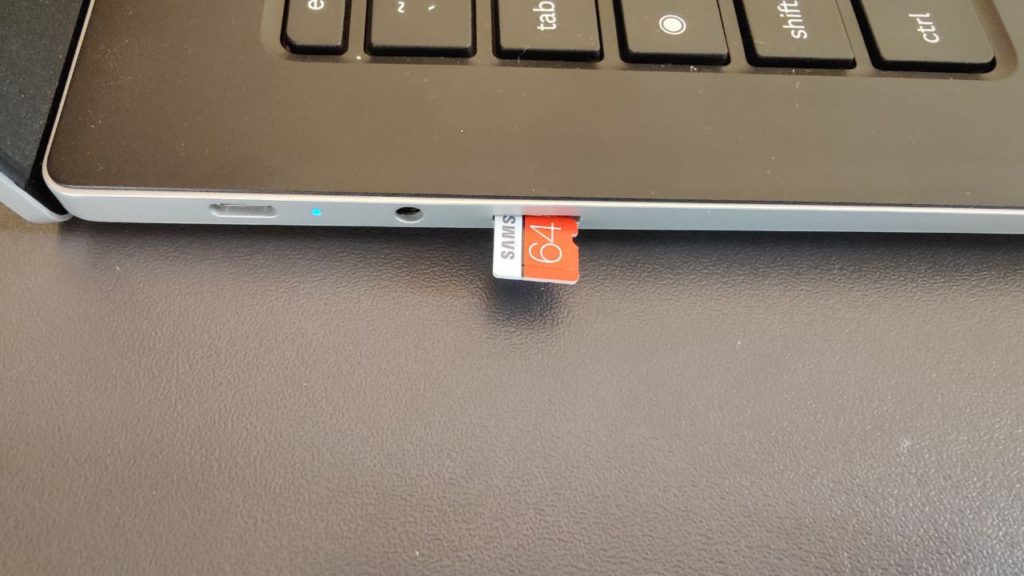
micro SD cards to buy for your Chromebook
The micro SD card you buy for your Chromebook will depend on the capacity and speed you want from a micro SD. I also recommend that you stick with reputable brands here as there are many counterfeits out there. Generally SanDisk, Lexar, Kingston, Samsung and PNY are generally great brands. I personally have a 64 GB Samsung Evo installed on my Chromebook and it works perfectly fine. However, here are your other options.
- Samsung 128GB Evo micro SD card – $18
- SanDisk 32GB microSD card – $8
- Lexar 32GB Micro SD Card – $7.29
- Micro Center 32GB Flash Memory Card with Adapter – $6.49
- Kingston 32GB MicroSDHC MicroSD Memory Card – $7
We made a Youtube tutorial on how to install and format a microSD card on your Chromebook. You can watch it below;
Discover more from Dignited
Subscribe to get the latest posts sent to your email.