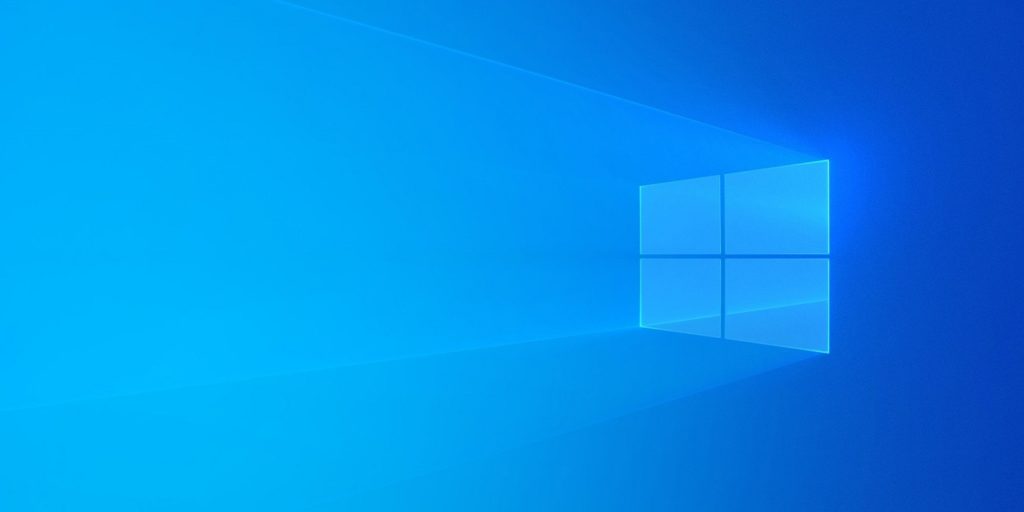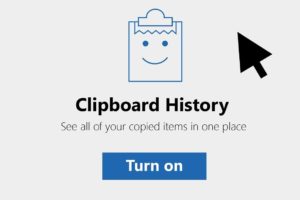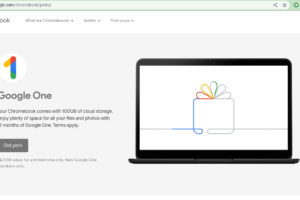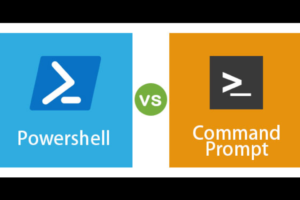Sometimes we are often prompted to format a removable drive before we can use them, but sometimes, it does not entirely go that way and you sometimes get the ‘Windows was unable to complete the format‘ error message. If that’s what you’re experiencing, then you’ve come to the right place and we will try to help you get that fixed. Whether it is an SDcard, USB stick or flash drive, here is how you can resolve this issue in no time.
Remove from Read-only or Lock Mode
One of the solutions to your Windows being unable to format that removable drive might be to remove the active read-only mode on the drive. In the case of an SD card, it might be as simple as sliding back a lock switch somewhere at the side which makes it only readable. However, in other cases, you would have to remove the read-only or write protection using command prompt. To do this, follow the steps highlighted below:
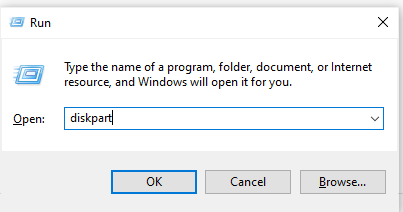
- Type in ‘run‘ to your search bar and click on the Run program or just use the shortcut Windows button + R and the Run dialog box will open.
- Go ahead and type ‘diskpart‘ and hit enter. A ‘Do you want to allow this app to make changes to your computer‘ prompt will pop up, click on ‘Yes‘.
- A command prompt interface will open, type in ‘list disk‘ and press enter.
- Identify the removable drive using its disk size from the disks listed there and note the disk number. Then type in “select disk [disk number]” and hit enter.
- Next thing to do is type ‘attribute disk‘ to see the properties and if you see ‘Current Read-only State: Yes‘, then that means your computer is not allowed ‘write‘ access which is why you’re unable to format the drive.
- To change that, type ‘attributes disk clear readonly‘ and hit enter. Close the window and try to format the drive again.
Read More: Resolve Bluetooth Not Working on Windows 10
Use Disk Management
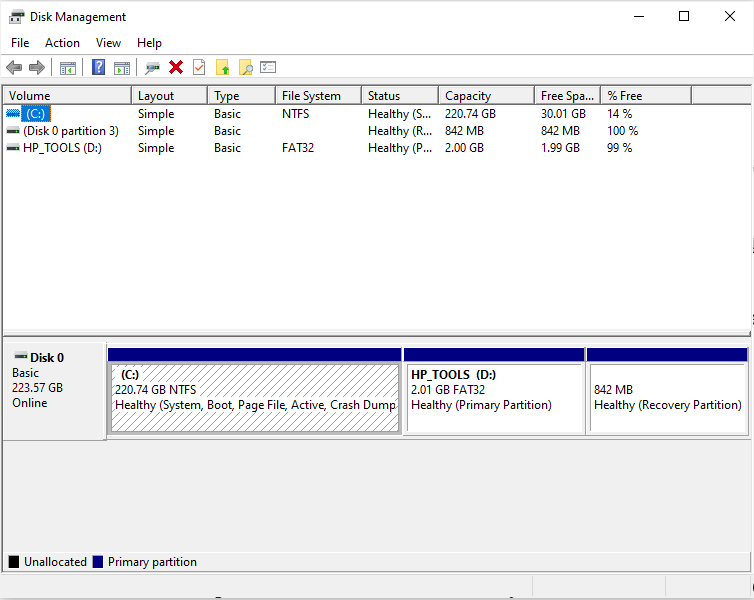
- Right click on the Start WIndows icon on your screen and open ‘Disk Management‘.
- Locate the removable drive, right click on it and select ‘Format‘.
- Uncheck the the box next to ‘Perform a quick format‘ and select ‘Okay‘
- Just in case this does not work, right click on the removable disk and click on ‘Delete volume‘
- After doing that, you will need to create a ‘simple volume‘ by selecting the drive and clicking on ‘New Simple Volume‘, then following the prompts.
Error Check and Repair Drive
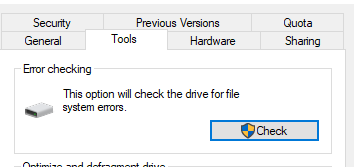
Another reason you might encounter formatting errors is because of the bad configuration of the flash drive and you can check if that is the case in order to perform a repair.
To check, all you have to do is right-click on the removable drive and click on ‘Properties‘. In the resulting tab, navigate to ‘Tools‘ and click on ‘Check‘ under ‘Error checking’. If there is an issue with your removable drive, a small window will come up with the option to ‘Repair drive”. Go ahead and do that, then try formatting it again.
Summary
If after doing all this, you are still unable to format the drive, you should consider formatting it with another OS like Linux or macOS. Ultimately, the next obvious thing to consider is that the removable drive might actually be bad and you should get another one. Let us know how it goes in the comment section and tell us any other error you might be getting.
Discover more from Dignited
Subscribe to get the latest posts sent to your email.